親しい家族やビジネス会議でFaceTimeを介して行うことができる多くの重要な電話があります。 時にはそれが私たちが 録音 将来それを思い出すことができるようにこれの。 この記事では、どのように便利に録音できるかについて説明します Mac.
FaceTime記録を行う際の予備的な考慮事項
FaceTiimeを介して通話を録音する場合は、 我々はしなければならない 常に を求める 適切な 許可 。 侵害された通話を録音して、裁判前の証拠として、または口頭での合意として使用することは違法です。 現在の法律では、会話の録音を行うことを他の人に常に通知する必要があり、この承認は残りの通話でも録音する必要があることが詳細に規定されています。 この許可を取得したら、他の人とのビデオ会議に参加している場合は、音声または画像の録音を続行できます。
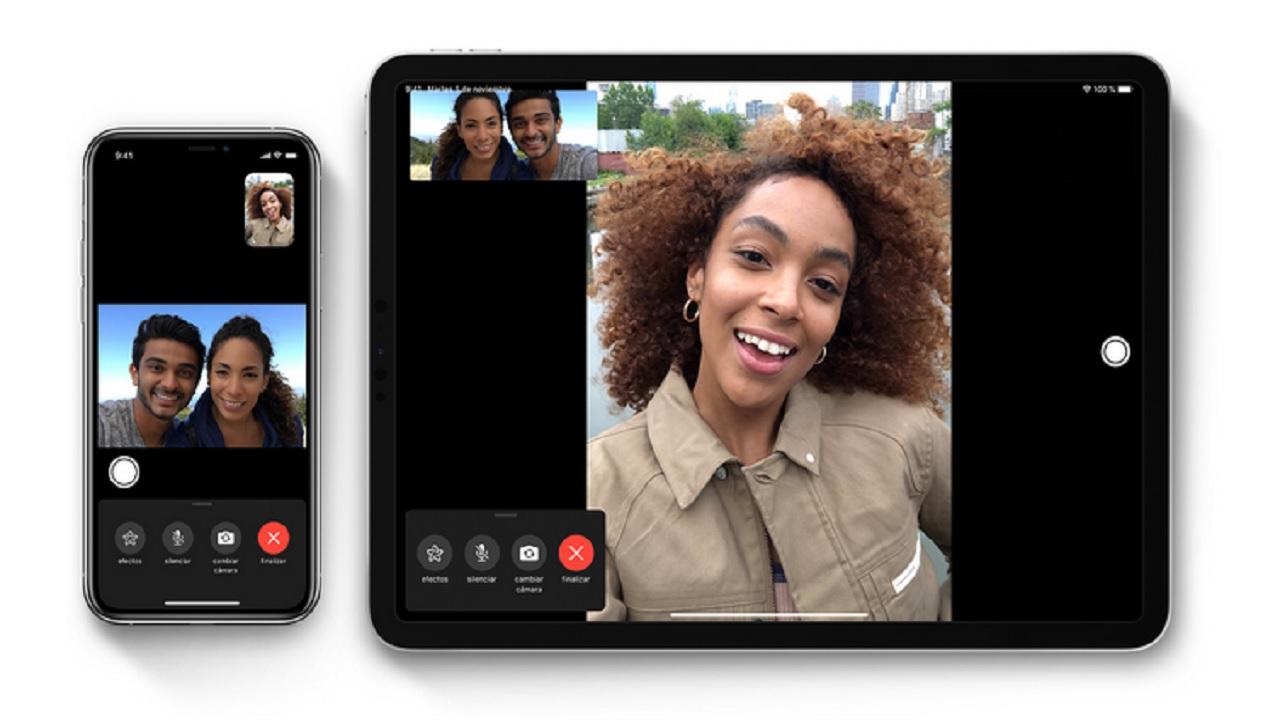
iPhoneまたはiPadからFaceTime通話を録音する
からFaceTimeを実行する場合 iOS またはiPadOSデバイス、あなたは確かにそれを介してそれを行うことが可能であると考えています 画面記録機能 。 しかし、そうではありません。このiOS機能では、画面に表示される画像のみを録音でき、通話の音声は録音できないためです。 これを行うには、MacとQuickTimeアプリケーションを使用する必要があります。
iPhoneまたはiPadからFaceTime通話の音声を録音する
通話の音声のみを録音する場合は、次の手順に従ってください。
- 充電ケーブルを使用して、iPadまたはiPhoneをMacに接続します。
- FinderからQuickTimeアプリケーションを開きます。
- 上部の[ファイル]に移動します> 新しいオーディオ録音。
- 記録ボタンの横に、下向きの矢印があります。
- これをクリックすると、iPhoneの入力を確認できるさまざまなマイク録音オプションが表示されます。 これを押すと、通話に使用しているiPhoneのオーディオ入力が選択されます。
- 録音ボタンを押すと、FaceTimeコール全体がMacに録音されます。
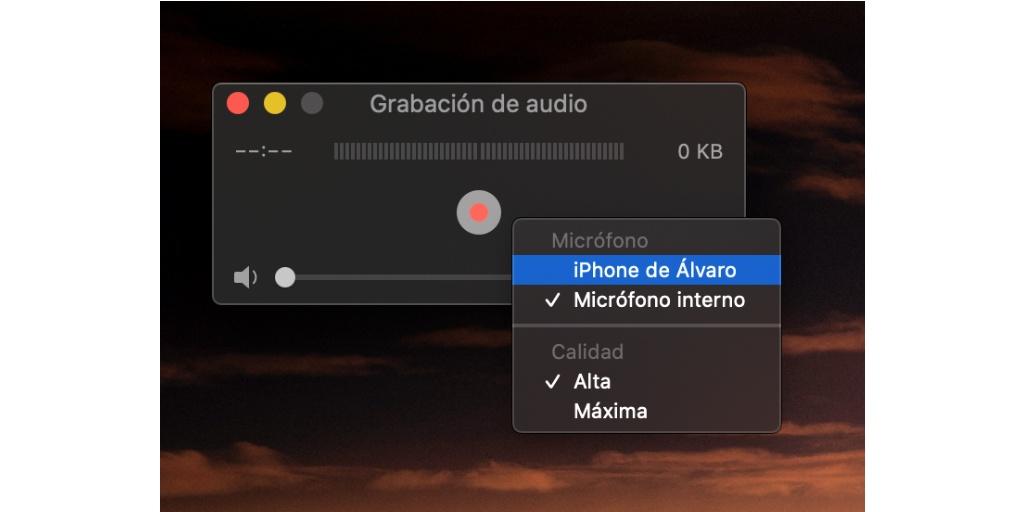
iPhoneまたはiPadでビデオ通話を録画する
これらの前の手順により、通話の音声のみを録音でき、画像は録音できなくなります。 通話に参加しているさまざまなカメラの画像を記録するには、次の手順に従うだけです。
- QuickTimeを開きます。
- 左上のをクリックします ファイル>新しいビデオ録画。
- 録音オプションで、録音ボタンの横にあるカメラセクションでiPhoneを、マイクセクションでiPhoneを選択します。
- 特徴的な赤いボタンをクリックして録音を開始します。
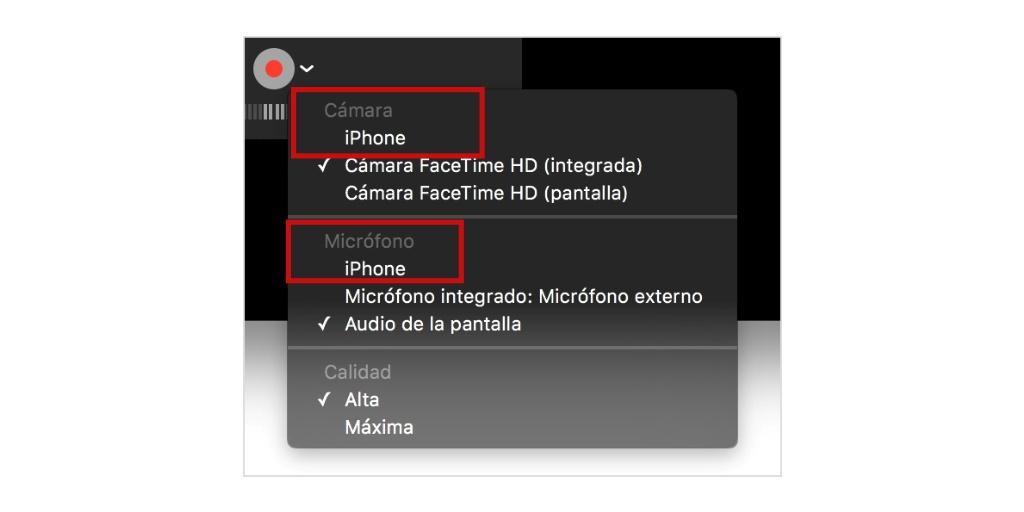
このとき、音声の録音に加えて、 iPhone 画面も記録されます。これは、FaceTimeビデオを作成する場合に役立ちます。
録音が完了すると、いつでも 「エスケープ」ボタンを押して停止し、 これは、「画面記録の日付と時刻.mov」という男とともに自動的に保存されます。 このファイルは、いつでも好きなように編集したり、必要な場合に備えて常に手元に置いておくためにクラウドに保存したりできます。