USBメモリスティック 外付けハードドライブは、データを常に持ち運ぶための最も高速で便利な方法のXNUMXつです。 インターネットは必要ありません。また、クラウドにログインする必要もありません。また、セッションを開始したままにして、他のユーザーがすべてのデータにアクセスできるリスクを冒すこともありません。 さらに、今日のUSBメモリは非常に安価で大容量であるため、常にポケットに入れて持ち運ぶのに理想的です。 一見すると、すべてが利点のように見えます。 ただし、このタイプのデバイスには重大な欠点があります。それは、ディスクを接続したり、 ウイルスのあるPCへのUSB 、マルウェアのコピーを知らないうちにPCに持ち込むことができます。
ネットワーク上を循環するウイルス、トロイの木馬、その他のマルウェアサンプルのほとんどには、次のような機能があります。 新しいデバイス is PCに接続 、自動的にコピーされます。 これにより、ウイルスは、デバイスを他のコンピューターに接続すると、このPCがインターネットに接続されたことがない場合でも、自動的に感染することを保証します。

確かに、今日、私たち全員がコンピュータにアンチウイルスをインストールしています。 ですが Windows 擁護者 , MicrosoftWindows 10にデフォルトでインストールされているのアンチウイルス。これらのプログラムは、PCに接続するすべてのメモリとデバイスの分析を常に担当し、検出される可能性のある脅威を排除します。 ただし、何らかの理由でウイルス対策が無効になっている場合、または単にウイルス対策がインストールされていない場合は、知らないうちにコンピュータのセキュリティが危険にさらされる可能性があります。
ウイルス対策を必要とせずにUSBをウイルスから保護します
を保護するいくつかの方法があります USBスティックまたはハードドライブ マルウェアが自分自身をウイルスにコピーするのを防ぐためにウイルスから。 それらの多くは、不正な書き込みを防ぐためにアクセス許可を変更するか、ウイルスがドライブにコピーされても他のPCに感染しないように、破損した保護された自動実行を作成するプログラムに基づいています。 しかし、これらすべては、Windowsが提供する管理オプションを使用して、追加のソフトウェアに頼ることなく、はるかに優れたものにすることができます。
最初にやることは USBスティックをNTFSフォーマットでフォーマットする 。 FAT32やexFATなどの別のファイルシステムを使用している場合、この機能は使用できません。 したがって、このシステムにまだドライブがない場合は、続行するためにフォーマットする必要があります。 これを行うには、PCに接続し、ユニット上でマウスの右ボタンをクリックして、フォーマットを選択するだけです。
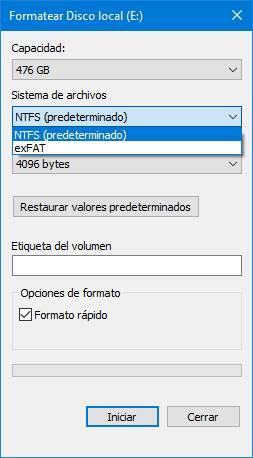
NTFS形式でマークされていることを確認し、ドライブのフォーマットを開始します。 このプロセスでは、メモリに保存されているすべてのデータが消去されることを覚えておくことが重要です。したがって、重要なデータがある場合は、最初にPCに保存する必要があります。
ドライブがすでにNTFSにある場合は、再度フォーマットする必要はありません。
次に、「このコンピューター」を再度開き、保護するストレージユニットを右クリックして、[プロパティ]ウィンドウを開きます。 その中で、を選択します 「セキュリティ" タブ 、以下に示すように。
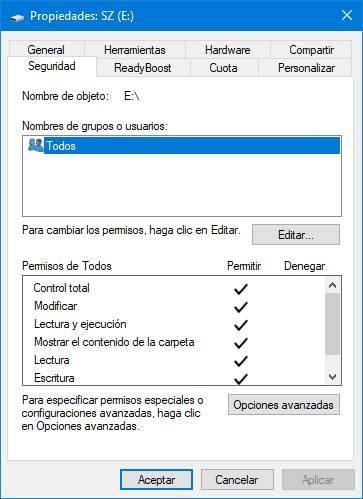
ここから、ユニットのすべての一般的なアクセス許可を変更できます。これは、NTFSファイルシステムの特性の32つだからです。 したがって、ドライブがFATXNUMXまたはexFAT上にある場合、このタブは表示されません。 ご覧のとおり、外付けドライブであるため、すべてのユーザーが完全な権限を持つように設計されています。 そして、これは私たちが避けたいことです。
選択します ユーザー「すべて」 、「編集」ボタンをクリックして 権限を変更する 。 新しいウィンドウが表示され、そこからPCのアクセス許可を必要に応じて調整できます。 私たちがしなければならないことは、私たちに来るすべてのオプションを無効にし、以下だけを残すことです:
- 許可->読み取り
- 拒否->書き込み
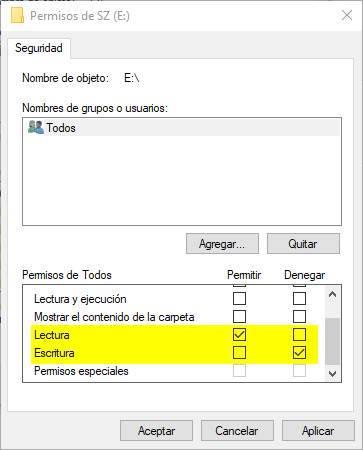
変更を適用すると、拒否権限を付与することで、ユーザーがXNUMXつのグループに属している場合、より制限の厳しい権限が適用されることを通知する通知が表示されます。 私たちはそれを受け入れ、Windowsに必要なタスクを実行させます。 エラーが表示された場合、無視できます。
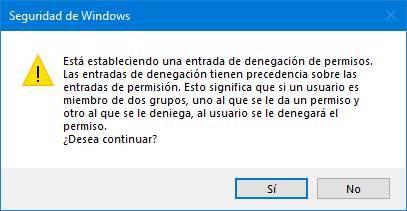
準備ができました。 USBメモリへの書き込み権限はすでにブロックされており、読み取りのみが許可されています。 このように、コンピュータに導入し、ウイルスが自分自身をコピーしようとすると、どのようにコピーできないかがわかります。
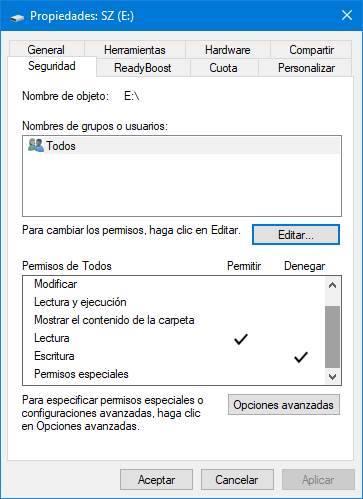
もちろん、この方法は両刃の剣であることを忘れてはなりません。 ウイルスがUSBメモリにコピーされるのを防ぎますが、 ファイルをコピーする可能性なしに残されます 他のコンピュータからそれに。 ファイルをメモリにコピーする必要がある場合は、いつでも権限を元に戻すことができます。 しかし、私たちは常にクリーンで信頼性の高いPCからそれを実行する必要があります。

ファイルをUSBにコピーする必要がある場合は、次の中間的な「トリック」に頼ることができます。
ファイルを保存するための「クリーン」フォルダを作成します
上記の方法では、USBは完全にブロックされます。 私たちが持っているファイルはメモリに残りますが、消去することはできません。 また、新しいファイルや新しいフォルダを作成することもできなくなります。 もちろん、マルウェアが許可なく自分自身をメモリにコピーしたり、自動実行を作成したりすることはできません。
「読み取り専用」メモリがあります。 しかし、トリックを使用すると、それを使用できるようになります。 USBまたはハードドライブをウイルスから保護するために私たちが興味を持っているのは、ルートをブロックすることです。 しかし、私たちはできます メモリ内にフォルダを作成し、権限を変更します 、必要なデータを保存します。
これを行うには、USBでの書き込み権限をブロックする前に、新しいフォルダーを作成し、それに必要な名前を付ける必要があります。 次に、前の手順で示したように、USB書き込み権限をブロックします。 ただし、切断する前に、作成したフォルダのプロパティを開きます。 「セキュリティ」 タブ , 権限を編集します。
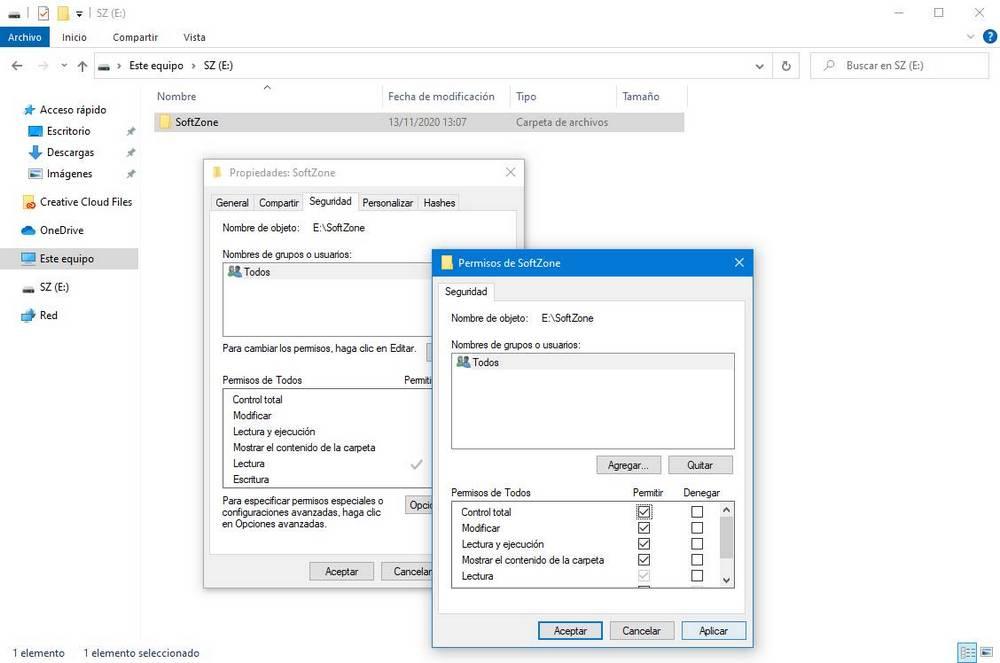
のオプションをマークします フォルダの「フルコントロール」を「許可」する 。 これにより、このフォルダー内のファイルを開いたり、コピーしたり、削除したりできますが、ルートと、変更しない残りのディレクトリはブロックされます。
マルウェアは通常、個人用フォルダーにコピーされません。代わりに、独自の非表示フォルダーを作成し、ドライブが接続されたときに自動的に実行される自動実行を生成します。 これらの構成により、これを防ぐことができ、さらに、ユニットが完全に機能するようになります。