取り外し可能な USBストレージデバイス 外付けハードドライブでもUSBペンドライブでも、通常は接続するだけで使用を開始できるため、非常に使いやすくなっています。 ただし、問題が発生し、PCに接続した後、PCで認識されない場合があります。 この記事では、この状況で自分を見た場合に何ができるかを説明します。 外付けディスクまたはUSBペンドライブを接続した後、PCはそれを認識しません .
注意すべき点がXNUMXつあります。つまり、デバイスが破損している可能性が常にあり、その場合、デバイスを再度使用できない可能性があるということです。 ただし、パーティションテーブルに問題がある、ファイルシステムが正しくない、ドライバに問題がある、USBポートが破損しているなど、PCがPCを認識しない原因が他にもある可能性があります。 この記事で取り上げるのは、まさにこれらのケースです。

USBポートは機能しますか? デバイスの電源が入っていることを確認してください
考えられる原因のXNUMXつ、最も明白なのは、USBポートが機能していないことです(PC側とデバイス自体の両方で)。 このため、デバイスの電源がオンになっていることを確認します。このため、外付けディスクとUSBペンドライブの大部分は、 ステータスインジケーターLED .

持っているのに電源が入らない場合は、外付けディスク用のUSBポートまたはケーブルが適切に機能しない可能性があるため、他のUSBポートを試し、可能であればケーブルを変更することをお勧めします。
ディスクがWindowsに表示されることを確認します
LEDが点灯する場合は、少なくとも電源が入っていることがわかります。問題は、ハードウェアよりもソフトウェアに関連している可能性があります。 確認するには、のディスクマネージャに移動します Windows ([スタート]ボタン-> [ディスクの管理]を右クリック)、デバイスが上部に表示されるかどうかを確認します。
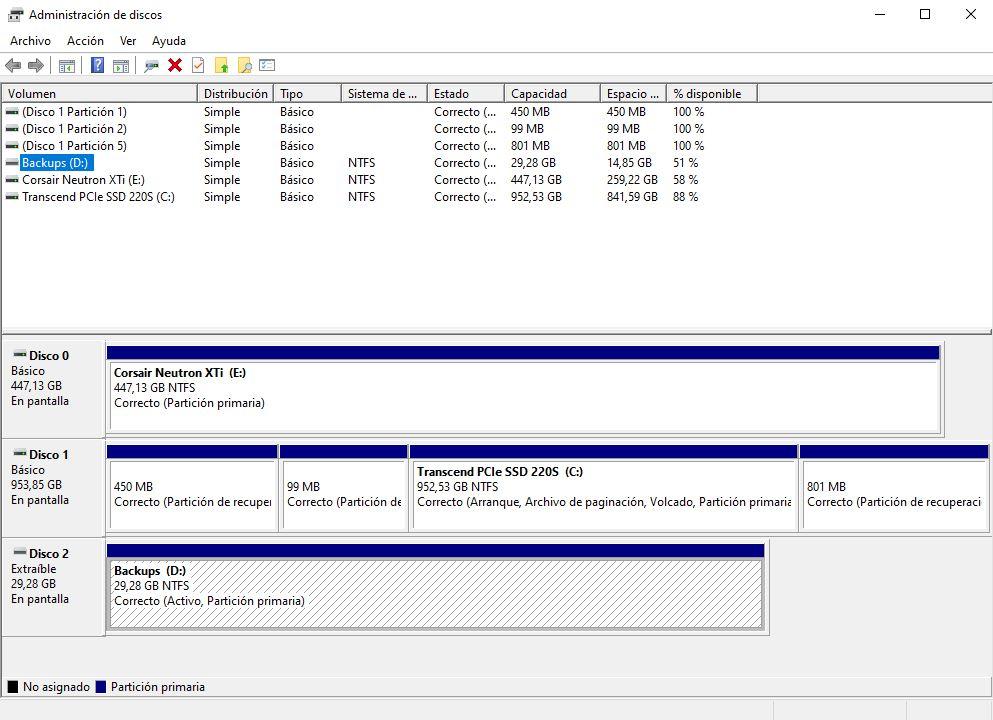
ここで重要なのは、それが一番上に表示されることです。 下から出てこない、または黒で出てくるというのは簡単な解決策ですが、上から出てもWindowsはそれをうまく検出しています。 PCがUSBデバイスを認識せず、上部に表示されない場合は、このチュートリアルの次のポイントに進んでください。 デバイスが表示される場合は、次のセクションに進んでください。
ドライバーが正しいことを確認する
PCがUSBデバイスを検出せず、ディスクマネージャーにも表示されない場合は、おそらくドライバーに問題があります。 デバイスマネージャーにアクセスし([スタート]ボタンを右クリックして、[デバイスマネージャー]をクリック)、[ディスクドライブ]セクションで探します。
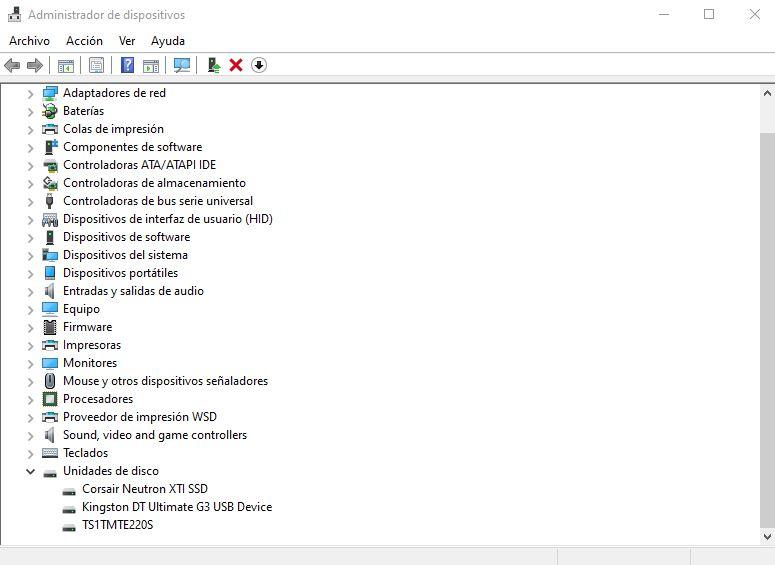
問題がある場合は、USBストレージドライブの名前の横に黄色の感嘆符アイコンが表示され、ドライバーに問題があることを示します。 この場合、名前を右クリックしてプロパティを選択します。 表示されるウィンドウの[デバイスのステータス]セクションに、問題に対応する情報が表示されます。 ここでは多くの場合があり、インターネットでエラーを探すことをお勧めします。
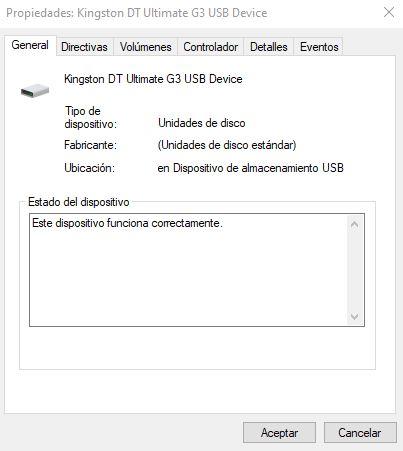
これが機能しない場合は、いつでもドライバーの更新を試すことができます。 これを行うには、デバイスの名前を右クリックし、[ドライバーの更新]オプションを選択して、Windowsが自動的に実行するようにします。
上記が機能しない場合の最後の試みとして、ドライブを右クリックして[デバイスのアンインストール]を選択できます。 次にUSBポートから取り外し、数秒待ってから再接続します。 オペレーティングシステムにより、対応するドライバが再度インストールされます。
新しいディスクボリュームを作成する
ディスクマネージャでドライブが上部に表示されているが下部には表示されていないか、下部に表示されている場合は、ボリュームが作成されていないか、パーティションテーブルが間違っている可能性があります。 また、ファイルシステムが間違っている可能性もあります(たとえば、AFPでフォーマットされたドライブ Apple Mac Windowsでは認識されません)。
このような場合は、ドライブを右クリックして[ボリュームの削除]オプションを選択できますが、これにより、PCで認識されていない外部ディスクまたはUSBペンドライブのすべての情報が削除されます。
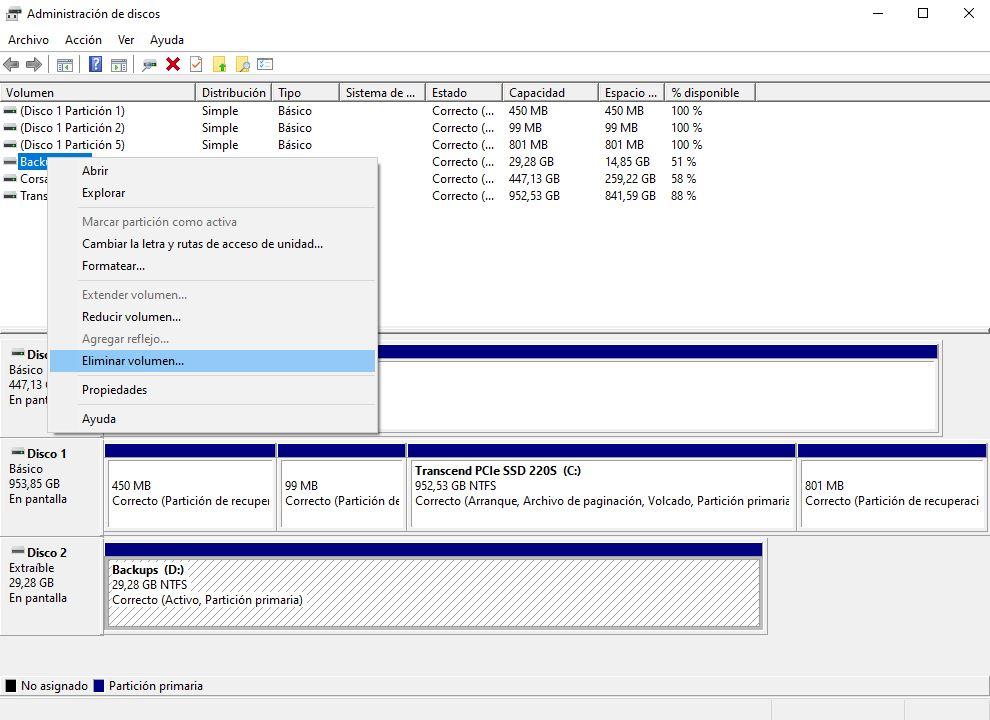
これが完了すると、ユニットは既に下部に黒で表示されているはずです。 その場合は、その黒い領域を右クリックして、[新しいシンプルボリューム…]を選択します。 ウィザードに従って、すでに完全に機能する新しいボリュームを作成します。
ディスクをフォーマットする
ディスクマネージャーですべてが正常に動作しても、PCがUSBドライブを認識しない場合は、フォーマットする必要があるだけです。 同じディスクマネージャーから、上部のドライブを右クリックし、[フォーマット]オプションを選択します。 多くの場合、ドライブをフォーマットするだけで、PCはすでにドライブを認識します。