あなたがあなたの電源を入れるある晴れた日を想像してみてください PC そしてあなたはそれが 遅すぎる 通常のことですが、さまざまな理由で比較的正常なことがあります。 もはや正常ではないのは、あなたが突然あなたの ハードドライブが消えた または、本来よりもはるかに少ない容量で表示されますが、何が起こっているのでしょうか。 どうすれば修正できますか? 見てみようよ。
これは、以下で説明するように、かなり典型的な状況です。通常、機械式ハードディスクを使用しているPCで発生します。これは、すぐに説明するように、このハードウェア要素がこの悪の原因であるためです。あなたが思っているよりも一般的です。 あなたがこの立場にいるのを見たら、私たちはあなたがそれについて何ができるかをあなたに話します。

遅いPCとハードドライブがなくなった、何が起こっているのですか?
この問題が発生した場合に見られる主な症状は、コンピューターがオペレーティングシステムを起動するのに長い時間がかかることです。 一度起動すると、動作は比較的正常になり、ゲーミングPCであっても、ゲームの動作が遅くなることに気付くことはありません。 特にコンピュータを起動するときや、コンピュータを開きたいときに、速度が低下します。 Windows エクスプローラーでファイルを確認します。その時点で、読み込み時間は簡単に10倍(またはそれ以上)になります。
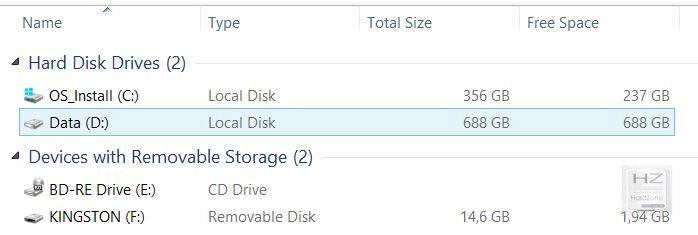
正確には、Windows 10でコンピューターにアクセスすると、ハードディスクドライブが消えたか、それに対応する容量ではない容量で表示されていることを確認できます(たとえば、500 GBのハードディスクは次のように表示される可能性があります)。合計で5GBしかありません)。 さらに、このユニットにアクセスしようとすると、アクセスできないことを示すエラーが表示されます。すでに想定しているように、問題は次のとおりです。 ハードディスクがうまく機能していません .
この問題は SSDしかない場合は起こりません あなたのコンピュータで、そして実際にはそれ メカニカルハードディスクの場合にのみ発生します は接続されていますが、システムディスクではなく、セカンダリとして使用される純粋なハードストレージデバイスです。 さらに、ユニットにプログラムがインストールされていない場合(つまり、ストレージまたはゲーム用にのみインストールされている場合)にのみ発生します。そうでない場合、これらのプログラムが残っていると問題やエラーが発生します。コンピュータがアクセスできない可能性があるポイントにアクセスできない オペレーティングシステムを起動する .
オペレーティングシステムがアクセスできないデータをチェックしてアクセスしようとしているため、特にPCの起動を含め、システム全体の速度が低下します。これは、前に説明したように、ハードディスクが正常に機能していないためです。わからない」と主張し続け、そのデータを検証しようと主張し続けます。
ハードドライブを「復活」させる方法はありますか?
これまでのところ、ハードディスクが正常に機能しないこと、またはハードディスクが直接損傷していることをすでに確認しています。 ハードドライブが故障し、ストレージユニットにリストされていない場合([スタート]ボタン-> [ディスクの管理]を右クリックすると表示されます)、おそらくクラッシュしたため、できることはあまりありません。非常に厳しい。 ただし、システムがユニットを検出し続ける場合は、いくつかの方法がありますが、現時点で最善の解決策は、損傷したユニットを新しいユニットに交換することです。
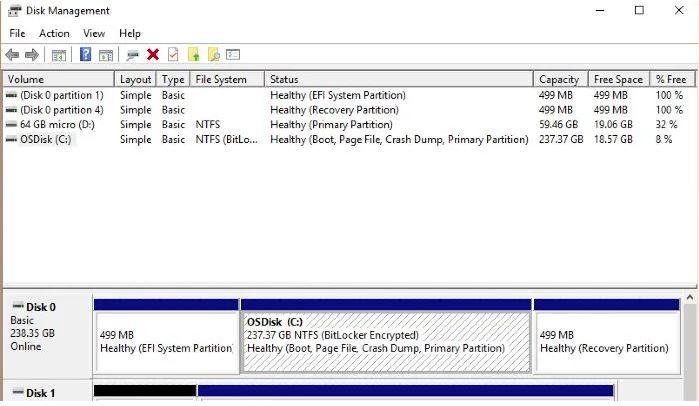
問題のあるハードドライブを蘇生させるために最初にすべきことは、WindowsCHKDSKツールを使用することです。 これを行うには、管理者としてコマンドプロンプトウィンドウを開き([スタート]-> [コマンドプロンプト(管理者)]を右クリック)、次のコマンドを実行します(問題の原因となっているハードディスクのドライブ文字をXに置き換えます)。
chkdsk X:/ F
このユーティリティは、ハードドライブにエラーがないかチェックし、回復可能な場合は自動的に修正します。 ただし、システムがハードディスクが他のプロセスによって使用されていることを検出し、その時点では実行できないことを示している可能性があります。 ただし、次回システムを起動したときにchkdskを実行するかどうかも示されるので、心配しないでください。Yキーを押してEnterキーを押し、コンピュータを再起動してテストを開始して、「はい」と答えます。
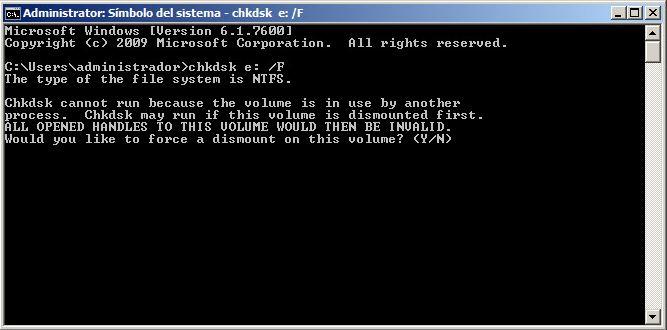
テストプロセスはXNUMXつのフェーズで構成されており、ディスクで見つかった問題の容量、速度、および数によっては比較的長くなる可能性があるため、忍耐力を身に付けてプログラムに作業を任せてください。 うまくいけば、これだけでハードドライブを修復し、再び使用できるようになりますが、この時点で、問題を引き起こしている、またはで消えたハードドライブを変更するのが最善であるというアドバイスを繰り返します。新しいもの。
Windows 10には、ハードドライブが正常に機能していないかどうかを確認するための、もうXNUMXつのグラフィカルなユーティリティが用意されています。 これを行うには、ハードドライブをに表示する必要があります ファイルエクスプローラ (したがって、ディスクが消えてディスク管理にのみ表示される場合、これを行うことはできません)、ディスクを右クリックして[プロパティ]を選択し、[ツール]タブに移動してエラーにアクセスするだけです。確認中。
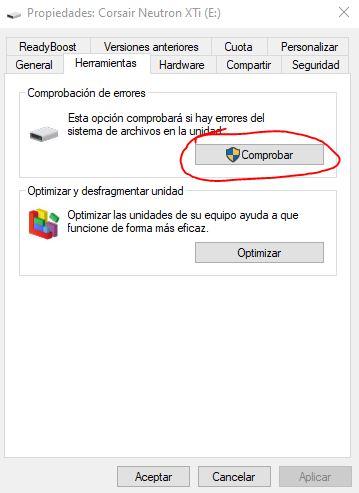
表示される簡単なウィザードに従ってください(実際には、チェック/修復またはキャンセルを続行する以外のオプションはありませんので、心配しないでください)。システムは、ユニットにある可能性のあるエラーをチェックします。それらを自動的に修復します。 再度、システムがディスクが使用中であり、エラーチェックを実行できないことを通知する可能性があります。その場合、オペレーティングシステムがロードされる前に、システムを再起動するように提案されます。
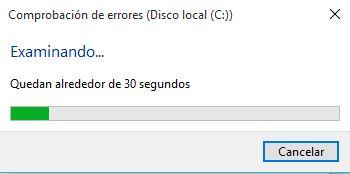
これが機能せず、ディスクに同じ問題が発生する場合は、残念ながら、紛失したことを諦めることができます。最善の方法は、プラグを抜いて新しいドライブを接続することです。
