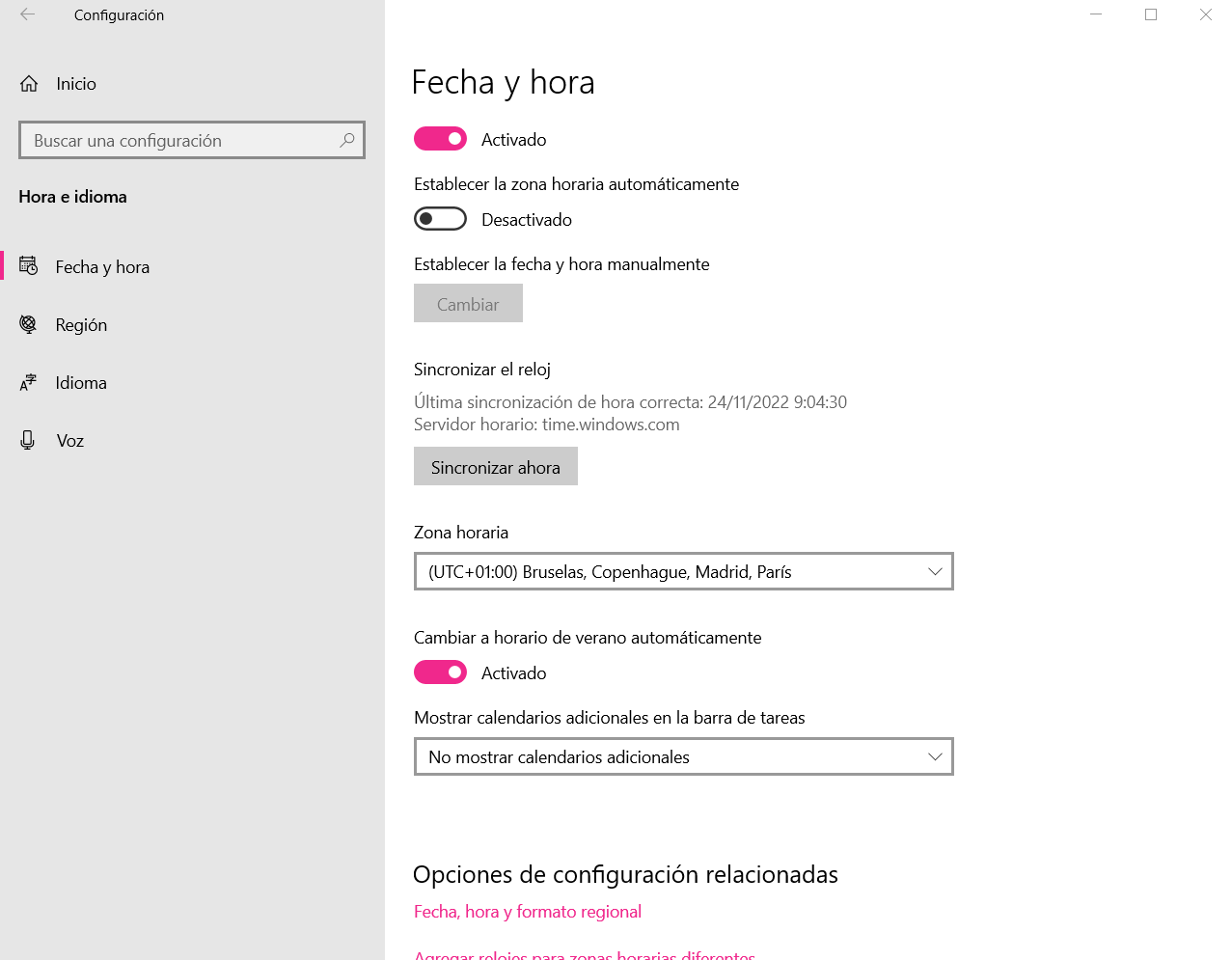PCの日付と時刻が機能しなくなったという事実 上記の情報への依存に関連する一連の問題をリアルタイムで引き起こす可能性があり、特定のプログラムを実行できなくなる可能性さえあります。 そのため、この問題を簡単かつ簡単に解決できるようにするための一連のヒントを提供します。
コンピューティングの歴史の中で最も有名なパニック発作の 2 つは YXNUMXK でした。これは、PC が世紀の変わり目に対応していないという神話によって引き起こされました。 具体的には、時刻が正しくない場合、PC の特定の機能が正しく動作しなくなることが懸念されます。 ただし、これには簡単な解決策がありますが、段階的に確認することをお勧めします。

PC はどのようにして時刻を知ることができますか?
PC が時間を認識する方法は、RTC (リアルタイム クロックまたはリアルタイム クロックに対応する頭字語) と呼ばれるものを使用するためです。 これは、デジタル時計やクォーツ時計で使用されているのと同じ 32.768 kHz のクロック周波数で動作する非常に低消費のデバイスです。 これにより、標準時間の期間で複数の速度を与えると同時に、簡単にバイナリに変換できます。
明らかに、このデバイスは常に接続されている必要があります。そのため、永続的に電力を供給するバッテリーが搭載されています。 つまり、あなたの PC には小さなデジタル時計が搭載されており、私たちがいる時間を管理しています。 また、今何時かがわかる小さなカレンダーも付いています。 どちらの場合も、フラッシュ メモリではなく、バッテリ自体がデータの保存に使用されます。 これは、SLC タイプでも、PC の寿命全体でのデータ変更回数をサポートするのに十分な書き込みサイクルがないためです。

BIOS で時刻を確認する
BIOS はインターネットにアクセスしないため、RTC が機能しているかどうかを知りたい場合は、BIOS に入り、日付と時刻の情報が現実世界のものと一致しているかどうかを確認するだけです。 情報が正しく表示されず、クロックが停止している場合は、ボード上のクロックの電池を交換する時期です。 もちろん、BIOS のものではなく、適切なものを変更するようにしてください。
Windowsで問題を解決するにはどうすればよいですか?
RTC が壊れている、または交換が必要なためではなく、RTC の Windows チップが正常に動作していないという情報を通じて、時間管理を担当するサービス。
Windows の日付と時刻サービスを再起動します
最初に、オペレーティング システムの時間を提供する部分が正しく機能していることを確認します。これは、知らないうちにブロックされている可能性があるためです。 再起動するには、次の手順に従うだけです。
- 同じタイプの Windows キーと R キーを押して、表示されるダイアログ ボックスに「services.msc」と入力します。
- リストで Windows タイム サービスを見つけて開始します。
- ただし、このサービスが表示されない場合があります。これは、日付と時刻がインターネットから取得されるシステムで発生します。 ただし、接続されていないシステムでは、これがオペレーティング システムの問題になる可能性があります。 これを行うには、次の手順を実行します。
- Windows + R キーを同時に押して、次のように入力します。 w32tm /登録。
- これにより、レコードが再度作成されます。ここで手順を繰り返すことができます
- ただし、このサービスが表示されない場合があります。これは、日付と時刻がインターネットから取得されるシステムで発生します。 ただし、接続されていないシステムでは、これがオペレーティング システムの問題になる可能性があります。 これを行うには、次の手順を実行します。
これにより、Windows は RTC に時間を要求するタスクを実行し始めますが、使用する唯一の方法ではありません。
インターネットと同期する
RTC が壊れていたり、誤動作していたり、PC を技術サービスに送ったり、対応する部品を自分で交換したりする時間がない可能性があります。 幸いなことに、今日のコンピュータは常に接続されているため、ハードウェアの一部が機能しなくなっても、正確な時刻で作業を続けることができます。 どのように? さて、このタスクを担当するインターネット サーバーに依頼します。 心配はいりません。これは Windows によって自動化されたタスクであり、一度に複数の手順を実行する必要はありません。
- キーボードの Windows + X キーを押して、表示されるメニューから選択します。 設定
- 表示されるアイコンから、 時間と言語を選択します。
- 日付と時刻で、「時刻を自動的に設定する」ボックスにチェックを入れます。
- マークが付けられていて時間が間違っていることがわかった場合は、[今すぐ同期] ボタンをクリックして情報を更新します。
- 正しいタイムゾーンを選択したことを確認してください。