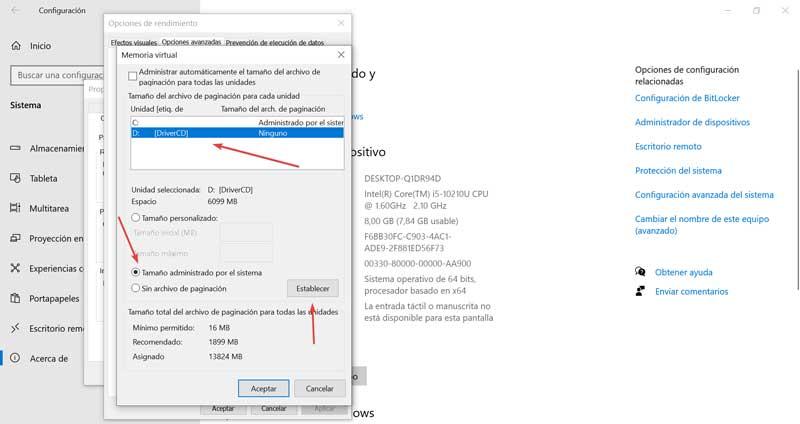Windows 図10に示されるように、システム内で複数のタイプのタスクを実行するために、様々なタイプのファイルを作成する責任がある。 pagefile.sysと呼ばれるページングファイルはその10つです。 時間の経過とともにこのファイルはますますいっぱいになり、制御しないと、ハードドライブのスペースを取りすぎる可能性があります。 そのため、今日は、このタイプのファイルが何で構成されているか、ファイルを削除したり、サイズや単位を変更したりする方法を説明します。
ページングファイルpagefile.sysは、Windowsが内部で作成し、ほとんど処理しないため、多くのユーザーには完全に知られていない可能性があります。 ハードディスクが小さいPCで、いっぱいになることが多いという問題がある場合は、このファイルの使用をやめるか、サイズを変更するか、別のストレージユニットに移動することをお勧めします。 これはすべて、次に見るものです。

pagefile.sysファイルは何のためのものですか、それなしで実行できますか?
これは、オペレーティングシステムが使用するシステムファイルです。 Windowsページングファイルを保存する 。 このファイルはあたかもそうであるかのように機能します バーチャル RAM 、Windowsが使用されていないプログラムを格納するためのRAMとして使用します。 このようにして、実際のRAMにかかる負担を軽減し、RAMへのアクセスを高速化します。 これにより、このファイルはどんどん大きくなり、ハードドライブ上のスペースをますます占有するため、ファイルなしで実行することに関心があるかもしれません。 このファイルは、 Cドライブ 私たちのコンピュータの 非表示。 したがって、表示したい場合は、Windows10内の[非表示の要素]タブをアクティブにする必要があります。 ファイルエクスプローラ.
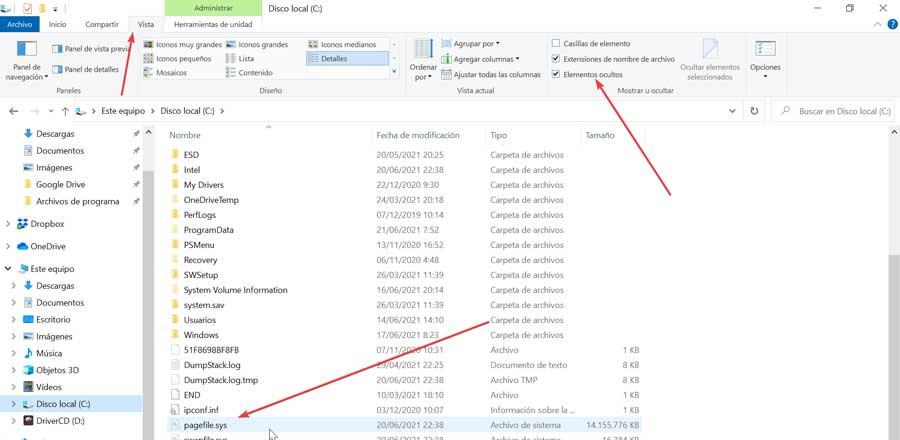
システムにリスクを与えることなくこのファイルを省略できますが、RAMメモリが少ないコンピュータでは、コンピュータで使用可能なすべてのRAMを使用しているときに速度が低下する場合があります。 このため、このページングファイルは削除されるように構成されており、システムのシャットダウン時間をわずかに延長する代わりに、ハードディスクのスペースをいくらか節約できます。 オペレーティングシステムでサイズを変更して影響を軽減したり、利用可能な別のストレージユニットに変更したりすることもできます。
このファイルなしで行うことを恐れる必要はありませんが RAMの量に応じて コンピューターにある8GB以下のRAMの場合、機器が使用可能なすべてのメモリを使用していると、速度が低下することがあります。 16GBまたは32GBが使用可能な場合、システムのすべてのメモリを使用できない限り、通常、違いに気付くことはありません。
Windows10でpagefile.sysファイルを削除する方法
Windows 10コンピューターからpagefile.sysファイルを削除する場合は、いくつかの方法があります。 最も簡単なのは、コントロールパネルからすばやくアクセスできることです。 より高度な場合は、グループポリシーエディターとレジストリエディターを使用して削除することもできます。
[設定]メニューを使用する
Windows + Iのキーボードショートカットを押すと、[設定]メニューにアクセスできるシステムプロパティからpagefile.sysファイルを削除できます。 中に入ると、「システム」タブをクリックします。
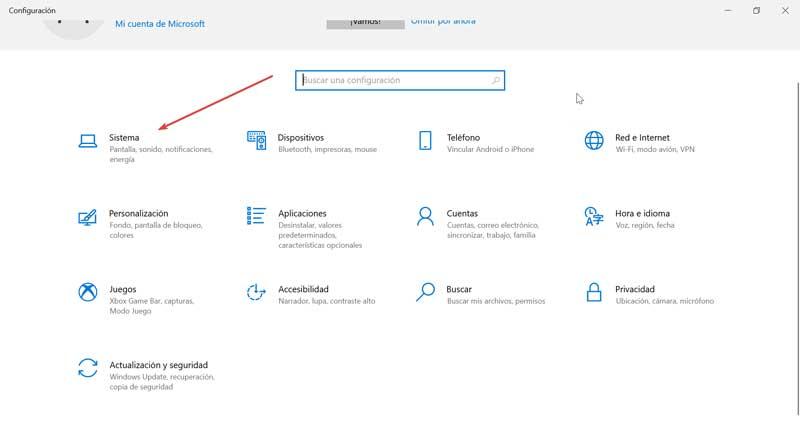
続いて、左側の列の下部にある[バージョン情報]をクリックし、右側の[詳細なシステム構成]をクリックします。
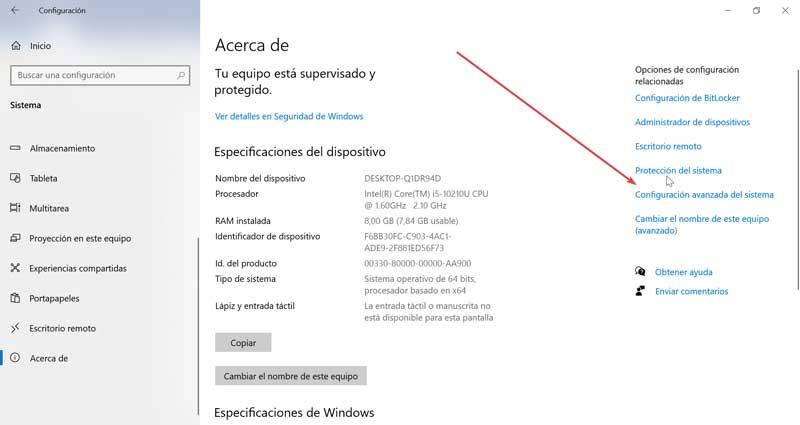
これにより、小さなウィンドウが開きます。 ここで、「パフォーマンス」セクションで「設定」をクリックすると、新しいウィンドウが表示されます。
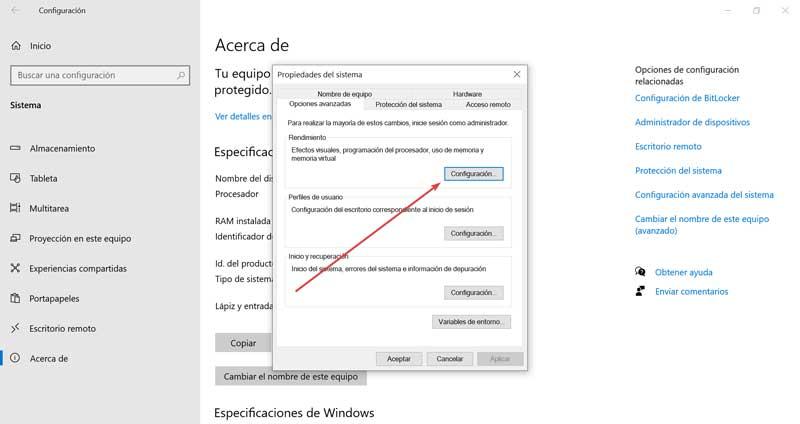
この新しいウィンドウで、[詳細オプション]タブに移動し、[仮想メモリ]セクションで[変更]ボタンをクリックします。
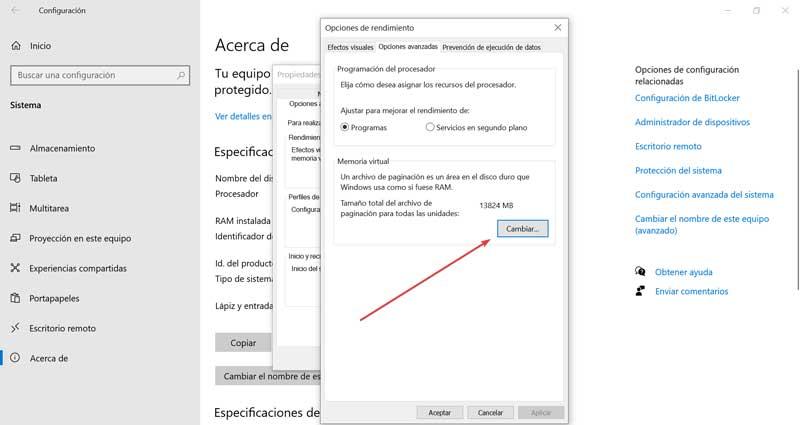
これにより、別のウィンドウが再び表示され、上部にある[すべてのドライブのページングファイルサイズを自動的に管理する]チェックボックスがオンになっています。 これをオフにして、残りのオプションを有効にします。 ここで、コンピューターに接続したすべてのハードドライブにマークを付け、[ページングファイルなし]セクションで[設定]をクリックします。 この意志 pagefile.sysファイルを削除します 、0KBのスペースを占有したままにします。
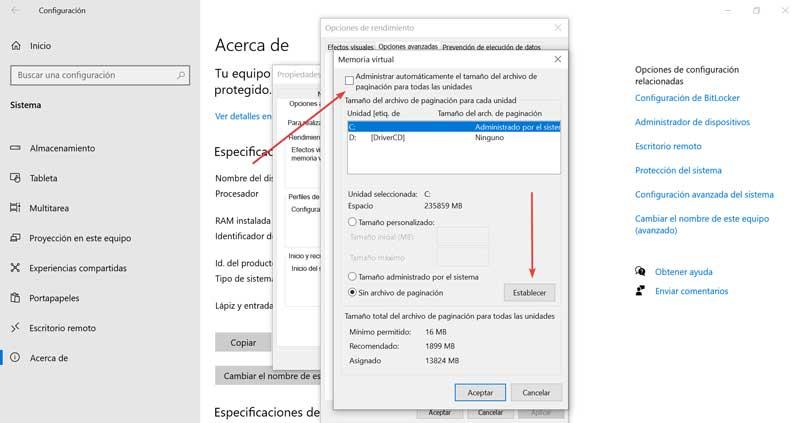
ローカルグループポリシーエディターを使用する
ProまたはEnterpriseバージョンのWindows10を使用している場合は、ローカルグループポリシーエディターを使用して、Pagefile.sysファイルを自動的に削除できます。 これを行うには、キーボードショートカット「Windows + R」を使用して、実行コマンドを起動します。ここで、次のように記述する必要があります。 gpedit.mscを 「OK」をクリックします。
「ローカルグループポリシーエディター」にアクセスしたら、左側の列で[コンピューターの構成]をクリックし、Windowsの構成フォルダーを表示します。 次に、「セキュリティ 設定"。 次に、右側の列で[ローカルポリシー]をダブルクリックしてから、[セキュリティオプション]をダブルクリックします。 右側のパネルで、セクションを見つけてダブルクリックする必要があります 「シャットダウン:仮想メモリからページングファイルを削除します "
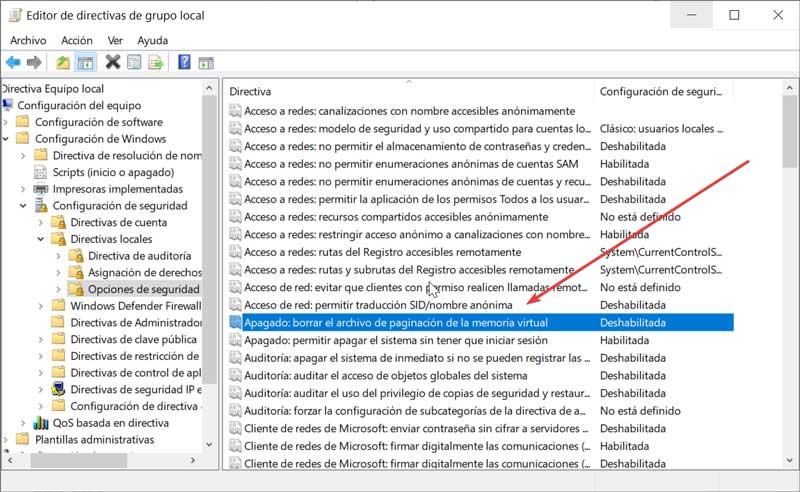
これにより、ローカルグループポリシーエディター内に新しい構成ウィンドウが開きます。ここで、マークを付ける必要があります。 「有効」 オプションを選択し、「OK」をクリックして変更を保存します。 これで、変更を有効にするためにシステムを再起動するだけで済みます。 いつでも戻りたい場合は、同じ手順を実行して[無効]ボタンをクリックするだけです。
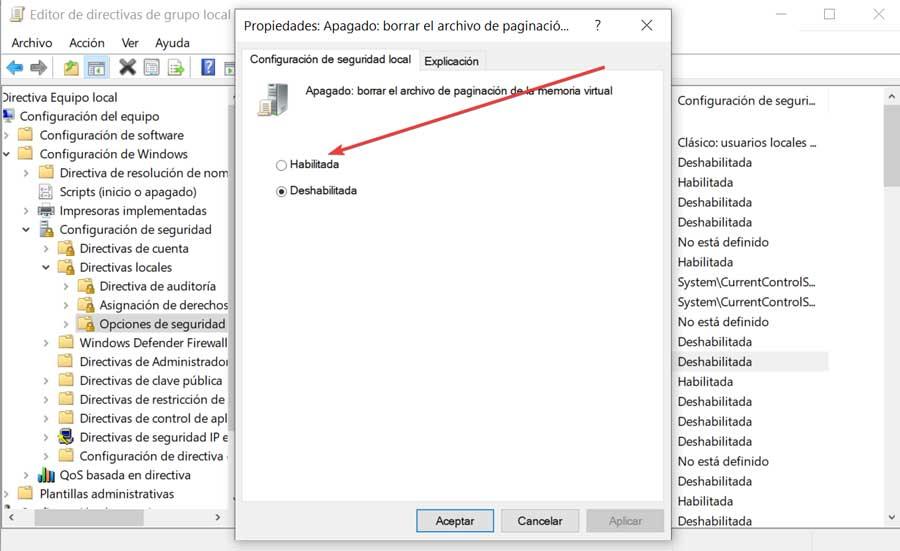
レジストリエディタから
最後に、Windows 10レジストリエディターを使用して、pagefile.sysページングファイルを削除することもできます。 これを行うには、キーボードショートカットのWindows + Rを押して[ファイル名を指定して実行]コマンドを起動します。 ここに書く必要があります 「regedit」 [OK]をクリックします。
Windows 10レジストリエディターが表示されたら、次のパスに移動する必要があります。
HKEY_LOCAL_MACHINE / SYSTEM / CurrentControlSet / Control / Session Manager / Memory Management
右側のパネルにこのフォルダの内容が表示されたら、ファイルをダブルクリックする必要があります ClearPageFileAtShutDown 。 これにより、新しいウィンドウが開きます。 値情報として1を設定します 「OK」を押して変更を保存します。 最後に、変更を有効にするためにPCを再起動します。 これ以降、コンピューターの電源を切るたびに、ページングファイルが削除されます。
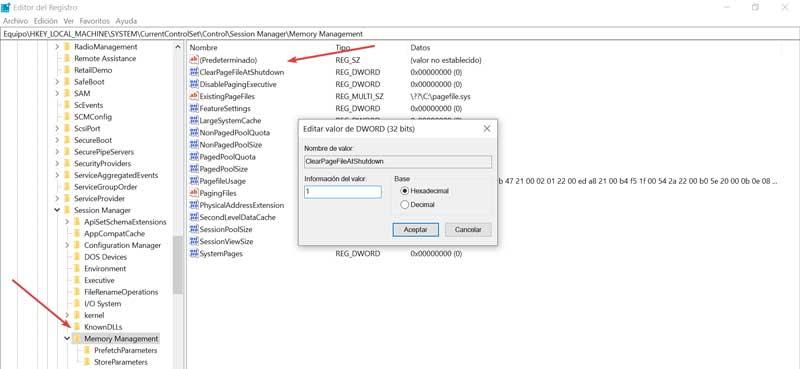
PrivaZerでpagefile.sysファイルを削除します
pagefile.sysファイルを削除するために利用できる別のオプションは、コンピューターを安全にクリーニングするために開発されたPrivaZerのようなアプリケーションを使用することです。
それは私たちのPCをきれいにするのに役立つツールです、 両方のオペレーティングシステムの不要な痕跡をクリーニングする そして私たちが使用したプログラム。 このために、それは私たちのハードドライブに保存されている古いファイルを削除する責任があります。 このアプリケーションには100以上の分析およびクリーニング機能があり、その中にはPagefile.sysファイルを削除する可能性があります。 無料でポータブルバージョンでダウンロードできます そのウェブサイトから。
実行すると、メインメニューが表示され、左側の列の[詳細オプション]をクリックする必要があります。
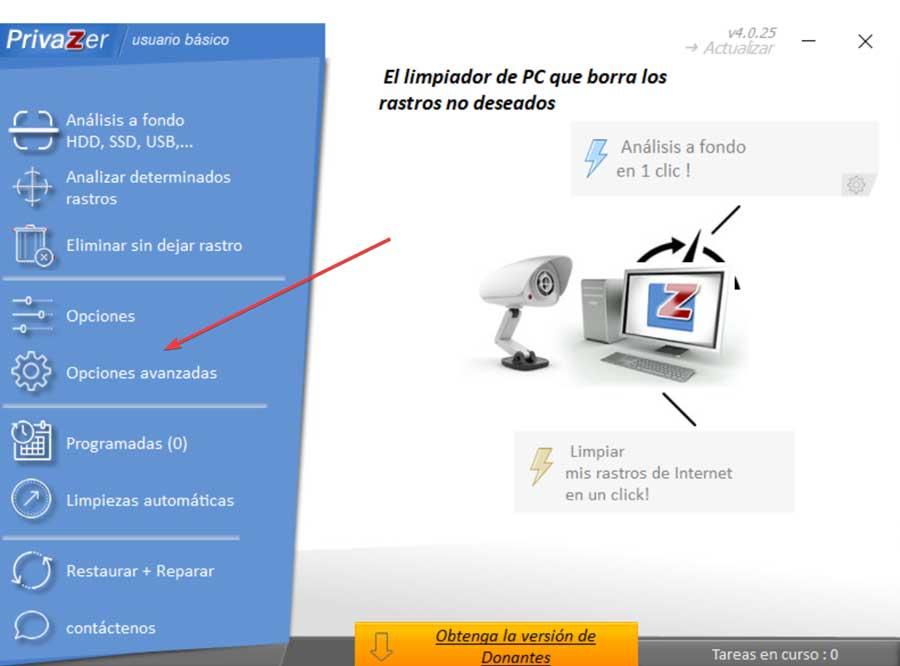
新しいウィンドウが表示され、「メモリ」タブをクリックする必要があります。 ここに、Pagefile.sysのセクションがあり、XNUMXつの異なる方法で削除するオプションがあります。「PrivaZerで各クリーニングを行った後」。 「次のPCシャットダウン時のみ」および「すべてのPCシャットダウン」。
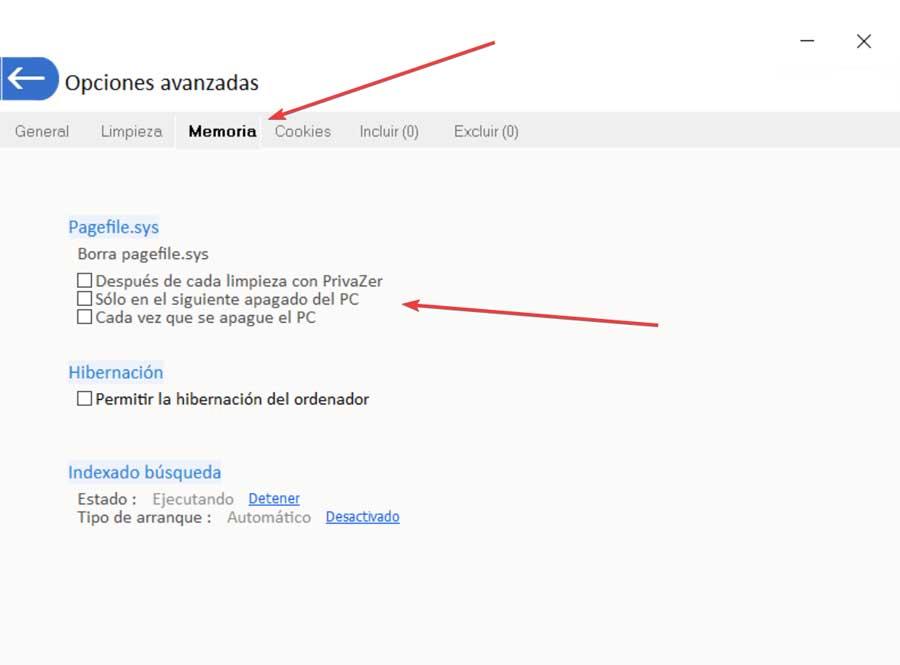
pagefile.sysのサイズを変更するか、別のドライブに移動します
peafile.sysファイルを削除する必要はないと思われる場合があるため、複数のハードディスクがある場合は、サイズを変更したり、別のユニットに移動したりするなど、他のソリューションを使用することもできます。より多くのストレージスペース。
ファイルサイズを変更する
必要に応じて、pagefile.sysファイルのサイズを手動で変更することを選択できます。 これを行うには、「構成」および「システム」メニューから「高度なシステム構成」にアクセスする必要があります。 「パフォーマンスオプション」と「仮想メモリ」のセクションでは、このシステムファイルのサイズを変更することができます。 ここでは、「すべてのユニットのページングファイルサイズを自動的に管理する」オプションが必要です。 無効にする。 次に、サイズを自動的に管理するオプションを非アクティブ化するオプションを選択するか、 "カスタムサイズ" 、これにより、希望のサイズを選択して、初期サイズ(MB単位)と最大サイズを設定できます。
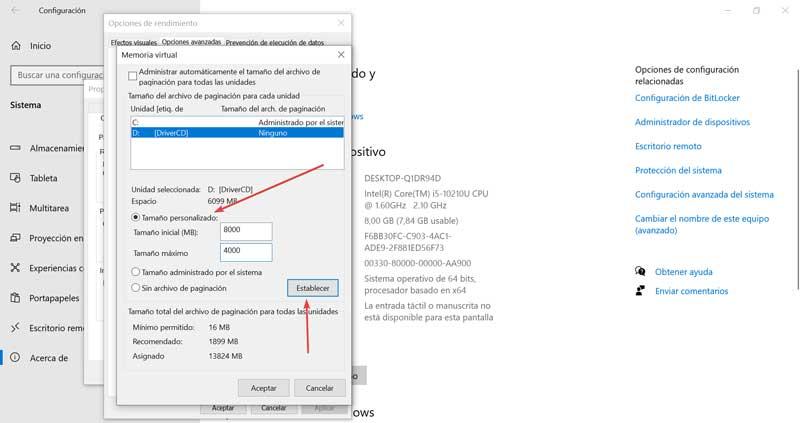
これらの値を設定するときは、コンピューターに搭載されているRAMの容量などの差異要因を考慮する必要があります。 現在、Windows 8を簡単に移動できるように、少なくとも10 GBのRAMが必要です。したがって、この場合、初期サイズとして4000 MB、最大サイズとして8000MBを割り当てることができます。 各ユーザーが必要と考える値を設定できるため、義務的に割り当てるものではありません。
ファイルを別のドライブに移動します
pagefile.sysファイルがあまりにも多くのスペースを占める場合、それは私たちにとって興味深いかもしれません ストレージスペースを変更する 私たちのシステム内。 これは、システムの高度な構成に属する仮想メモリセクションでも行うことです。 ここの上部には、利用可能なさまざまなストレージユニットを示す表があります。 「Cドライブ」を選択し、「マッピングファイルなし」ボックスをクリックして、最後に「設定」ボタンをクリックします。
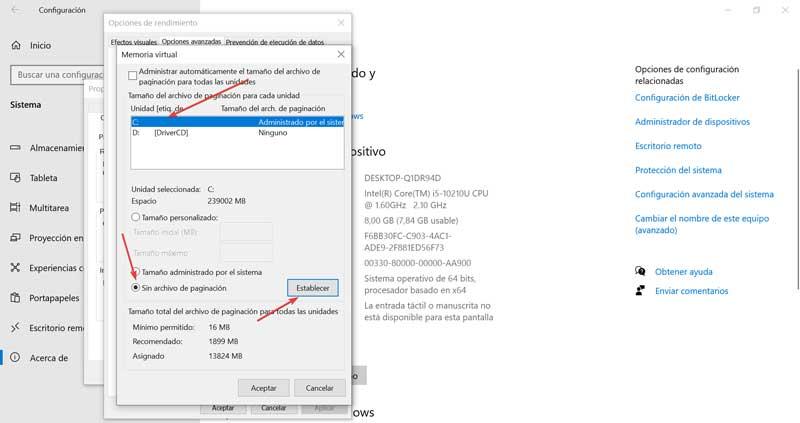
次に、pagefile.sysファイルからデータを移動するドライブを選択します。 後で「システムによって管理されるサイズ」オプションを選択し、最後に「設定」ボタンをクリックして「OK」をクリックして変更を保存します。 これで、変更が適用されるようにPCを再起動するだけで済みます。