コンピューターでまだ古いハードドライブを使用している場合、それが原因である可能性があります 私たちのPCは遅いです 。 これらのハードドライブは、最高の容量/価格比を備えていますが、パフォーマンスの観点からは、少し期待が持てません。 したがって、少しのお金でPCを更新する最善の方法は、SSDを購入することです。これにより、コンピューターの全体的な操作が大幅に改善されます。
の主な問題 コンピューターのハードドライブを変更する それをSSDに置き換えるのがWindowsです。 通常、ハードディスクを変更するときは、Windowsを最初からインストールする必要があり、プロセスが複雑になり、時間が無駄になり、Windowsが正常に機能していれば不要なことを実行する必要があります。
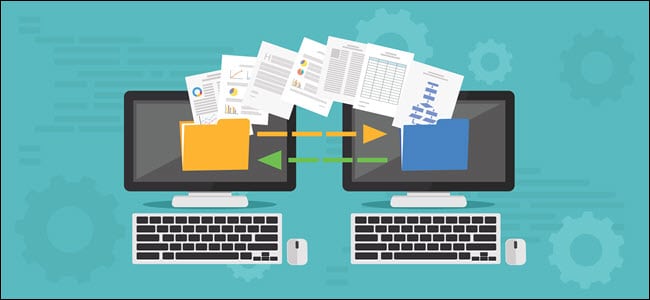
長い間コンピューターをフォーマットしていない場合、これはそうする良い機会かもしれません。 ただし、Windowsのフォーマットと再インストールに時間を無駄にしたくない場合は、別の手法を使用できます。古いHDDから新しいSSDにWindowsを移行します。
新しいSSDからWindowsを起動するときなど、問題を回避するために最後まで読むことをお勧めします。 多くの問題は、BIOSが新しいドライブをブートドライブとして使用していないことに起因する可能性があります。
SSDの長所と短所(パフォーマンスを超えて)
主な利点、および最も関心のあるユーザーの利点は、パフォーマンスの向上です。 SSDははるかに高速です 通常のハードドライブよりも。 通常のHDDの最大10倍の速度でデータを読み書きできます。 また、アクセス時間ははるかに短くなります。
ただし、これらのユニットには他の利点もあります。 プレートやメカニズムを持たない固体貯蔵ユニットは、 完全に沈黙。 そして彼らはまたより少ない消費 エネルギー これらすべてのメカニズムを動かす必要がないことによって。
残念ながら、いくつかの欠点もあります。 たとえば、一部のユニット(特にNVMe)も取得します 。 さらに、GB /€の比率は通常のハードドライブよりも大きくなっています。 そしてさらに、 耐用年数 これらのユニットの10年をはるかに超えていますが、HDDのユニットよりも短くなっています。
最初のステップ:Windows 10を移行するためのハードドライブの準備
最初に覚えておくべきことは、このプロセスはそれほど危険ではないということです。 このプロセスは、あるユニットから別のユニットへのデータのコピーに基づいているため、問題が発生した場合に備えて、元のハードディスクにデータが保存されているため、再試行できます。

とにかく、私たちが最初に行うことをお勧めするのは 最も重要なファイルのバックアップ。 したがって、多くのことを台無しにした場合、少なくとも私たちのファイルは安全になります。
次のステップは、プロセスのためにWindowsを準備することです。 必須ではありませんが、必ず確認することをお勧めします すべてのWindowsアップデートをダウンロードしてインストールする 何も空中に残らないように。 さらに、ディスククリーンアップは終了していません。 一時ファイルと不要なファイルを削除する 不要になったアプリケーションをすべてアンインストールします。 Windowsが占めるスペースが少ないほど、プロセスは速くなります。 そして、適切なバックアップがあり、 個人ファイルを削除する 占有率がさらに低くなり、はるかに良くなります。
最後に、お勧めします ハードディスク全体のデフラグ。 このようにして、データブロックがソートされ、シーケンシャルな読み取りと書き込みが高速になります。
すでにハードドライブの準備ができています。 もちろん、SSDの容量が元のハードディスクの占有容量よりも大きいことを確認する必要があります。 そうしないと、データが収まりません。 さらに、セクターサイズは、ソースディスクと宛先ディスクで同じである必要があります。同じでない場合、クローンを作成できません。
Windows 10をHDDからSSDに移行する方法:最高のプログラム
このタスクを実行するために設計されたいくつかのプログラムがあります。 それらのいくつかはオフラインモード、つまりオペレーティングシステムの外部(RAMにロードされている)で動作し、その他はWindows自体から動作します。
次に、データを失うことなくコンピューターのパフォーマンスを向上させるために、ハードドライブを新しいSSDに複製する必要があるさまざまな代替手段を確認します。
Acronis True Image
データのバックアップに関しては、アクロニスは私たちが見つけることができる最も有名な会社のXNUMXつです。 Acronis True Imageは、ハードドライブからデータとイメージをバックアップしてリカバリするか、この場合はクローンを作成するために見つけることができる最も完全なプログラムのXNUMXつです。
 このソフトウェアの最新バージョンには、「アクティブクローニング」と呼ばれる機能があります。 この新機能により、オペレーティングシステムを搭載したドライブ(Windowsを搭載したディスク)を、再起動したり別のドライブで起動したりすることなく、Windowsから直接新しいドライブに複製できます。
このソフトウェアの最新バージョンには、「アクティブクローニング」と呼ばれる機能があります。 この新機能により、オペレーティングシステムを搭載したドライブ(Windowsを搭載したディスク)を、再起動したり別のドライブで起動したりすることなく、Windowsから直接新しいドライブに複製できます。
アクティブクローンはWindows自体から機能するか、データアクセスの問題を検出した場合は、コンピューターの再起動、クローン作成、および再起動を自動的に担当します。 これはすべて、ユーザーが実質的に何もする必要がないためです。
プロセスはかなり簡単です。 「ディスクのクローン」機能を使用して、クローンのタイプ(自動推奨)、ソースドライブ(古いハードドライブ)、宛先ドライブ(新しいSSD)を選択し、プロセスが完了するのを待つだけです。 終了すると、Acronisはコンピュータの電源を切り、古いハードドライブを取り外して、再度電源を入れるように指示します。 Windowsは新しいSSDから自動的に起動するはずです。 そして、すべてがプロセスを開始する前の状態である必要があります。
唯一の問題は、Acronis TrueImageが有料ソフトウェアであるということです。 しかし、お金を払ってもかまわないのであれば、HDDをSSDに複製するために見つけることができる最高のプログラムでしょう。 このプログラムはから購入できます 次のリンク .
AOMEIバックアッパー
AOMEI Backupperは、見つけることができる最も完全なハードドライブの情報をバックアップおよび保護する無料のプログラムの1つです。
:max_bytes(150000):strip_icc()/aomei-backupper-standard-5-6ad9d1ac6c2246fdb857de87577b3331.png) このプログラムのスタンダード版は、国内での使用に制限なくダウンロードして使用できる無料版です。 また、このエディションには、HDDからSSDに、またはXNUMXつの等しいドライブ間でハードドライブのクローンを作成できる機能があります。
このプログラムのスタンダード版は、国内での使用に制限なくダウンロードして使用できる無料版です。 また、このエディションには、HDDからSSDに、またはXNUMXつの等しいドライブ間でハードドライブのクローンを作成できる機能があります。
このソフトウェアのハードドライブのクローンを作成する機能は、Linuxの「dd」コマンドと同様に機能します。 つまり、空白のセクターを含め、宛先ディスクにソースディスクの正確なコピーを作成します。 これを行うには、このバックアップソフトウェアをコンピューターにインストールし、クローンセクションに移動し、ソースディスクと宛先ディスクを選択します。これで完了です。
もちろん、クローン作成を開始する前に、いくつかのことを考慮する必要があります。
- 「セクターごとのクローン」オプションは、宛先ディスクがソースディスクよりも大きい場合に役立ちます。 小さい場合は、このオプションをチェックしないでください。 したがって、プログラムはデータのみをコピーし、空のスペースやその他のデータ構造はコピーしません。
- 宛先ディスクがSSDの場合、[SSDアライメント]ボックスをチェックすることをお勧めします。
- ソースディスクがデスティネーションディスクよりも小さい場合、[パーティションの編集]オプションを使用して、未使用のスペースが残らないようにパーティションを調整できます。
プロセスが終了すると、元のハードディスクのすべてのデータがXNUMX番目のハードディスクにコピーされます。 ここで、コンピュータの電源を切り、古いハードドライブを取り外して、もう一度電源を入れる必要があります。
このバックアップソフトウェアは、 次のリンク .
EASEUS藤堂バックアップ
これは、データ、パーティション、ハードドライブをバックアップするためのもうXNUMXつの有名なフリープログラムです。 そして、どうしてそれを減らすことができるのでしょうか。ハードドライブのクローンを作成する可能性もあります。 この機能のおかげで、すべてのデータをより大きなハードディスクに渡すことができます。または、興味のあるものをHDDから新しいSSDに移動することもできます。
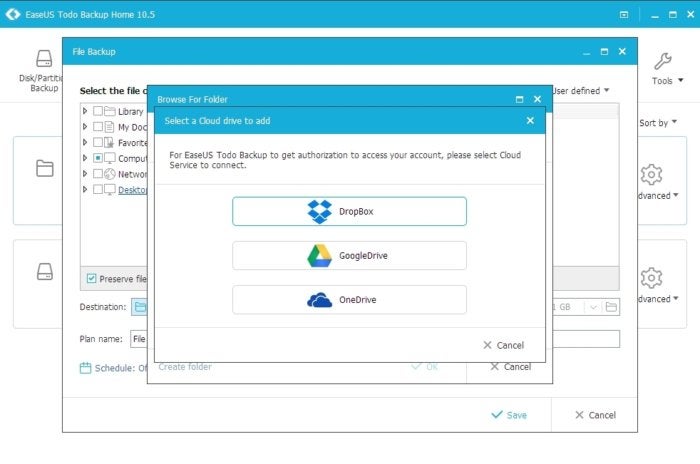 プロセスは前のプログラムと非常に似ています。 このソフトウェアをPCにインストールし、「ディスク/パーティションのクローン」オプションを選択し、ソースディスクと宛先ディスクを選択する必要があります。それだけです。 クローン作成プロセスの詳細オプションを構成するだけで済みます。
プロセスは前のプログラムと非常に似ています。 このソフトウェアをPCにインストールし、「ディスク/パーティションのクローン」オプションを選択し、ソースディスクと宛先ディスクを選択する必要があります。それだけです。 クローン作成プロセスの詳細オプションを構成するだけで済みます。
- SSD用に最適化:ターゲットディスクがSSDかどうかを選択します。
- セクターごとのセクタークローン:ハードディスクをそのままセクターごとにコピーします。
- ポータブルWindows USBドライブの作成:ポータブルWindows USBを作成します。
私たちが興味を持っているオプションが最初です。 そして、コピーを同一にしたい場合は、XNUMX番目です。 XNUMX番目のオプションには他の用途があり、この場合は関心がありません。 すべてが正常であることを確認し、クローン作成を開始します。
完了すると、新しいSSDにHDDの正確なコピーが作成されます。 コンピュータの電源を切り、古いハードドライブを取り外し、新しいSSDで起動するだけです。
このバックアップソフトウェアは、 次のリンク .
Clonezillaを
Linuxシステムを使用しているユーザー、またはオペレーティングシステムの外部でこのタスクをライブモードで実行したいユーザーにとって、Clonezillaはこの目的に最適なプログラムです。 Clonezillaは、完全に無料のオープンソースディスククローン作成ソフトウェアです。 これにより、ハードドライブのイメージを作成して簡単に復元できます。もちろん、あるディスクから別のディスクに同一のコピーを作成することもできます。
 これを使用してHDDからSSDに移行するには、次の手順に従う必要があります。
これを使用してHDDからSSDに移行するには、次の手順に従う必要があります。
- Clonezillaをダウンロードして、起動可能なUSBを作成します。
- Clonezilla Liveでコンピューターを起動します。
- 初期構成(言語、キーボードレイアウトなど)を実行します。
- 「デバイスデバイスがディスクまたはパーティションからディスクまたはパーティションに直接機能する」オプションを選択します。
- 「初心者モード:デフォルトのオプションを受け入れる」を選択します。
- 「Disk_to_local_disk」モードを選択します。
- コピー元とコピー先のディスクを選択します。
- プロセスを確認し(正しいことを確認して)待機します。
完了すると、Clonezillaはメインハードドライブを新しいSSDに複製します。 いつものように、メインハードドライブを切断するだけで、起動時に新しいSSDを使用して切断します。
残念ながら、Clonezillaにはいくつかの重要な制限があります。 1つ目は、以前の代替手段よりもはるかに複雑なソフトウェアを使用することです。 30つ目は、同じかそれ以上の容量のディスクでしか機能しないということです。 小さいものでは決して。 プロセスを実行するのに十分な空き領域がありますが、ソースディスクが500 TB(XNUMX GBしか占有されていない)で、宛先ディスクが空の場合、XNUMX GBの場合、クローンを作成できません。
このクローニングソフトウェアを引き続き使用する場合は、ダウンロードできます。 次のリンクから .
最後の手順:すべてが正常であることを確認し、新しいSSDをお楽しみください
プロセスが完了すると、使用するプログラムに関係なく、Windowsとすべてのデータが新しいSSDに保存されます。 この新しいSSDの使用を開始するには、古いハードドライブを切断するだけで済みます。
コンピューターが起動しない場合は、BIOSでSSDが構成されていません。 この設定メニューに入り、を選択します 新しいSSD 主要な ブートドライブ じゃ、行け。
オペレーティングシステムが起動すると、すべてが整っていることを確認できます。 ハードドライブ、すべてのプログラム、構成、個人用ファイル、さらには作成されたパーティションのクローンを作成する前に、Windowsをそのままにしておきます。 また、何かが不足している場合は、フォーマットされておらず、すべてのデータが保存されている古いハードドライブに保存します。
新しいSSDのすべてが正しいと確信できたら、最後のステップが来ます。 古いハードドライブで行うこと。 それでも問題なく動作する場合は、ユーティリティを提供できます。 コンピューターの電源を切り、再接続して、データを保存するためのセカンダリハードドライブとして使用するようにフォーマットできます。 そして、そのバックアップを維持することさえ。 したがって、Windows 10をSSDに渡すときのパフォーマンスが向上するだけでなく、必要なものに使用できるストレージスペースも確保されます。