コンピュータのボタンを押すと、POSTまたはBIOSブートが実行され、その直後に実行されることに常に慣れています。 私たちのオペレーティングシステム 始まります 負荷 。 数秒でログイン画面が表示され、その後デスクトップが表示され、コンピューターの使用を開始できます。 しかし、どちらも Linux、または他のオペレーティングシステムは完璧です。 したがって、オペレーティングシステムが起動しない可能性が非常に高くなります。 その場合、私たちは何ができますか? さて、これらのヒントでLinuxの問題を解決する方法を学びましょう。
Linuxは通常、起動時にそれほど多くの問題を引き起こしません Windowsなぜなら、ひどいことに、デスクトップに到達しなくても、少なくとも 基本的なTTYをロードします from which to repair the system.そこからシステムを修復します。 However, it can fail.ただし、失敗する可能性があります。 And the most common failures that can cause this system to not boot are either boot loader (GRUB) or hard drive failures.また、このシステムが起動しない原因となる可能性のある最も一般的な障害は、ブートローダー(GRUB)またはハードドライブの障害です。

次に、これらの主な問題が何であるか、そしてそれらをどのように解決できるかを見ていきます。
PCハードウェアに問題がないことを確認してください
まず第一に、問題がPCに関連していないことを確認することが非常に重要です ハードウェア 。 最も一般的なのは、ハードドライブが故障し始めることです(特にそれが機械的である場合)、またはボードに問題がある可能性があります、 RAM または電源。
たとえば、GRUBに到達した場合、Memtestを起動して、RAMと CPU。 ただし、たとえばハードディスクのステータスを知りたい場合は、ディスクのSMARTを確認できる他の特殊なプログラムを使用する必要があります。 そしてこれのために、私たちはロードすることができます Ubuntu ハードディスクを通過しないようにRAMからライブ。
Linuxブートローダーの問題
Linuxディストリビューションをインストールすると、通常、ロードするバージョンまたはツールを選択できるブートローダーがインストールされます。 The most common and used is最も一般的で使用されるのは GRUB。 This bootloader allows us to load Linux, a different operating system (if we have, for example, Windows in Dual-Boot), run Memory Test (to see if the RAM is in good condition) or run other advanced tools and recovery tools.このブートローダーを使用すると、Linux、別のオペレーティングシステム(たとえば、デュアルブートのWindowsがある場合)をロードしたり、メモリテストを実行したり(RAMが良好な状態かどうかを確認したり)、その他の高度なツールやリカバリツールを実行できます。 the distro in question.問題のディストリビューション。
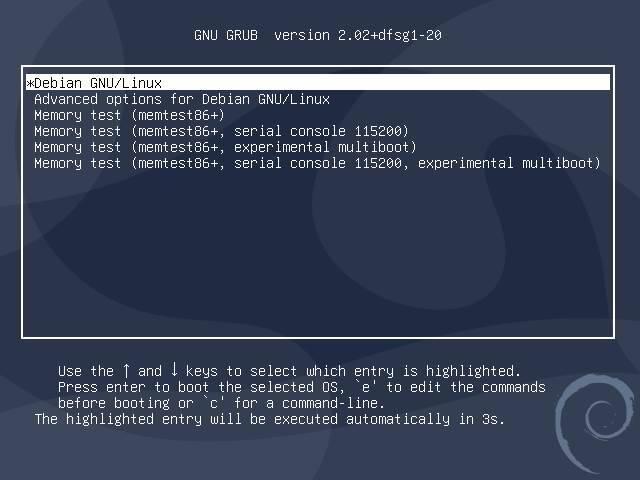
If we only have one system installed, we probably won't see GRUB, since it will start the main system automatically by default.システムがXNUMXつしかインストールされていない場合、デフォルトでメインシステムが自動的に起動するため、GRUBは表示されない可能性があります。 However, there are many reasons why this boot can be corrupted, for example a kernel update, or setting an old kernel that we have removed to boot.ただし、カーネルの更新や、削除した古いカーネルを起動するように設定するなど、この起動が破損する可能性がある理由はたくさんあります。
Linuxの起動が停止した場合は、PCのShiftキーを押しながらロードすると、このGRUB画面が表示されます。 Here we will see all the systems that we have installed, and we can navigate through them using the keyboard arrows.ここでは、インストールしたすべてのシステムが表示され、キーボードの矢印を使用してそれらをナビゲートできます。
We can try loading a different Kernel version to see if it works.別のカーネルバージョンをロードして、機能するかどうかを確認できます。 And even if we use Dual Boot we will check that we can boot this operating system.また、デュアルブートを使用している場合でも、このオペレーティングシステムを起動できることを確認します。 However, if GRUB does not appear, then the fault will be with the partition manager.ただし、GRUBが表示されない場合は、パーティションマネージャに問題があります。
ブートでGRUBを修復-修復
Linuxを起動できない場合、どうすれば起動を修復できますか? The answer is very simple: using a Live system, for example Ubuntu.答えは非常に簡単です。Ubuntuなどのライブシステムを使用します。 Live systems are loaded into RAM so they can run without installing anything on the hard drive.ライブシステムはRAMにロードされるため、ハードドライブに何もインストールせずに実行できます。 Once loaded, it will have access to all the disks and all the resources of the PC, so we can use specific tools, such as Boot-Repair, to repair problems.ロードされると、PCのすべてのディスクとすべてのリソースにアクセスできるようになるため、Boot-Repairなどの特定のツールを使用して問題を修復できます。
次のコマンドを実行して、ターミナルを開き、このツールをインストールしてGRUBを修復します。
sudo apt-add-repository ppa:yannubuntu/boot-repair && sudo apt update && sudo apt install -y boot-repair
ツールの準備ができたら、「」を使用してツールを実行します。 ブート修復 」コマンドを実行して、システムを分析します。 The program will be able to detect all the operating systems that we have installed on our computer and will give us the option of applying a recommended repair.プログラムは、コンピュータにインストールされているすべてのオペレーティングシステムを検出できるようになり、推奨される修復を適用するオプションが提供されます。 We choose it, we wait a second and that's it.私たちはそれを選び、少し待って、それだけです。
We apply the changes, restart the PC and that's it.変更を適用し、PCを再起動すると、それだけです。 Now we can see our GRUB again, and all the systems installed on the PC.これで、GRUBと、PCにインストールされているすべてのシステムが再び表示されます。 We select the one we want to start and voila, everything should work normally again.開始したいものを選択して出来上がり、すべてが再び正常に機能するはずです。
Linuxブートのトラブルシューティング
GRUBが表示され、オペレーティングシステムが選択され、問題が起動プロセスにある場合は、他のツールを使用して問題を解決する必要があります。 This can happen, for example, when a package is incorrectly installed, or a file on the system is corrupted.これは、たとえば、パッケージが正しくインストールされていない場合や、システム上のファイルが破損している場合に発生する可能性があります。
GRUBで見つけることができるエントリの中に、電話があります」 詳細オプション 「。 In it we can find different entries, depending on the kernel that we have installed, and aその中には、インストールしたカーネルに応じて、さまざまなエントリがあります。 "リカバリモード for all kernels.すべてのカーネル用。 We can try to start an older version of the kernel to see if it works, but what we are going to explain is how to solve the problems of the latest version.古いバージョンのカーネルを起動して、それが機能するかどうかを確認することはできますが、ここで説明するのは、最新バージョンの問題を解決する方法です。
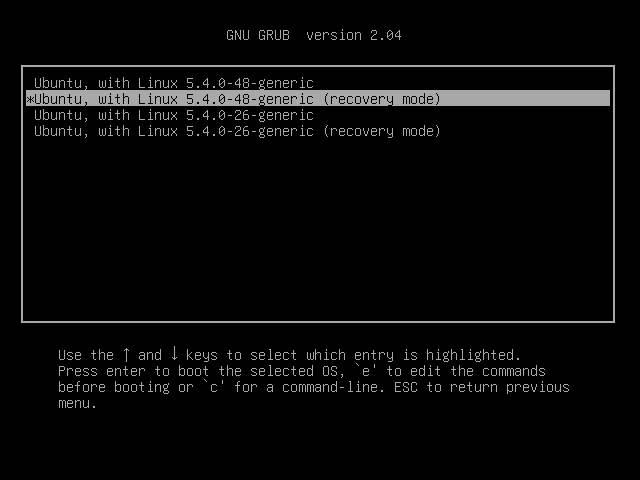
Within these advanced options, we will choose the Recovery Mode of the latest version of the Kernel.これらの高度なオプションの中から、最新バージョンのカーネルのリカバリモードを選択します。 After a few seconds of loading, we can see a screen like the following one with a series of options.数秒の読み込み後、一連のオプションを含む次のような画面が表示されます。
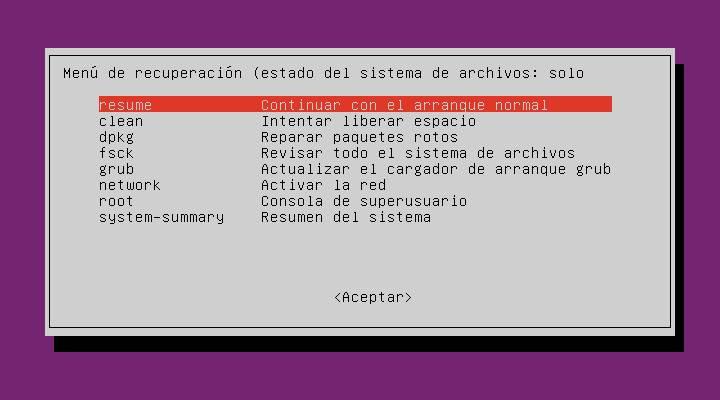
私たちが興味を持っているのは:
- fsck – Scans the hard drive and fixes any errors it finds.ハードドライブをスキャンし、見つかったエラーを修正します。 It is the Windows equivalent of chkdsk.これは、Windowsでchkdskに相当します。
- クリーン: PCの不必要に使用されたスペースを解放します。
- dpkg – 壊れた、ブロックされた、または不適切にインストールされたパッケージを修正します。
- グラブ: ブートローダーを更新できます。
We execute all these options to check, release, repair and update our Linux and its boot loader, and that's it.これらすべてのオプションを実行して、Linuxとそのブートローダーをチェック、リリース、修復、更新します。それだけです。 When we finish, we can restart the PC and check if it starts up again.終了したら、PCを再起動して、再起動するかどうかを確認できます。
Linuxを再インストールします(そしてデータを保持します)
引き続き問題が発生する場合は、 オペレーティングシステムを再インストールします 。 Ubuntuのような多くのディストリビューションには、オペレーティングシステムのみを再インストールし、すべての個人データ(ドキュメント、音楽、写真、ビデオなど)、さらには既にインストールしたアプリケーションをそのまま保持するオプションがあります。
インストールウィザードで、次のオプションを選択する必要があります。 PCから削除されないようにデータを保持します 。 However, if we have a backup, we can also do a complete installation, from scratch, to make sure that all problems are solved.ただし、バックアップがある場合は、最初から完全なインストールを実行して、すべての問題が確実に解決されるようにすることもできます。
オペレーティングシステム全体を再インストールすることに加えて、GRUBブートローダーは自動的に再構築して再インストールします。
