そのリクエストのXNUMXつ Apple ユーザーから長い間受けてきたのは、両方の能力です HomePod そして、HomePod miniは、これらのデバイスをより個人的に使用できるようにするために、それを使用した各人の声を認識できるようにします。 さて、クパチーノの会社はすでにそれを許可しています、そしてこの投稿ではあなたがそれをどのように構成することができるかをあなたに教えます。

音声認識とは何ですか?
HomePodまたはHomePodminiを操作するたびに音声を認識させるために必要な手順に入る前に、音声認識が実際に何のためにあるのかを知ってもらいたいのです。そうすれば、それが何であるかを正確に知ることができます。構成しているものと、それがこれらXNUMXつのデバイスの動作にどのように影響するかです。

HomePodの音声認識機能には、一方ではこれらのユーザーに以下を提供するためのXNUMXつの主要な機能があります より優れたパーソナライズ 、Siriがアクティブ化されると、Siriはそれらのそれぞれと、それらが行う要求を区別できるようになります。 プライバシー 。 音声認識がなければ、HomePodまたはHomePod miniと対話して、そのデバイスを構成したユーザーのデータにアクセスしたいすべてのユーザーがアクセスできるため、このXNUMX番目は非常に重要です。
HomePodで設定する手順
HomePodとHomePodminiでの音声認識の実際の目的がわかったら、アクションを実行して、この機能をアクティブにするために実行する必要のある手順を説明します。 彼らはあなたがあなたからしなければならない簡単なステップなので、それは本当にあなたに長くはかからないでしょう iPhone またはHomeアプリにアクセスできるデバイス。
- HomePodまたはHomePodminiを使用する人が 自分のiPhone、iPad、またはiPod Touch 、ならびにそれらの アップルID .
- アップデイト HomePod、HomePod mini、iPhone、iPad、またはiPodTouchを最新バージョンに変更します。
- 会員になる ハウスアプリで家の。

この意味で、HomePodとHomePodminiの両方が 最大XNUMX人のユーザーをサポート 同じ家の中で。 ただし、これらのデバイスを使用したい残りの人は引き続き使用できます。実行されるすべての操作はメインユーザーのアカウントを介して行われますが、個人的なリクエストがアクティブになっている限り、データや好みに影響はありません。 。 はい、音声認識を有効にする手順に進みましょう。
- 設定 > シリ&検索 .
- ターン on Wake on'Hey Siri '。
- [設定]> [あなたの名前]> [検索]> [オンにする]に移動します 私の場所を共有する "
- 「現在地」を「このデバイス」に設定します。
- Video Cloud Studioで ホームアプリ。
- 左上の家のアイコンをクリックします。
- 選択する " ホーム設定 "
- [ユーザー]の下のユーザープロファイルをタップします。
- 活性化 " 私の声を認識してください "
- 構成に示されている手順に従います。
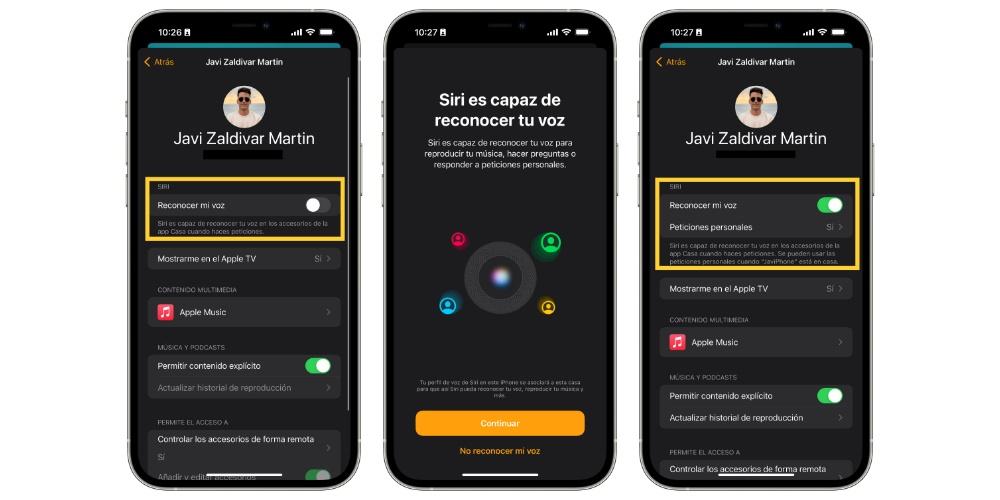
さらに、HomePodとHomePodminiのエクスペリエンスをさらにカスタマイズするためにオンにできる設定がさらにXNUMXつあります。 これは 再生履歴 、「マルチメディアコンテンツ」セクションでアクティブ化すると、再生した音楽がテイストプロファイルの更新に使用されます。 私たちが話し合ったXNUMX番目の設定は HomeアプリからHomeKitアクセサリをリモートコントロール 家から離れているときに通知を受け取ります。