
ほとんどのユーザーは聞いたことがある オーバークロック 、より良いパフォーマンスを達成するためにプロセッサの動作速度を上げることを含む技術。 しかし、これは多くの経験の浅い人々に多くの不安を与えます。なぜなら、彼らはシステムを不安定にする可能性がある(本当)、またはあなたを燃やす可能性があると考えているからです。 CPU (これはもっと複雑です); 順番に CPUを安全にオーバークロックする , インテル を作成しました インテルパフォーマンスマキシマイザー ツール、そしてこの記事では、それがどのように機能するか、そしてそれを使用するためにあなたがしなければならないことをあなたに教えるつもりです。
インテルパフォーマンスマキシマイザーツールは、自動テストを使用してユーザーの介入を必要とせずにプロセッサーをオーバークロックするオーバークロックツールです。これにより、手動のチューニングプロセスとその後のテストが置き換えられ、ユーザーの時間が大幅に節約され、経験の浅いユーザーでも簡単に作業できるようになります。 。 Intelによると、Performance Maximizerを使用すると、オーバークロックはリスクなしで実行されますが、専門家の視点で手作業で実行した場合と同じ値が達成されないことも事実です。
それはどのように機能し、自動OCを行うために何が必要ですか?

IntelのAaronMcgavockによると、このアプリケーションは独自のテストを使用して、プロセッサが動作中に遭遇する可能性のある幅広い負荷とアルゴリズムをカバーしています。 このカバレッジはコアツーコアでテストされており、プロセッサコアの数によっては完了するまでに数時間かかる場合がありますが、個々のプロセッサで達成できる最高の安全なオーバークロック値を提供します。
Intel Performance Maximizerは、PC上で最大16 GBのストレージスペースを使用し、オペレーティングシステムや他のプログラムからの干渉なしにCPUテストを実行するためのパーティションを作成します。 これは、オペレーティングシステムの前に起動するUEFI環境で実行され、テストと目的のオーバークロックレベルの維持が完了すると、そのパーティションは自動的に削除されます。
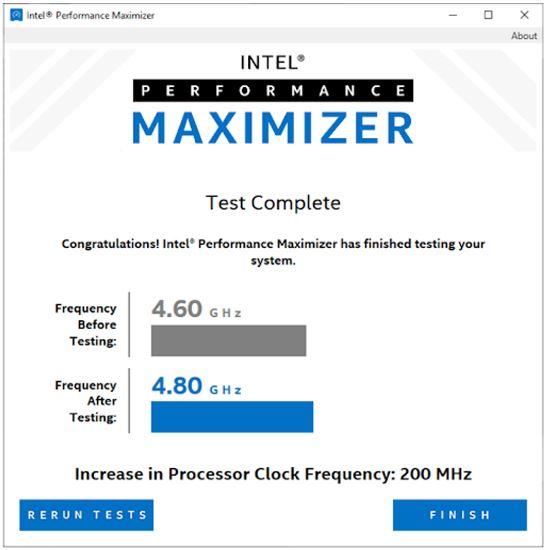
16GBのストレージに加えて、Intel Performance Maximizerには、完全に満たす必要のある特定の追加要件があります。
- アプリケーションをダウンロードするためのインターネット接続。
- ロック解除された第9世代、第10世代、または第11世代のIntel Coreプロセッサー(KまたはX)。
- Windows10オペレーティングシステム。
- 少なくとも8 GBのRAM。
- サードパーティのハイエンド冷却ソリューションをお勧めします。
- プロセスが非常に長いので、PCなしで数時間できることが必要です。 さらに、PCを再起動またはシャットダウンしてプロセスを中断しないでください。
- プロセスで問題が発生した場合に備えて、データをバックアップすることをお勧めします。
Intel PerformanceMaximizerの使用方法
アプリケーションのインストールを開始する前に、他のCPUオーバークロックツールをアンインストールし、BIOSをオーバークロックした場合は、プロセッサをデフォルト値に戻す必要があります。 完了したら、 アプリケーションをダウンロードする (CPU世代のバージョンを選択してください)そしてそれをインストールします。 プロセスは非常に単純です(終了するまで常に「次へ」を選択する必要がある通常のウィザード)。 プロセス中に、インストールが完了したらPCを再起動する必要があるという警告が表示されます。
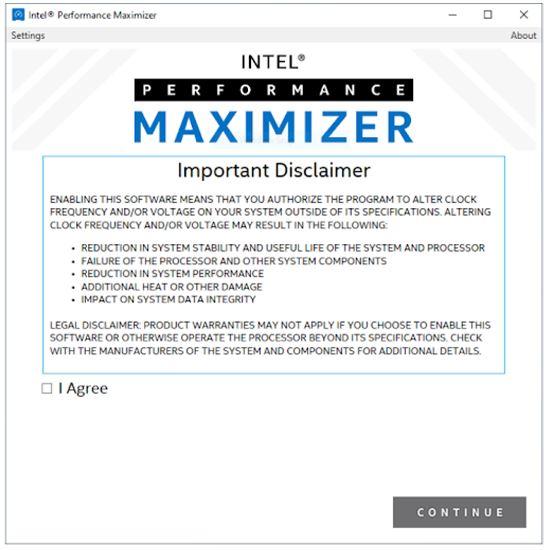
PCが再起動したら、Intel PerformanceMaximizerの実行に進むことができます。 開いた最初のウィンドウに免責事項が表示されます。このツールがプロセッサを安全にオーバークロックするとIntelがいくら言っても、不幸は常に発生する可能性があるため、問題が発生した場合はすべての責任が発生することを会社は警告しています。あなたとあなたは彼らから何も主張することはできません。
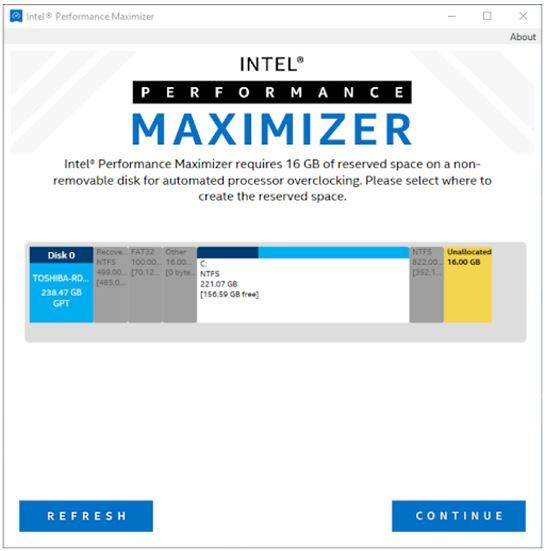
免責事項が受け入れられると、アプリケーションは、オーバークロックが安全にテストされ、オーバークロックが安全にテストされるように、オペレーティングシステムとは別の環境を作成するために必要な、前に説明した16GBパーティションを作成するストレージユニットを選択するように求めます。他のプログラムからの干渉なしに迅速に。 どのディスクにも未割り当て領域がない場合は、Intel Performance Maximizerから既存のパーティションを使用できます。万が一の場合に備えて、すべてのデータのバックアップを作成することをお勧めします。
繰り返しになりますが、その後のプロセスは数時間続く可能性があることを警告する必要があります。 ソフトウェアはCPUの各コアを個別に徹底的にテストします。これは、結果を予測するために標準データに依存するよりも時間がかかります。 つまり、達成しようとしているオーバークロックのレベルは、特定のCPUに合わせてカスタマイズされており、BIOSを介して実行した場合とは異なり、すべてのコアで同時に実行されるわけではありません。
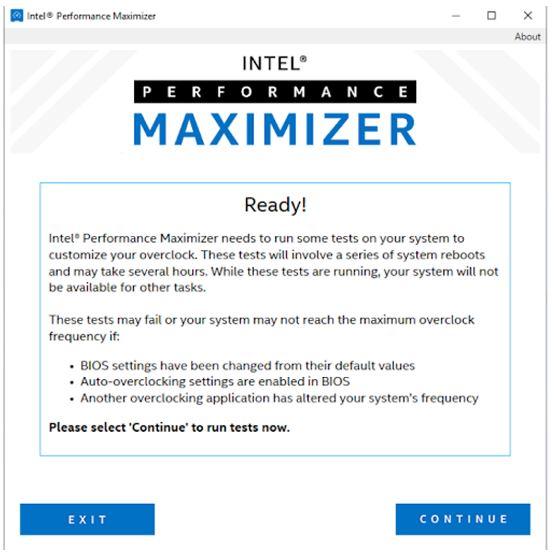
準備ができたら、[続行]をクリックすると、システムが自動的に再起動し、プロセス全体が実行を開始します。 コンピュータは時間の経過とともに数回再起動する可能性がありますが、すべてが自動的に機能するため、心配する必要はありません。 テストをキャンセルする必要がある場合は、「テストを中止するには10秒以内に任意のキーを押してください」というメッセージが表示されたら、任意のキーを押すことでキャンセルできますが、10秒しかかからず、メッセージは次のように表示されます。起動するとすぐに; 一度起動すると停止することはできません。
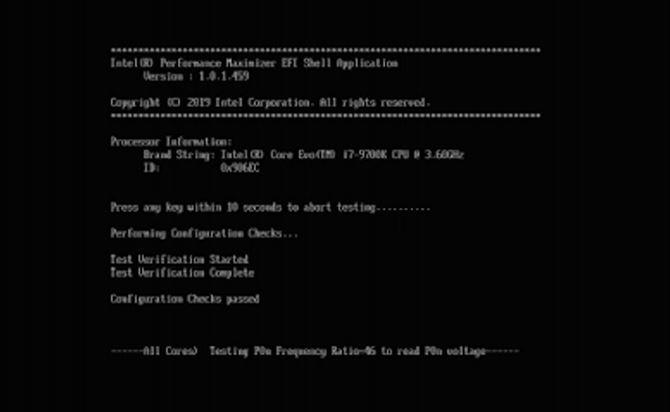
システムがテストの実行を終了すると、PCが再起動し、達成した最高のオーバークロック値を自動的に適用します。 その後、再び起動します Windows 次のようなウィンドウに結果を表示します。
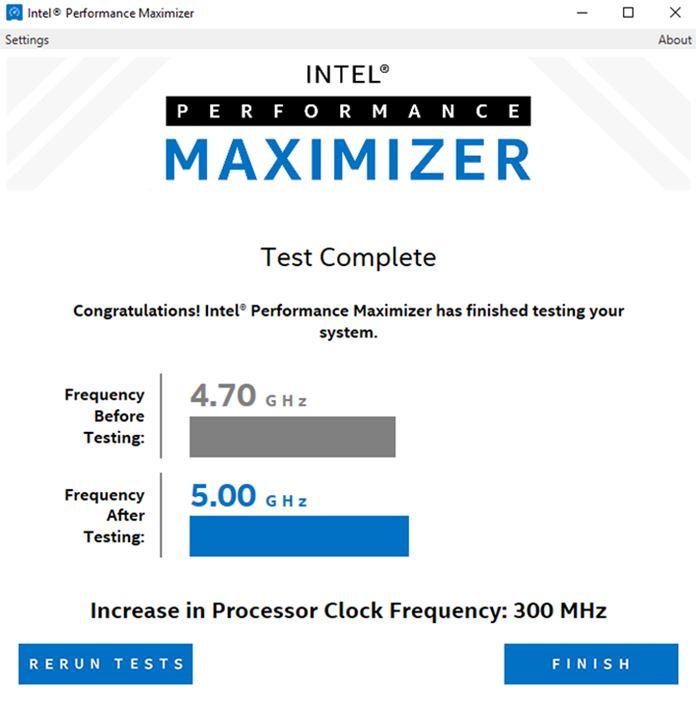
ここで、「テストの再実行」を押してテストを再実行するか(ただし、すべてがうまくいった場合は、速度が向上しないため、ばかげています)、または終了して、前述のように、すでに適用されている結果を確定します。あなたのCPUで。
プロセスのいずれかの部分でエラーメッセージが表示された場合は、のトラブルシューティングセクションを参照することをお勧めします。 Intelユーザーガイド 何が起こっているのかを見て、それらを解決できるようにします。 もちろん、[完了]をクリックしたら、システムが完全に安定していることを確認する必要があるため、実行することをお勧めします Prime95 ブレンドモードで少なくともXNUMX時間、CPUの動作温度を常に監視して、CPUが適切な値に保たれていることを確認します。