RivaTunerサーバー統計 非常に興味深いオプションです モニター 気温 ゲーム内のコンポーネントの。 このように、すべての情報を知るために複数のモニターを用意する必要はありませんが、アプリケーションのOSDを介してそれを行うことができます。 さらに、コンポーネントの使用状況、FPS、消費量、電圧などのデータを知ることができます。
ずっと前に、私たちがどれほど暑いかを知ることは不可能でした GPU or CPU ゲームをしている間でした。 ただし、MSIAfterburnerとRivaTunerStatisticsのリリースにより、この問題は修正されました。 MSI Afterburner RivaTunerを楽しむためにインストールする必要があるプログラムです。最初のプログラムを補完するものとして機能します。 とはいえ、使用とインストールが非常に簡単であることがわかります。

MSI AfterburnerとRivaTuner Statisticsは完璧な組み合わせ
MSI Afterburner ここ数年、その優れたパフォーマンスで多くの名声を得ているプログラムです。 最初から、その目的は グラフィックカードの設定を変更する 、メモリクロック、電圧、ファン速度など。さらに、温度などのGPUの使用状況を示します。 つまり、MSI Afterburnerは、グラフィックカードのさまざまな側面を設定できるプログラムです。
私たちはこのアプリケーションについて話します RivaTuner Statisticsのインストールに必要です 、したがって、ゲーム内のハードウェアの温度を監視します。
MSI AfterburnerとRivaTunerをインストールする
MSI Afterburnerをダウンロードするには、 公式ウェブサイト 。 ZIPファイルをダウンロードするので、それを開いてインストーラーを実行します。 より快適に見える場合は抽出できますが、実行するだけで十分です。
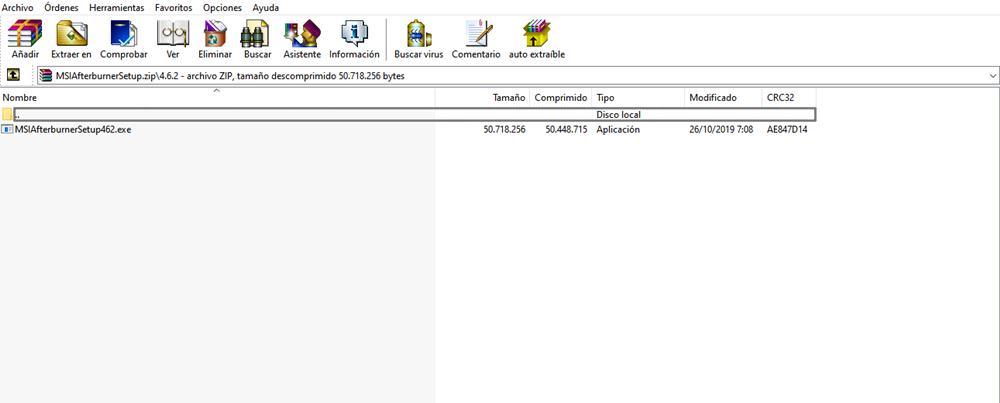
あなたはそれが追加の難しさを含まないことがわかります、それは単に「次へ」を押すことで構成されています。 その後、ウィザードは私たちに RivaTuner Statistics Serverをインストールするオプション (RTSS)かどうか。
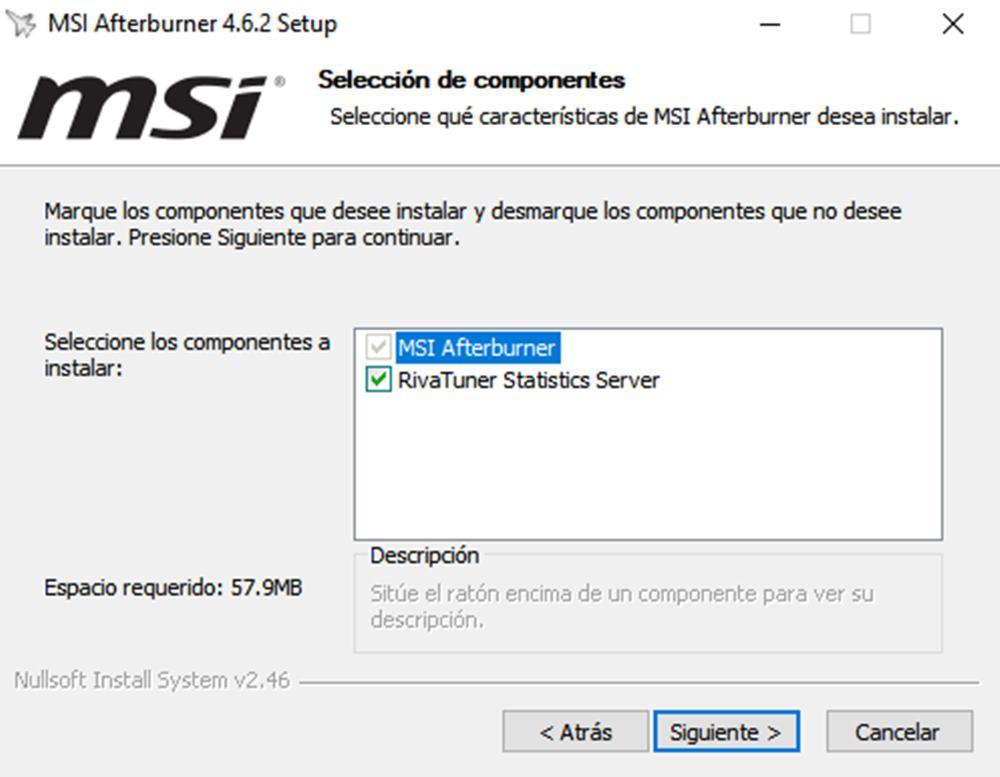
あなたは2つの方法でそれを行うことができます:
- 同じウィザードですべて一緒にインストールします。
- 一方MSI Afterburnerをインストールし、もう一方にRivaTunerをインストールします。
We 一緒にすべてを行うことをお勧めします このようにして、両方のアプリケーションが互換性のあるバージョンで提供されるようにします。 次に、プログラムをインストールするパスを選択すると、インストールが開始されます。
MSI Afterburnerを構成する
RivaTunerはスタンドアロンプログラムのように見えますが、MSI Afterburnerから構成する必要があります。 これを行うには、MSI Afterburnerを起動し、 左クリック に ギア 中央パネルの「」ボタン。

を選択した方 ベータ バージョン 、インターフェースが異なります。 同じメニューにアクセスするには、左側のサイドバーにある歯車を左クリックする必要があります。
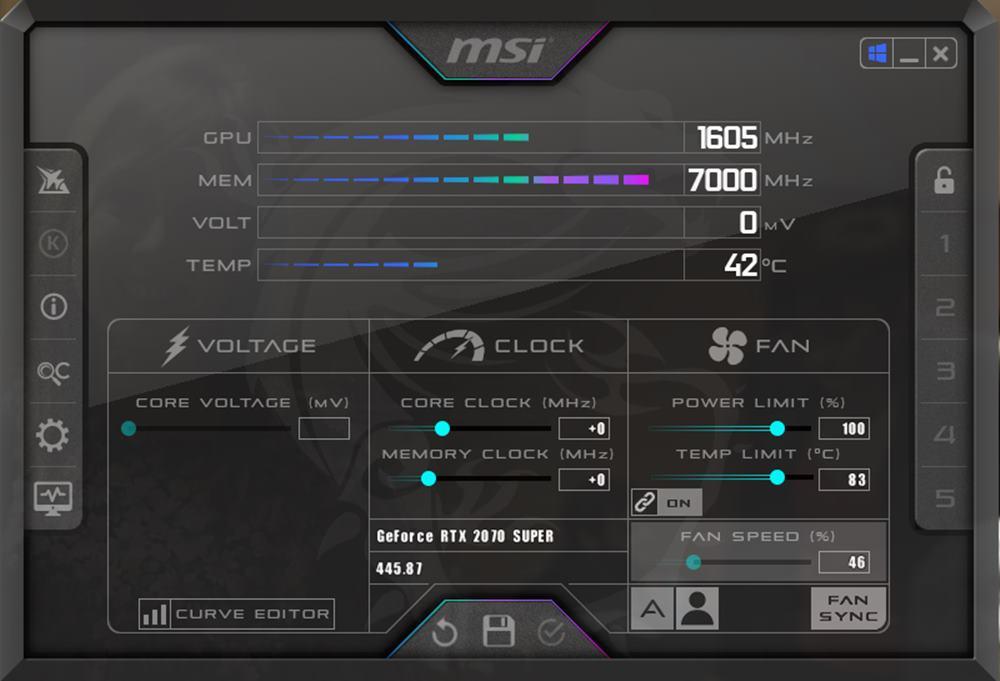
新しい「プロパティ」ウィンドウが開いたら、「」に移動します タブ 次のオプションが有効になっていることを確認します。 何よりも、 「互換性プロパティ」。
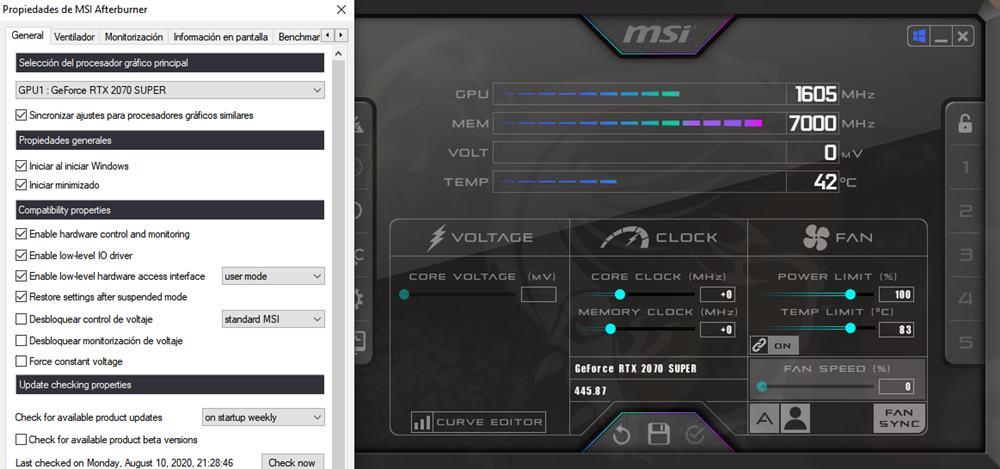
それらのほとんどを無効にした場合は、「 申し込む 「 プログラムを再起動する必要がある場合があります。 すべての順序が整ったら、「監視」タブに移動します。 ここでは、3つの主要な要素に注意を払う必要があります。
- 情報更新期間 。 常に更新されるため、1000に設定することをお勧めします。
- 監視テーブル 。 左側をクリックして選択する必要があります。 さらに、データプロバイダー(HWInfo、HWMonitor、AIDA64など)を選択できます。
- グラフのプロパティ 。 表のすぐ下に3つのオプションがあります。
- 画面情報(OSD)に表示します。 このオプションでは、ゲーム内で選択したグラフィックを表示できます。
- キーボードLCDデバイスの情報を表示します。 これは、特定の値を表示するように設計された画面を持つキーボードでのみ機能するオプションです。
- システムトレイに表示します。 これをアクティブにすると、タスクバーに温度を表示できます。
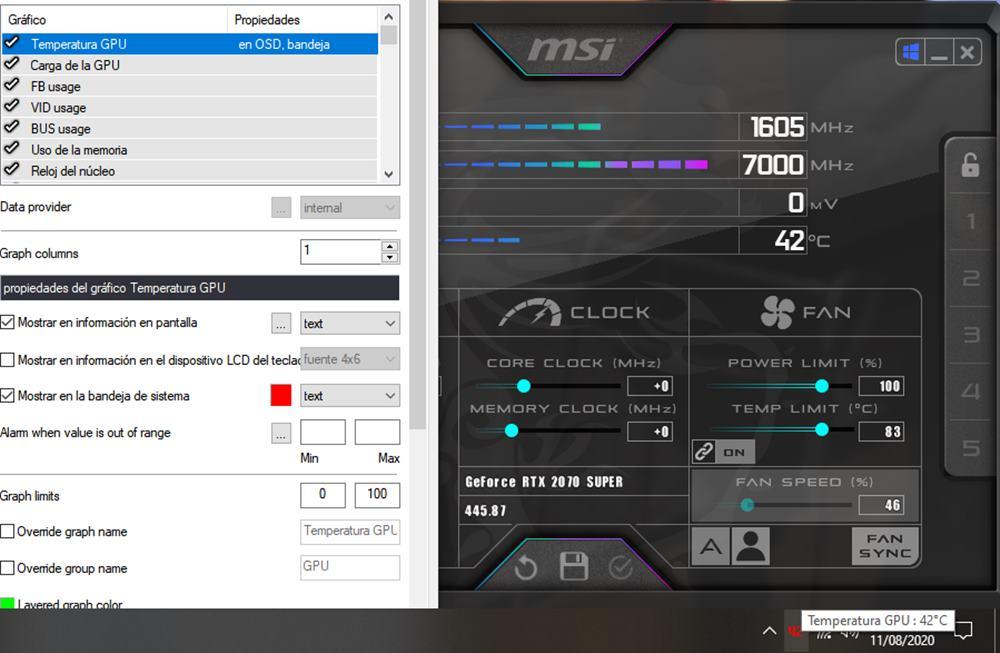
ゲーム内で表示する値(使用、周波数、温度、負荷、消費、電圧など)を選択します。 次に、必要な表示オプション(OSD、LCD、またはタスクバー)をマークし、終了したら[適用]をクリックします。
最後に、MSI AfterburnerでXNUMXつのタブを構成するだけです。 画面情報 「 「監視」のすぐ隣にあり、私たちは 最初の3つのオプション 。 これがキーマッピングであることがわかります。 MSIがデフォルトで持っているものをそのままにするか、他のものを選択できます。
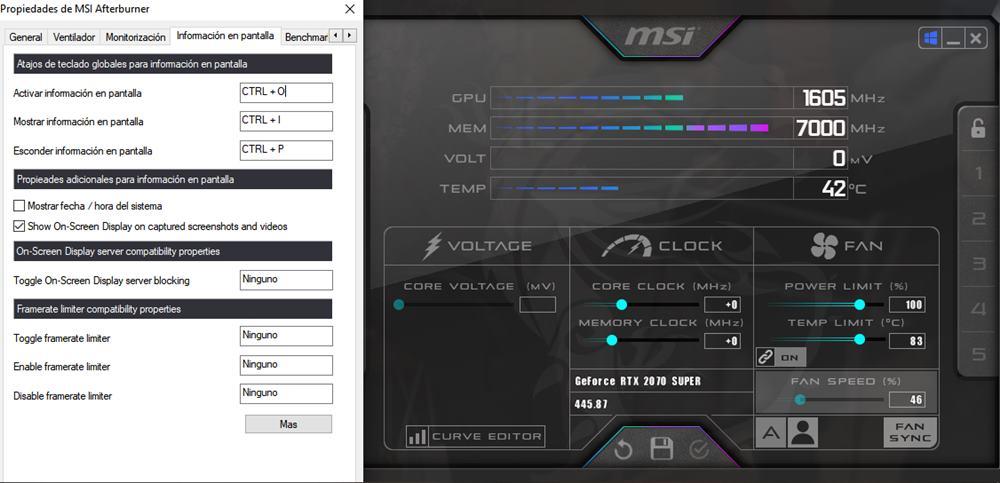
MSI AfterburnerからのRivaTuner Statisticsの構成はすでに完了しているので、機器の温度を監視する準備をしてください。
RivaTuner統計の構成
今こそ、情報が可能な限り快適な方法で表示されるように、少しRivaTunerを構成する時です。 通常は、 RivaTunerは最小化されます タスクバーの右隅にあるドロップダウン。 実際、通常は自動的に Windows (無効にすることができます)。
RivaTunerを実行すると、MSI Afterburnerで監視ウィンドウが開きます。 必要なものはすでに構成されているため、閉じることができます。 さあ、プレイする前に最後のRivaTunerチューンアップを行う時です。
インターフェースはシンプルで 設定メニューはありません :すべてが同じパネルから構成されます。 まず、「オンスクリーンディスプレイの表示」オプションを有効にして有効にする必要があります。 関心のある他のオプションは、インターフェースの右側にあります。
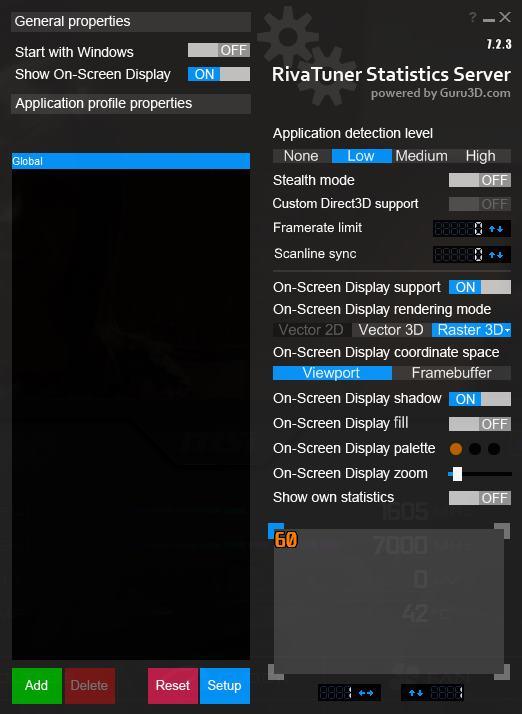
各オプションの目的は次のとおりです。
- アプリケーション検出レベル 。 これは、ビデオゲームを開いたときにRivaTunerが検出するレベルです。 個人的には、完全に機能する「低」オプションをお勧めします。 「中」と「高」を試してみましたが、私の体験は悪かったです。Photoshopがビデオゲームとして検出され、上記のすべての情報が表示されました。
- ステルスモード 。 これはステルスモードです。アクティブ化しないことをお勧めします。
- カスタムDirect3Dサポート 。 カスタムDirect3Dをサポートするために使用されます。 それを無効にすることもお勧めします。
- フレームレート制限 。 ゲーム内で見せたいFPSの数を制限したい場合は、数を選択してください。 リフレッシュレートが制限されている(60 Hz)モニターを使用するユーザーに役立ちます。 150 Hzしかない場合でも、ゲームは60 FPSになります。
- スキャンライン同期 。 これは、G-SyncやFreeSyncを備えていない画面で、遅延なくティアリングを解消する興味深いオプションです。 個人的には、垂直同期を使用し、これを「0」のままにすることを好みます。
- オンスクリーンディスプレイのサポート 。 これはOSDサポートです。アクティブにしたままにして、RivaTunerで温度を監視します。
- オンスクリーンディスプレイレンダリングモード 。 文字またはフォントのレンダリングのみです。 Vector 3D(ブランドオプション)を選択するか、Raster 3Dと目的のフォントを選択できます。
以下に示すオプションは、文字の変更に関するものです。影、色、ズームなどを使用します。最後に、必要なプロファイルを作成できること、および再生中にOSDが気にならないように移動する方法を説明します。
デモを行うために、以下の値を表示することを選択しました。
- GPUの温度と負荷 .
- CPUの温度と消費 .
- FPS .

間違いなく、これは演奏中にコンポーネントの温度を監視するための最良の方法のXNUMXつです。