定期的に使用するワードプロセッサについて話す場合、Wordは間違いなく、世界中で最も広く使用されているツールです。 そしてそれは Microsoft OfficeまたはMicrosoft365オフィススイート内にあるアプリケーションがベンチマークになりました。 その主な特徴の中には、テーブルを作成し、後でそれらのコンテンツを整理できる可能性があります。
テーブルの並べ替えは非常に重要なタスクであり、仕事での生産性を大幅に向上させるのに役立ちます。 通常、大量のデータを含むテーブルを操作する場合は、いつでもテーブルを希望の順序で配置して、任意の名前を見つけることができると非常に便利です。 そのため、今日はWordでテーブルを並べ替える方法を見ていきます。
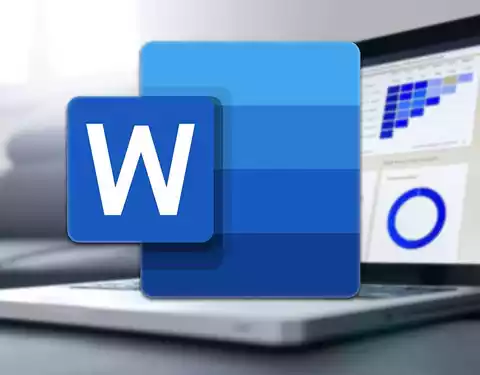
Wordでテーブルを使用する利点
Wordを使用すると、ドキュメントでテーブルを使用できます。テーブルでは、さまざまな種類のコンテンツを整理して表示できるため、小さなタスクでも、はるかに複雑なドキュメントでも非常に便利です。 Excelなどの別のMicrosoftアプリケーションで発生するのと同じように、テーブルは1つ以上の行と列で構成されており、作業するデータを構造化するのに役立ちます。 列に入力されたデータを昇順(AZ、9〜9)または降順(ZA、1-XNUMX)で並べ替えることもできます。
Wordを使用すると、注文するすべてのものを選択することで、テーブルを完全に、またはテーブルの一部だけで並べ替えることができます。 次に、アルファベット順または数値順でコンテンツを作成および並べ替える方法と、複数のセルでコンテンツを並べ替える方法を確認します。
テーブルを作成して設計する
テーブルを注文する前に、最初に学ばなければならないことは、テーブルを作成できるようにすることです。 これを行うには、新しいドキュメントを開き、挿入する場所をクリックします。 後で[挿入]タブをクリックしてから、[テーブル]ボタンをクリックします。 クリックすると、ドロップダウンメニューが表示され、テーブルに含める行と列の数を決定するために使用する一連の白い正方形が表示されます。
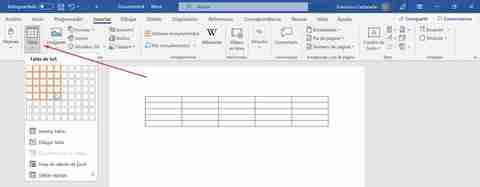
テーブルが挿入されると、[テーブルスタイル]セクションで上からデザインを編集できます。 そのセクションから、テーブルのさまざまなタイプのデザインを選択できます。 そのため、境界線を定義したり、横の境界線を削除したり、交互の行に色を付けたり、ライトグリッドのあるテーブルを使用したりできます。後で右ボタンをクリックすると、行を挿入できるコンテキストメニューを自由に使用できるようになります。または列、既存のもののいくつかを削除し、境界線のスタイルを定義します。他のオプションの中でも、好みに合わせてテーブルを設計するのに役立ちます。
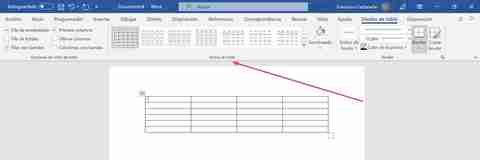
テーブルをアルファベット順に並べ替える
テーブルをアルファベット順に分類する場合 マイクロソフトワード、これは、テキストが段落の間にあるか、区切られている場合、またはリスト内にある場合の両方で実行できます。 これを行うには、最初に、テーブルが、作業する単語と注文する単語のリストと統合されているドキュメントを開きます。
次に、整理したいリスト内のすべての単語を選択します。 後で「開始」タブをクリックし、次に「段落」セクションで、 「注文」ボタン 。 下向きの矢印で描かれたAとZがあるので、それを認識します。
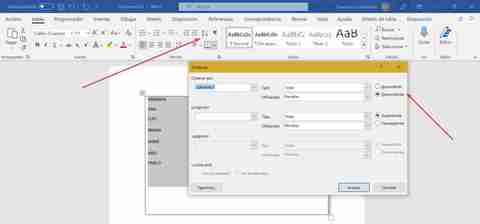
これにより、「テキストの並べ替え」ウィンドウが開きます。 ここから私たちはできるようになります 段落を昇順と降順の両方で並べ替えます 、右側にあるもの。 「昇順」を選択した場合、リストがAからZのアルファベット順にどのように編成されているかがわかります。一方、「降順」を選択した場合、リストはアルファベット順に並べられるため、逆の効果が得られます。 ZからAへ。
表の内容を数値で整理する
表をアルファベット順に整理する機能に加えて、Wordでは次のことができます。 コンテンツを数値で整理する 。 このため、整理するテーブルの内容の各段落の前に番号を付けることが重要です。 たとえば、1から8までの番号でまばらに並べられた名前のリスト。 この機能を使用すると、昇順(1から8)または降順(8から1)で整理できます。
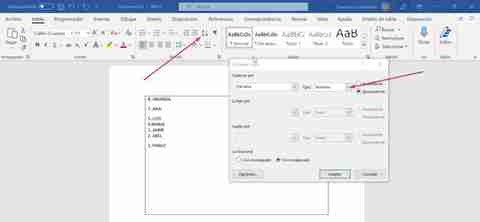
実行する手順は、アクセスする必要があるため、前の方法の手順と同様です。 「注文テキスト」セクション Wordで。 これを行うには、注文するテーブルのすべてのコンテンツを選択し、[スタート]ボタンをクリックして、[段落]セクション内の[注文]アイコンをクリックします。 [テキストの並べ替え]ポップアップウィンドウが表示されたら、[タイプ]セクションのドロップダウンタブをクリックします。 ここでは、番号を選択します。 最後に、整理方法に応じて「昇順」または「降順」をクリックし、「OK」をクリックして変更を保存します。 テーブルの選択されたコンテンツは、自動的に番号順に並べられます。
テーブルセルの内容を並べ替える
私たちが持っている場合 列と行のあるセルに分割されたテーブル、 また、コンテンツを快適に並べ替えることもできます。 これを行うには、最初に行う必要があるのは、並べ替える列を見つけるテーブルを選択することです。 これは、左上に表示される十字をクリックして行うことです。 選択したら、「開始」タブをクリックし、「段落」セクション内で「注文」ボタンをクリックします。
「テキストの並べ替え」ウィンドウが表示されると、左端に「並べ替え」ドロップダウンメニューが表示されます。 ここでは、さまざまな行に基づいて選択する順序を選択できます。 この例では、テーブルには1つの行があります。名、2名、XNUMX名、および職業です。 したがって、テーブルは、名前ではなく、職業または名前のXNUMXつに従って順序付けられるように選択できます。 「タイプ」セクション内で、次のことができます 「テキスト」で並べ替える 。 テーブルに数値または日付が含まれている場合は、それらに基づいて並べ替えることもできます。
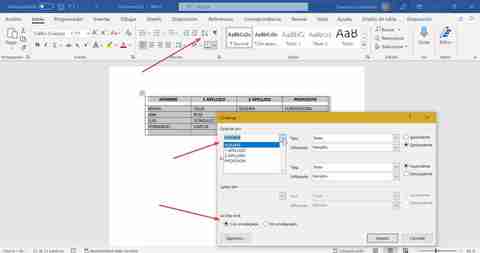
同様に、ウィンドウの左下部分で、組織を「見出しあり」にするか「見出しなし」にするかを選択できます。 このようにして、コンテンツを整理するだけでよい場合は、「ヘッダー付き」をクリックすることを選択できます。 タイトルが一番上に配置されている場合は、「ヘッダーなし」オプションを選択する必要があります。 最後に、順序を昇順にするか降順にするかを選択し、[同意する]をクリックします。