Windows ハードドライブをクリーンで整理された状態に保つことで知られることはありません。 そして、これは、ハードドライブを整頓し、不要なものがすべてないようにしたい私たちにとって問題です。 Windowsを最初からインストールする場合、オペレーティングシステムは、システムとプログラムが機能するために必要なフォルダー(Windows、Program Files、Usersフォルダーなど)を作成します。 ただし、時間が経つにつれて、システムを使用すると、新しいフォルダーが作成されます。 完全に不要で、ディスク領域のみを使用するフォルダ。 これらのフォルダのうちのXNUMXつは $ WINDOWS。 〜BT と $ WINDOWS。 〜WS .
$ WINDOWSとは何ですか。 〜BTと$ WINDOWS。 〜WS?
10 Windowsの更新プログラム オペレーティングシステムの最も混沌とした部分です。 インストールにかかる時間、およびそれらが引き起こす多数の問題に加えて、ハードドライブのスペースを不必要に多く消費します。 スペースが解放されても問題はありませんが、ほとんど起こりません。 ユーザーの間で最も一般的なことは、各更新後にハードディスク上の空き領域が少なくなることを確認することです。
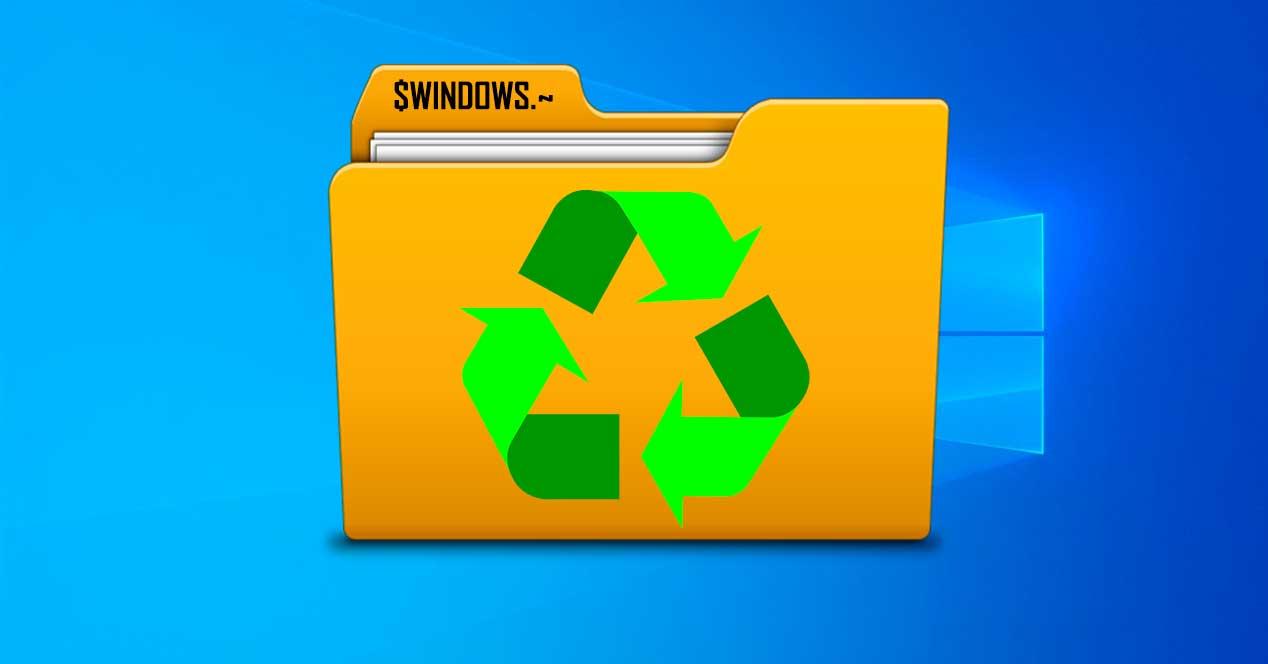
一つには、$ WINDOWS。 たとえば、BTは、オペレーティングシステムの更新を成功させるために必要なフォルダのXNUMXつです。 このフォルダは、 置き換えられたすべてのWindowsファイルのコピーを保持する そのため、問題が発生した場合は、変更を元に戻して戻ることができます。 一方、$ウィンドウ。 〜WSフォルダーは、Windowsの更新時に作成される別のフォルダーです。 このフォルダは、 すべてのインストールファイルの保存 Windowsアップデートを実行するために必要な新しいバージョンの。
オペレーティングシステムの最新バージョンをインストールするには、両方のフォルダーが必要です。 ただし、インストールすると、すべてが順調に進んだ場合、それらは不要になります。 そして、したがって、彼らは占領します 数ギグのスペース 私たちのハードドライブ上で、持っている場合の貴重なギグ SSD またはフラッシュメモリ。 幸い、Windowsがこれらのフォルダーを自動的に削除していない場合は、問題なく手動で削除できます。 その方法を説明します。
これらのフォルダを安全に削除します
Windowsのバージョンとシステム構成によっては、これらのフォルダーを従来の方法で削除する(つまり、フォルダーを右クリックして削除オプションを選択する)と、問題が発生する可能性があります。 それの訳は Microsoft Windowsディレクトリを構成します 特別な権限 変更されないようにします。
これらのファイルを問題なく消去したい場合は、Windows 10独自のスペースクリーナーから消去する必要があります。 これを行うには、デスクトップから[このコンピューター]ウィンドウを開き、WindowsがインストールされているハードドライブまたはSSDのプロパティを開き、そこから 宇宙解放者 .
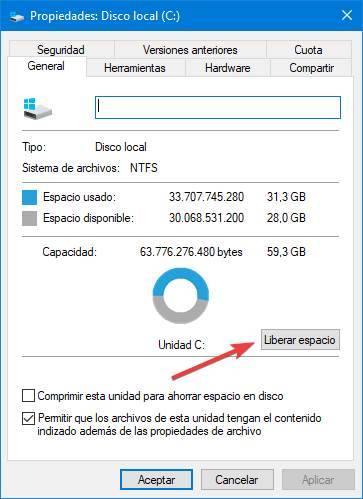
続行する前に、「システムファイルのクリーンアップ」をクリックして管理者権限でロードし、不要なシステム要素を削除できるようにする必要があります。 新しいリリースウィンドウを開いたら、次のXNUMXつのオプションを選択します。
- Windows更新のクリーニング。
- 以前のWindowsインストール。
さらに、必要に応じて、オペレーティングシステムから不要な他の一時ファイルやジャンクを削除することもできます。 たとえば、一時ファイルやゴミ箱を空にします。 一度に完全な掃除ができます。
ウィンドウを受け入れると、Windowsはこのすべてのデータを消去し始めます。 プロセスには数秒かかる場合がありますが、完了すると、これらのフォルダが占有していたスペースがすでに解放されて利用可能になります。 そして、次のWindows 10更新プログラムがリリースされるまで、再び心配する必要はありません。
明らかに、 これらのフォルダを削除すると、以前のバージョンに戻ることができなくなります したがって、このプロセスを実行する前に、すべてが適切に機能することを確認する必要があります。
Linuxから$ Windowsフォルダーを削除する
これらのファイルを削除するために使用できるもうXNUMXつのトリックは、別のオペレーティングシステムから削除することです。 具体的には a Linux にロードされたディストリビューション RAM 。 このようにして、Microsoftが独自のディレクトリに適用するアクセス許可の影響を受けることなく、これらのフォルダーを削除できます。
これを行うには、オペレーティングシステムをRAMに読み込み、エクスプローラーからWindowsのハードドライブを開いて、これらのフォルダーが見つかるまで実行する必要があります。 見つかったら、それらをクリックしてコンテキストメニューを開き、そこから削除できます。 Windowsと同じように、キーボードのDeleteキーを使用することもできます。
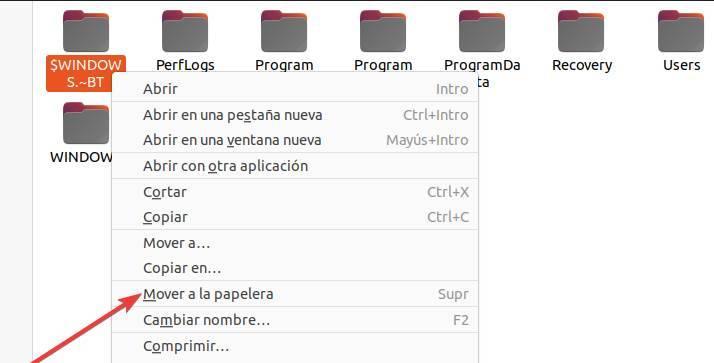
ハードドライブ上のフォルダーが削除されたら、コンピューターを再起動できます。 もちろん、まず最初に、ゴミ箱をチェックして、データが正しく削除され、そこに移動されていないことを確認する必要があります。 他に何も触れなかった場合、Windowsは正常に起動しますが、これらのフォルダーが不必要にスペースを占有する場合。
Windows.oldはどうですか?
WINDOWS.OLD 私たちのコンピューターでよく見つかるフォルダーのXNUMXつです。 このフォルダは以前のフォルダと直接関連しています。これは、以前のインストールからのすべてのデータを保存し、何かが失われたり、何か問題が発生した場合に、このフォルダから直接回復できるようにするためです。
Windowsの一部のバージョンでは、Windows.oldフォルダーを利用して$ WINDOWSを格納します。 〜BTと$ WINDOWS。 〜その中のWSフォルダー。 このように、ハードドライブは少し整理されていますが、不必要に占有されているギグは10以上あります。
このフォルダを削除するプロセスは、上記のXNUMXつを削除するプロセスと同じです。 これを行うには、ハードディスクのプロパティウィンドウを開いて、クリーナー、システムファイルのクリーナーにアクセスし、オプションをマークする必要があります。 以前のWindowsインストール 」と洗浄を実行します。
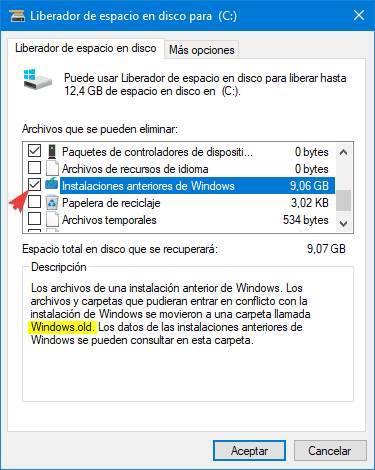
完了すると、フォルダはなくなり、占有していたすべてのスペースが再び利用可能になります。
手元にLinuxディストリビューションがある場合、前のステップと同じことを実行できます。 このフォルダをから削除します Ubuntu ライブ 、RAMに読み込まれ、Windowsのアクセス許可に影響を与えずにスペースを強制的に解放します。
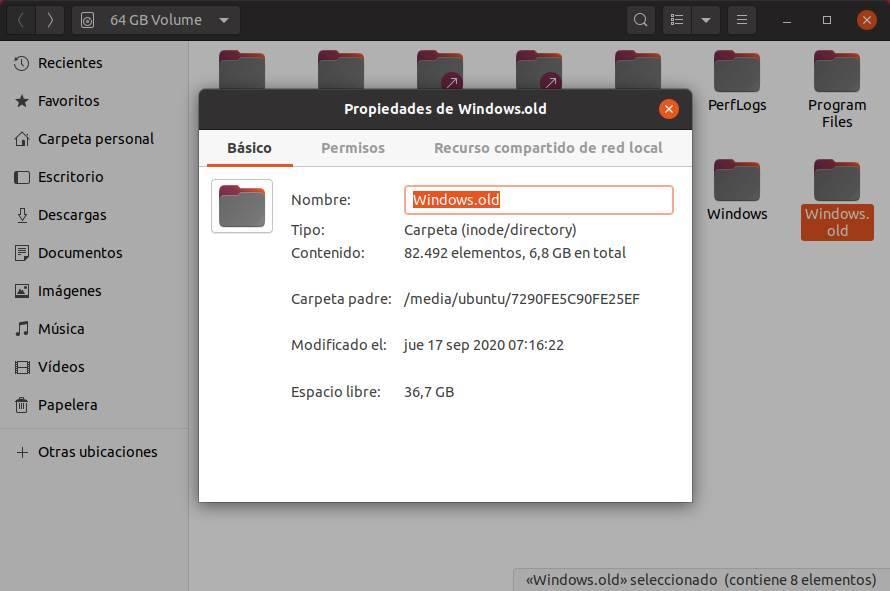
このようにして、Windowsに再度ログインすると、これらのフォルダーによって占有されていたスペースが解放され、好きなように使用できます。