ニュースをXNUMXつずつ検索せずにすべてのニュースを通知したい場合、解決策はGoogleDiscoverです。 このGoogle拡張機能のおかげで、お気に入りのトピックのすべてのニュースを入手できるようになります。何よりも、それらを自分のトピックに掲載できるようになります。 iPhone。 この投稿では、それがどのように行われるかを説明します。
Google Discoverとは何ですか?
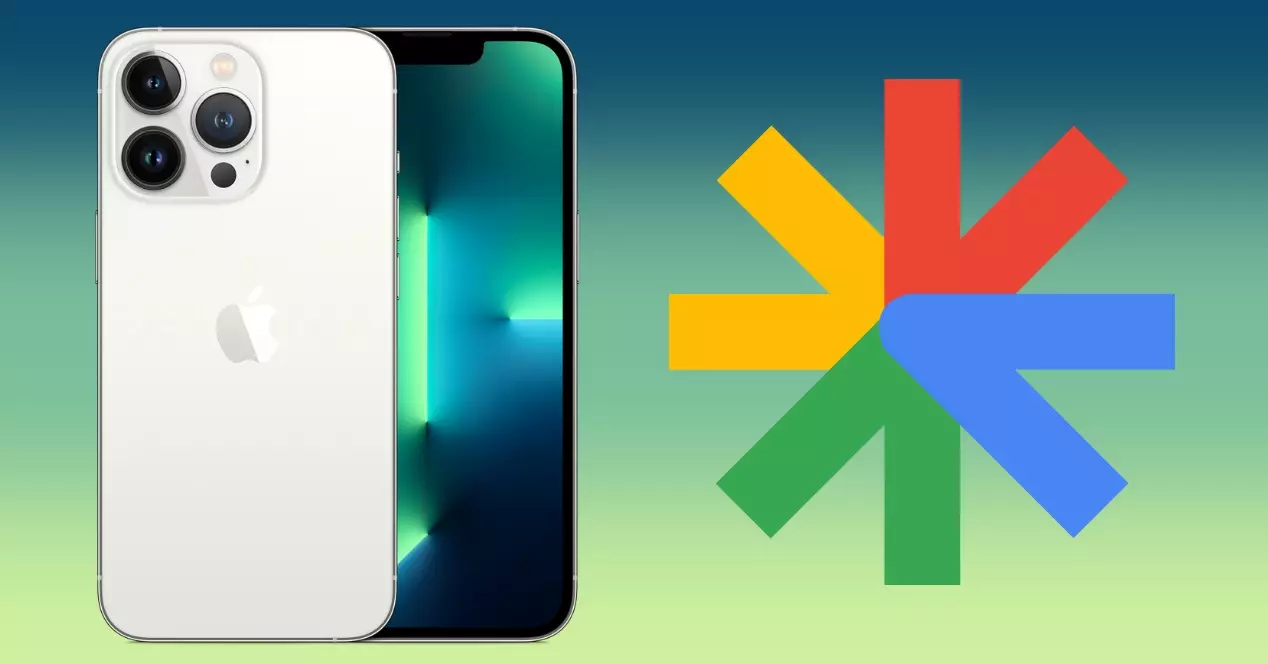
Googleのこの機能は、ユーザーが要求することなく、ユーザーの好みに関する情報を提供します。 Googleアプリを開くと、お気に入りのサッカーチーム、お気に入りの音楽スタイル、最も興味のあるニュースなど、興味のあるトピックに関連するニュースのリストが表示されます。
DiscoverはXNUMXつの方法で見つけることができます。 XNUMXつ目はiPhoneまたは iPad、Googleアプリを開きます。 XNUMXつ目は、ブラウザを開いてgoogle.esにアクセスすることです。 ここに来たら、Googleアカウントにアクセスする必要があり、[検出]オプションを構成できるようになります。 このフィードと検索エンジンの違いは、Discoverがパーソナライズされ、ユーザーが探しているものに適応するように設計されていることです。 これらのトピックに関する新しい情報が利用可能になると、コンテンツは自動的に更新されます。 ただし、検索エンジンでは、関心のある特定のものを探す人でなければならず、最新のニュースが常に表示されるわけではなく、自動的に更新されるわけでもありません。 Discoverは検索結果を返しませんが、自動的に提供します。
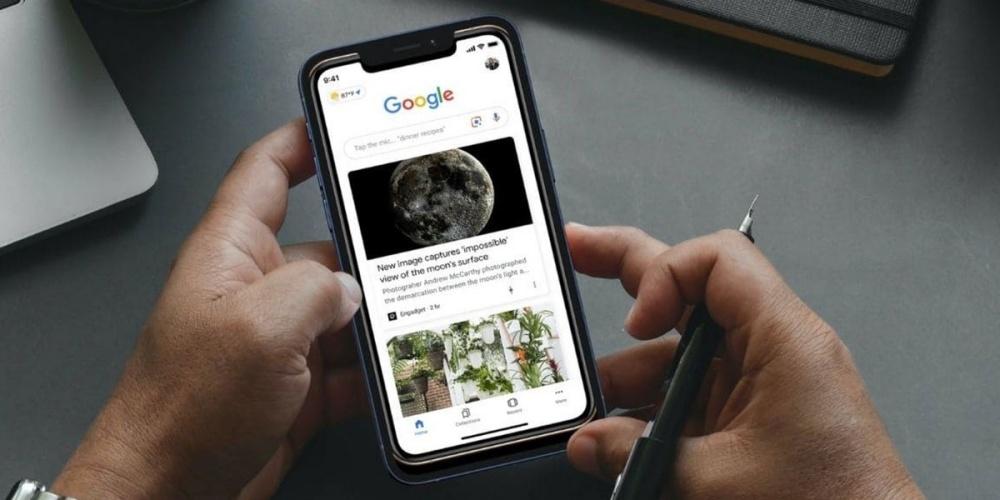
Discoverをカスタマイズする方法
Discoverをカスタマイズする前に、Googleアカウントを持って、独自のアプリまたは別のブラウザからブラウザにアクセスする必要がありますが、常にGoogleを使用します。 Discoverでコンテンツの管理を開始するには、使用するブラウザに応じて、次のいずれかのオプションを選択します。
- Chrome: 提案された記事の管理に移動します。
- Googleアプリまたはgoogle.com: 以下の手順に従って、受信、フォロー、またはフォローを停止する情報を選択します。
ステップ1:Webとアプリのアクティビティ設定をオンにする
ウェブとアプリのアクティビティ設定は、検索、閲覧履歴、その他の種類のアクティビティをGoogleアカウントに保存します。
- iPhoneまたはiPadで、Googleアプリを開きます。
- 右上で、 プロフィール写真またはイニシャル
検索アクティビティ .
- 保存されたアクティビティ .
- ターン Webおよびアプリアクティビティ 設定。
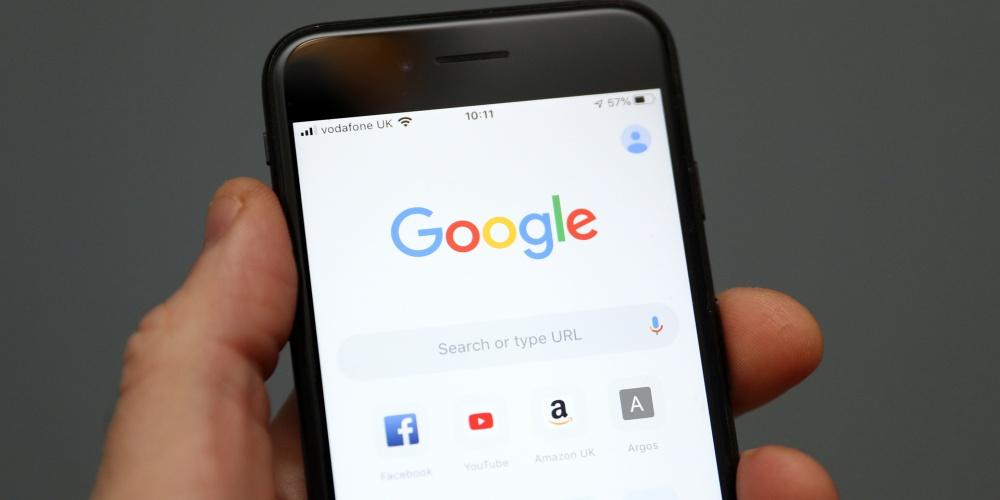
ステップ2:受信したいニュースを選択します
興味のあるものを探している場合は、そのトピックをフォローして、Discoverでそのトピックに関するニュースを入手できます。
Googleアプリで
- iPhoneまたはiPadで、Googleアプリを開きます。
- 右上で、 プロフィール写真またはイニシャル
設定 .
- インタレスト
あなたの感心事 .
- 新しいトピックをフォローするには、[アクティビティに応じて]に移動し、[追加]をタップします。
- Discoverでトピックを非表示にするには、[ロック]をタップします。
ブラウザで
- iPhoneまたはiPadで、ブラウザを開いてgoogle.comにアクセスします。
- 左上の[メニュー]をタップします
設定 .
- [検出]で、[ 興味を管理する
あなたの感心事 .
- 新しいトピックをフォローするには、[アクティビティに応じて]に移動し、[追加]をタップします。
- Discoverでトピックを非表示にするには、[ロック]をタップします。
ステップ3:Discoverでトピックを表示する頻度を変更する
注: あなただけがあなたの好きなニュースを見ることができますが、あなたの選択は編集者と匿名で共有することができます。
- iPhoneまたはiPadで、Googleアプリを開くか、ブラウザでgoogle.comにアクセスします。
- 選択したカードの右下にある[いいね!]をタップします。
これにより、Discoverに表示される内容が決まります
Discoverに何を表示するかを決定するために、Googleはデバイスおよび他のGoogle製品からの情報を使用します。
さらに、GoogleはGoogleアカウントに保存されているデータを使用します。 このデータは、変更、アクティブ化、または非アクティブ化できる設定から取得されます。 これらの設定は次のとおりです。
- Webおよびアプリケーションでのアクティビティ。 Webおよびアプリでアクティビティデータを表示および制御する方法を学びます。
- デバイス上のアプリに関する情報。 デバイス上のアプリに関する情報を管理する方法を学びます。
- デバイスの連絡先に関する情報。 デバイスの連絡先情報を管理する方法を学びます。
- ロケーション履歴。 Googleがこの情報を使用するには、ウェブとアプリのアクティビティ設定をオンにする必要があります。 Googleアプリの場所の設定を変更する方法を学びます。
- 場所の設定: Discoverに表示される情報の一部は、自宅の場所に基づいて選択されています。 自宅と職場の場所を設定する方法を学びます。 自宅の場所が利用できない場合、GoogleはIPアドレスなどの他のソースを使用して現在地を推定する場合があります。 Googleで検索するときにあなたの場所を理解して管理する
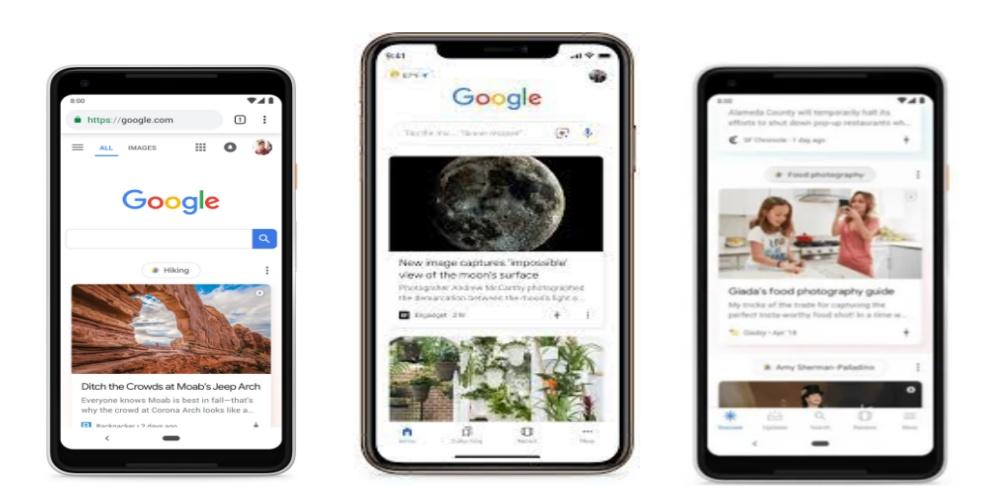
ニュースにアクセスする方法
アクセスするのはとても簡単で いくつかの方法があります。 最初は、 Googleアプリケーションを使用するには それはあなたの携帯電話にインストールされており、検索エンジンに私たちを連れて行き、私たちにとって興味深いかもしれない、または検索エンジンが信じているすべてのコンテンツを含む発見セクションを自動的に表示する色付きのGアイコン。 。 しかし、私たちがアクセスしなければならないオプションはそれだけではありません。
たとえば、一部のデバイスでは ホーム画面から右にスワイプ またはDiscoverと入力します。 そして他 Android ブラウザからGoogle.comWebサイトを開くと、携帯電話やタブレットに直接表示され、ここにすべてのニュースと開発が表示されます。
したがって、Discoverを無効にすることができます
Discoverを使用したくない場合、またはDiscoverを無効にしたい場合は、XNUMXつの簡単な手順に従う必要があります。 前の構成と同様に、Googleアプリケーションから実行するか、逆に別のブラウザーから実行するかに応じて、XNUMXつのオプションがあります。
Googleアプリで
- iPhoneまたはiPadで、Googleアプリを開きます。
- 右上で、 プロフィール写真またはイニシャル > 設定 > .
- ターン 分析による現状把握 オフ。
ブラウザで
この機能は、すべての言語と国で利用できるとは限らないことに注意してください。
- iPhoneで、google.comにアクセスします。
- メニュー>設定>をタップします 分析による現状把握 > ホームページに表示しない .