Microsoft Word は、テキストドキュメントをフォーマットしてパーソナライズしたり、よりプロフェッショナルなタッチを与えたりするための多くのオプションと機能を提供します。 長いドキュメントでは、Wordでインデックスを作成したり、アウトラインを作成してコンテンツを整理したりするのに非常に役立ちますが、さらに、すべてのページに番号を付けることも非常に便利です。 したがって、以下に示します Wordでページに番号を付ける方法。
多くのユーザーがこれを複数回行っている可能性がありますが、この簡単なチュートリアルは、Wordでページに番号を付けたいが、その方法がわからない、またはそれにもかかわらず、経験の浅いユーザーを対象としています。すでに何か経験がありますが、彼らはページにいくらか特定の方法で番号を付ける必要があることに気づきました。 さらに、表紙に番号を付けずに単語に番号を付けること、2ページまたは3ページからの番号付けなど、多くの特殊性があります。

始める前のXNUMXつのヒントは、多くの問題を回避します。 「ページ番号を操作する最良の方法は、Webブラウザーやモバイルアプリではなく、ラップトップまたはデスクトップコンピューターのWordを使用することです。」 つまり、少なくとも、Microsoft自体がサポートページに示していることです。
ページ番号を追加する
Word文書にページ番号を追加するには、最初にOfficeツールで文書を開き、[ インセット メニューオプション。 選択したら、ページ番号オプションを探します。これは、 ヘッダーとフッター セクションをクリックします。 これにより、メニューが表示されます。 オプション ページの上部、ページの下部、ページの余白、現在の位置、ページ番号の形式、およびページ番号の削除。
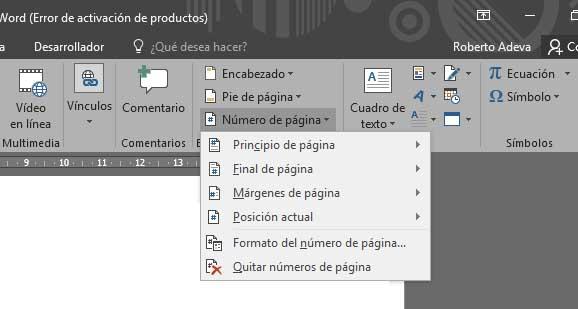
最初のオプションでは、ページ番号をさまざまな形式で追加することにより、Wordページに番号を付けることができます。 各ページの上部 ドキュメントのXNUMX番目は同じことを行いますが、この場合、ページ番号を ボトム ページマージンオプションを使用すると、Wordでページ番号を追加して、Wordでページに番号を付けることができます。 サイドマージン さまざまな形式のドキュメントの。
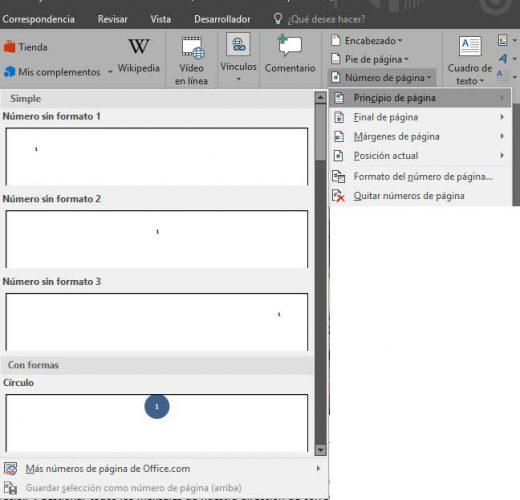
最後に、[現在の位置]オプションは、カーソルがある場所にページ番号を追加します。 ページ番号のフォーマット & ページ番号を削除する オプションは、正確に言うとおりに機能します。さまざまなオプションと設定を提供して、ページ番号に必要な形式を指定したり、以前に追加した場合は削除したりします。
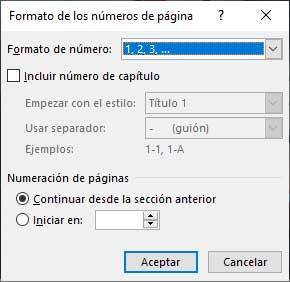
列挙する手順の概要:
- ページ番号を表示するヘッダーまたはフッターをクリックまたはタップします。
- ソフトウェアの制限をクリック インセット > ページ番号の付け方 .
- 選択する 現在位置 .
- スタイルを選択してください。
Wordでページに番号を付ける場合の特殊なケース
Wordでページに番号を付けるときに、ヘッダーまたはフッターに表示されるページ番号を望まない場合があります。 の実際のページ番号と同じ ドキュメント。 この場合、 XNUMXつの状況 これは、タイトルページに番号を付けて表示したくないが、カウントされて2ページ目が1ページ目であり、最初のページにタイトルがあり、XNUMX番目のページにインデックスがあり、番号付けを開始したい場合に発生する可能性があります。 WordのXNUMXページ目からのページですが、これはXNUMXページとしてカウントされるか、ドキュメントが別のページの続きである可能性があるため、特定の番号からWordのページに番号を付け始めたいと考えています。
最初のページからページ番号を削除します
最初のページまたは表紙からページ番号を削除したい場合は、おそらくそれがタイトルを持っていて表示したくないためですが、次のページを2番にしたい場合は、最初のページのページ番号を削除する必要があります。 その場合、最初に行う必要があるのは、Wordの[挿入]オプションに移動し、[ヘッダー]または[フッター]をクリックしてから、[ ヘッダーの編集またはフッターの編集。
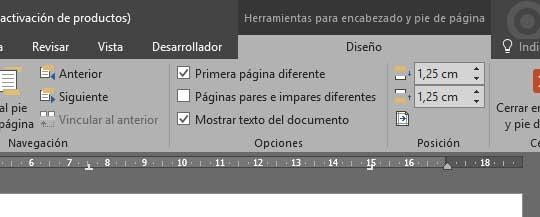
次に、 デザイン>オプション タブで、 別の最初のページのチェックボックス。 これにより、ヘッダーまたはフッター領域で、最初のページに最初のページのラベルが表示されるようになります。 ヘッダ オプション。 したがって、ページ番号を選択して選択し、クリックするだけです。 削除 .
ドキュメントの後半でページ番号を開始します
ドキュメントの後半のページからWordでページの番号付けを開始する場合は、番号付けを開始するページに移動してから、番号付けを開始する必要があります。 セクションブレークを挿入します 。 これを行うには、をクリックします フォーマット>ページ設定>休憩>次のページ メニューオプションをクリックし、ページ番号を表示する最初のページのヘッダーまたはフッター領域をダブルクリックします。

これにより、ヘッダーツールとフッターツールに[レイアウト]タブが表示されます。クリックする必要があります 前へのリンク 前のセクションのヘッダーまたはフッターを無効にしてリンクを解除します。これらは、番号を付けたくない前のページです。
今、私たちはに行きます 挿入>ページ番号 選択 ページ番号のフォーマット オプション。 そこで、オプションをマークします から始まる 、私たちがしたいことを示すためにXNUMXつを書きます その時点で1からページネーションを開始します 、デフォルトではWordが実際のページ番号を適用するため、[OK]をクリックします。
私たちに残された唯一のことは、前のセクションからページ番号を削除することです。 これを行うには、そのセクションで任意のページ番号を選択し、をクリックするだけです。 削除 。 これにより、そのセクションのすべてのページ番号が削除されます。 このようにして、ドキュメントの後半の1ページ目からWordのページに番号を付けることができます。
1以外の番号でページ番号を開始します
Wordでページに番号を付けて 1以外の番号から開始します 、ヘッダーまたはフッター領域をダブルクリックし、[デザイン]タブから[ページ番号]オプションを選択して、番号の場所と形式を選択します。 今、私たちはをクリックします ページ番号>ページ番号の形式 ページ番号付けでは、 から始まる オプションを選択し、Wordでページの番号付けを開始する番号を入力します。
これで私たちはできます 任意の番号から開始 、私たちが家に持っている多くの本で起こるように、数ページが経過するまで番号付けは始まりません。 あまり一般的なケースではありませんが、この可能性がMicrosoftOfficeオートメーションツール内に存在することを知っておくとよいでしょう。
Wordのページ番号に関する問題
Word文書のページの番号付けについてコメントしたばかりの特殊なケースに加えて、実際には、文書を作成するときに番号付けが相対的ではない場合があります。 主な、または最も一般的な問題のXNUMXつは、セクションの後に番号付けが最初からやり直されることです。 言い換えれば、私たちのドキュメントではすべてが順調に進んでおり、番号付けは連続していますが、 新しいセクションを追加する ドキュメントでは、番号付けはXNUMXページ目から再開されます。
この意味で、ページ番号はWordセクションのプロパティであることを考慮に入れる必要があります。したがって、必要に応じて、番号付けが前のセクションの番号付けと続くことをOfficeツールに示す必要があります。特定の場合には、各セクションに番号を付けたい場合があります 残りから独立して 、これもできます。
問題を解決し、ドキュメントのセクションに関係なく、ドキュメント全体でページ番号を相互に関連付けるには、次のことを行う必要があります。

- を選択します フッター ここでページ番号が再び始まります。 これは、新しいセクションの開始と一致します。
- セクションとページ番号を確認します。
- を右クリックします ページ番号 そして、入力します。 ページ番号フォーマットオプション。
- これにより、新しいウィンドウが開きます。このウィンドウで、 ページ番号 のセクションから無料でダウンロードできます。
- 通常、 1から開始 オプションはデフォルトでチェックされていますが、選択する必要のあるオプションは 前のセクションから続けます。
- このオプションをマークしてクリックします OK を入力して変更を保存してください。
これで、ドキュメントに戻って、セクションが前のセクションの最後のページ番号からどのように番号付けされ、ページカウンターが1から再開されなくなったかを確認できます。