確かに、あなたのラップトップのモデルやシリアル番号を尋ねられても、どう答えたらよいか分からないでしょう。 ほとんどの人 (私たちを含む) が知っているデータであるため、何も起こりません。 しかし、それを知って、 ラップトップモデル は非常に重要であり、これを取得できます 情報 非常に迅速かつ簡単に。
XNUMX つのラップトップが物理的に同じように見えても、ID が異なる場合があります。 ラップトップのモデルは、コンポーネント、画面の種類、解像度、および接続性によって異なります。 これらすべての側面は、メーカーによるラップトップの最終的な名称に影響を与える可能性があります。

ノートパソコンのモデルを知る必要がある理由
正確にわからない理由はたくさんあります ラップトップモデル & お持ちのシリアルナンバー。 ラップトップが与えられた可能性があります。長い間使用されていた可能性があります。または、単に、手頃な価格で再調整された可能性があります。 いずれにせよ、モデルとシリアル番号を知ることは重要であり、非常に簡単です.
この情報を知るための基本的な要素の XNUMX つは、次の場合です。 ラップトップの保証の処理 . 確かに彼らはあなたに一連の情報を尋ねます。その中には、モデルとシリアル番号があります。 また、ラップトップがすでに数年経過していて保証期間が過ぎている場合に、交換部品を見つけるための重要なデータでもあります。 それでも、この情報は可能な限り最適なドライバーを見つけるために重要です。
事前にモデルを確認することをお勧めします 新しいまたは中古のラップトップを購入する . Google でラップトップの製造元とモデルを検索すると、ラップトップに関するすべての情報が見つかります。 なぜ私はこれをしなければならないのですか? 新品の場合は、確かに傷の跡が少ないので 店舗 あなたが買うところ it あなたにすべてを与えるわけではありません 仕様、 グラフィックモデルや製造年など。 購入する場合 中古 、彼らはできた あなたをだまそうとする または重要な情報を省略します。
ラップトップ ケースがある場合は、ラップトップ ケースの側面を見るのが最も簡単で簡単な方法です。 次のポイントは、ラップトップ自体の下部にあるステッカーを確認することです。 取り外されたり着用されたりしてもご安心ください。 Windows は素晴らしいスニークであり、この情報を提供してくれます。 次に、ラップトップのモデルとシリアル番号を確認するすべての方法について説明します。

ラップトップのモデルを知るには?
すべてのラップトップの下部にあるステッカーを表示するなど、XNUMX つのかなり単純なオプションがあります。 中古のラップトップを購入する場合は、ステッカーを信用しない方がよいでしょう。 操作された可能性があります、さあ、対応しないものを置いたのです。 このため、Windows に入り、メーカーが提供するデータでモデルを確認することをお勧めします。
バックステッカーを見る
知っておくべきことは、工場出荷時のすべてのラップトップには、 底の情報ステッカー。 このステッカーは、ラップトップのすべての認定を示しています。 正確なモデルとシリアル番号。 そのため、Google で仕様を検索する場合でも、その他の必要なものを検索する場合でも、向きを変えてその情報を確認するのと同じくらい簡単です。 ステッカーが使用によりすり減っている可能性がありますが、これは比較的正常な現象です。そのため、以下に説明する方法のいずれかを使用する必要があります。
あなたが ラップトップボックス または、彼らはそれをあなたに販売します。これも表示されます 情報 側 . すべてのメーカーは、モデルとシリアル番号を箱の側面に印刷しています。 理由の XNUMX つは、間違ったラップトップが配布されたり、間違ったラップトップがパッケージ化されたりするのを防ぐためです。
下の画像でわかるように、ステッカーははっきりと読み取れます。 私たちの場合、 ASUS TUFのノートパソコンは、製造年月も表示されています。

msinfo32 の使用
Windows は、この情報だけでなく、他の多くの有用な情報も提供してくれます。 システム情報オプションを入力するだけで、ラップトップ上のすべてのデータが得られます。 実際、コンピュータを読み取って AIDA64 などの有用な情報を提供する多くのアプリケーションは、ここからデータを取得します。 手順は次のとおりです。
- ノーザンダイバー社の サーチ Windows のボックス タスクバー 、入力する必要があります システム情報
- クリックします システム情報 (ご紹介も可能です)
- 最初に表示される情報の XNUMX つは、 システムモデル 、これらの行の下にマークするように
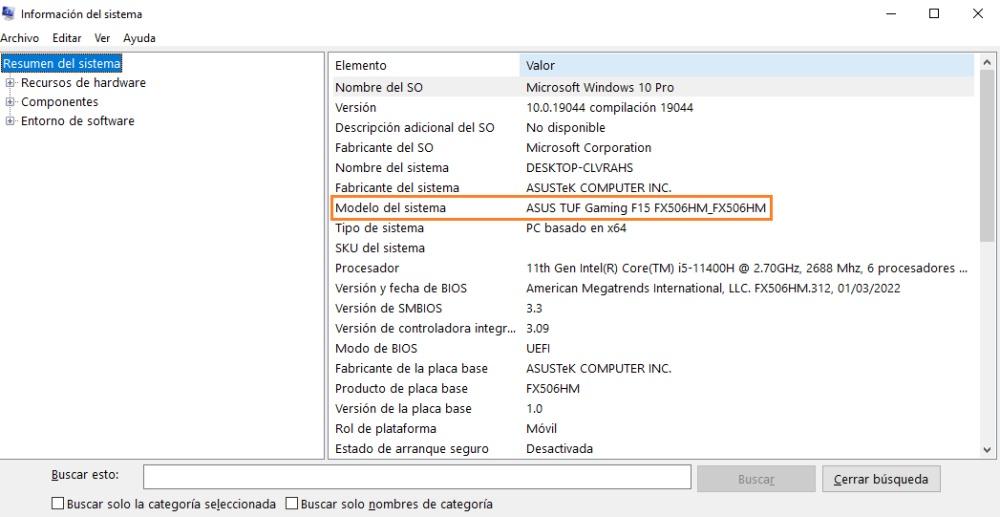
DirectX 診断ツールの使用
現在、ほとんどのゲームは DirectX API を使用しており、Windows にネイティブにインストールされます。 このツールはどのシステムでも利用でき、前のオプションとほぼ同じ情報が得られます。 次の手順に従うだけで、簡単にアクセスできます。
- ノーザンダイバー社の サーチ Windows のボックス タスクバー 、入力する必要があります DXダイアグ
- Enterキーを押します 走る
- 小さなウィンドウが表示されます。 はいを選択
- ご覧のとおり、表示される情報は前のオプションとまったく同じです
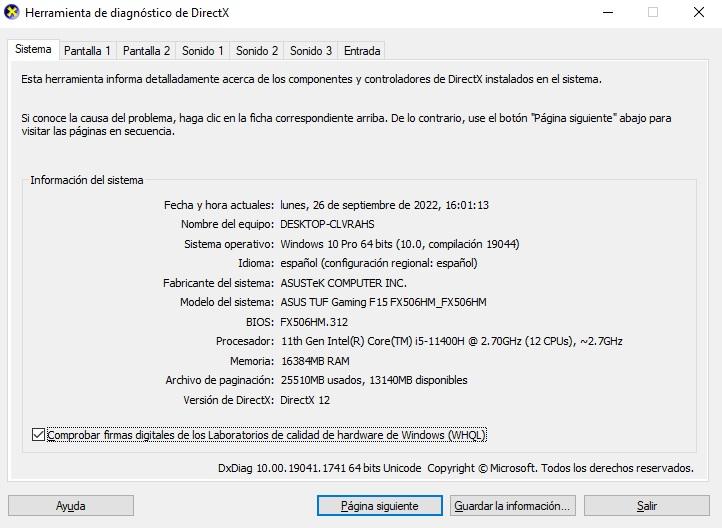
ターミナルまたは PowerShell 経由
モデルを知ることに加えて、ラップトップのシリアル番号を知る必要がある場合、これは別の非常に興味深いオプションです。 ここではコマンド ラインを使用するため、直感的ではないかもしれません。 真実は、それも難しいことではなく、単に上記のコマンドを入力するだけです。 それは次のように行われます。
- ノーザンダイバー社の サーチ Windows のボックス タスクバー 、入力する必要があります CMD
- Enterキーを押します コマンドプロンプトを開く
- 次のコマンドを入力します。 wmic csproduct は名前を取得します。 識別番号 Enterを押す
- 「IdentifyingNumber」はシリアル番号で、「Name」はモデルです。
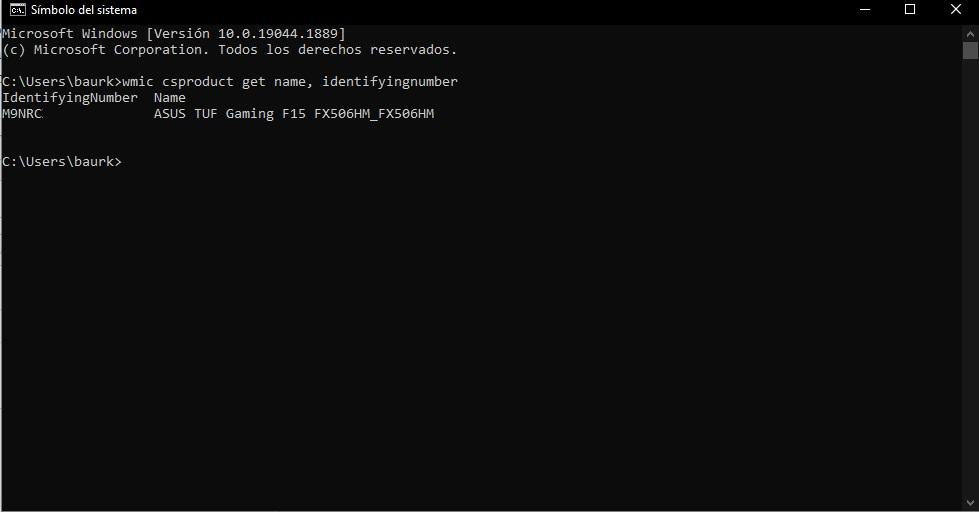
お使いのラップトップが購入したモデルであり、コンピューターの販売時または技術サービス時に変更されていないことを証明するために、これが役に立ったことを願っています. いずれにせよ、後で必要に応じて参照できるように、情報を印刷するか書き留めておくことをお勧めします。 特に、特定のモデル専用のドライバーを手動で検索する必要がある場合があるフォーマットの後。
