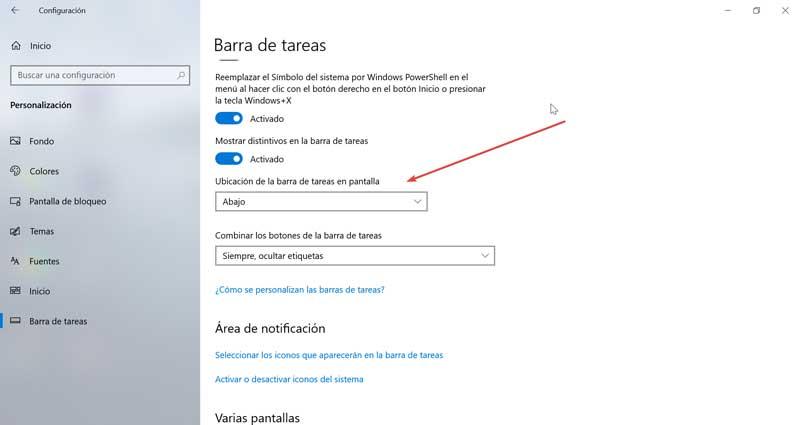オペレーティングシステムの最も特徴的な要素のXNUMXつは、ツールバーです。 このセクションから、最も頻繁に使用するアプリケーションを配置し、の最も基本的な機能にすばやくアクセスできるようにします。 Windows。 ただし、バーを常に表示したくない場合があるため、バーを自動的に非表示にできるように構成するオプションがあります。
また、画面上に固定のタスクバーを表示することは、メリットではなく迷惑になる可能性があるさまざまな状況が存在する可能性があるため、自動的に非表示にするオプションが私たちの興味を引く可能性があります。 このようにして、この要素が私たちの注意を誤解させることなく、私たちがしていることにもっと集中することが可能になります。 たとえば、ビデオや画像を表示しているときにタスクバーを非表示にすることを選択できます。 したがって、通常占有されている領域にマウスポインタを置いたときに、必要な場合にのみアクティブになります。 これは、Windows 10のようなオペレーティングシステムを使用する利点のXNUMXつであり、実質的にすべての要素を構成できるため、デスクトップ画面を好みに近づけることができます。
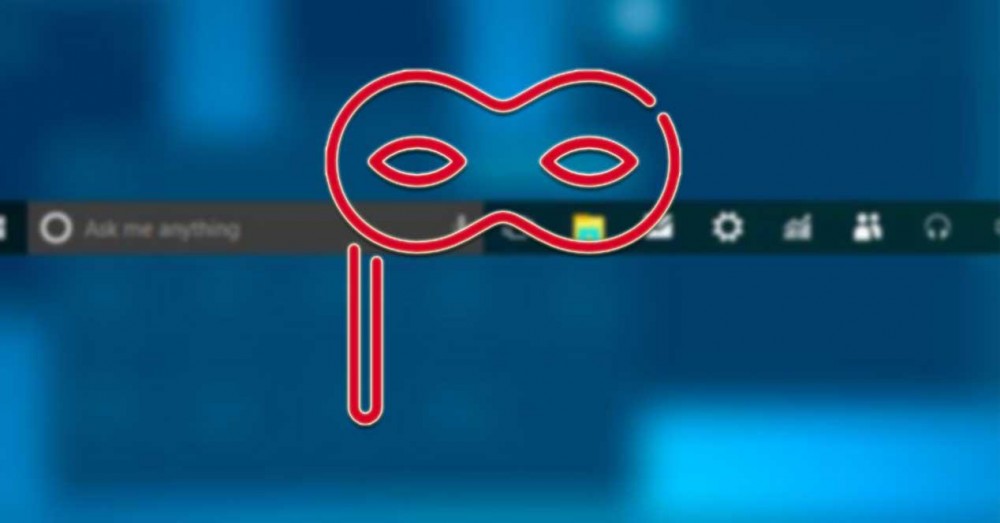
タスクバーを自動的に非表示にする
Windows 10でタスクバーを自動的に非表示にして画面上のスペースを確保したい場合は、XNUMXつの異なる方法で行うことができます。 [設定]セクションから、またはオペレーティングシステム自体に含まれているツール内のコマンドプロンプトツールを使用して。 TaskBarHiderと呼ばれるサードパーティによって開発されたアプリケーションを使用してこれを行うこともできます。
Windows10の設定から
「設定」メニューからタスクバーを自動的に非表示にする方法を見てみましょう。 これを行うには、キーボードショートカット「Windows + I」を使用してアクセスする必要があります。 [設定]ウィンドウが表示されたら、[カスタマイズ]オプションをクリックします。
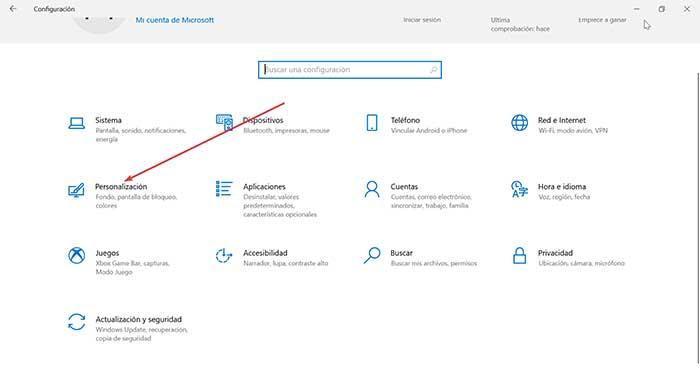
これにより、新しい画面が表示され、左側の列で「タスクバー」を選択する必要があります。 右側にオプションがあります」 デスクトップモードでタスクバーを自動的に非表示にする 」をクリックし、ボタンをクリックして「アクティブ化」と表示します。 タッチスクリーン付きのラップトップを使用している場合は、[タブレットモードでタスクバーを自動的に非表示にする]オプションをアクティブとして選択できます。
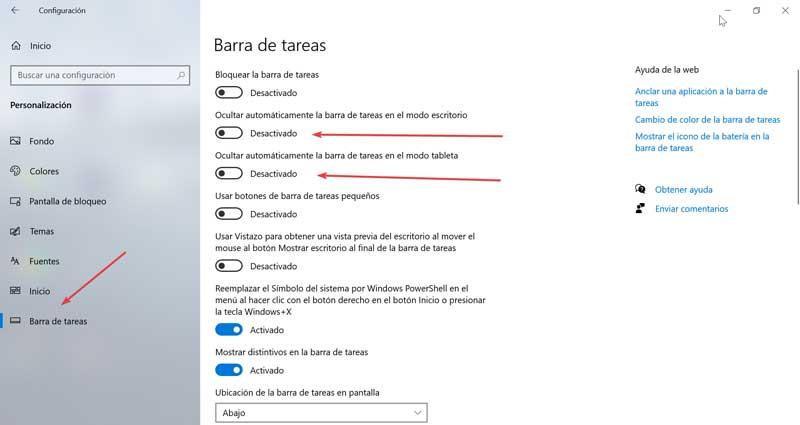
この瞬間から、タスクバーは非表示になります。 このように、バーがあるべき場所にマウスを置くか、通知を受け取らない限り、タスクバーは非表示のままになります。 同じ手順を実行し、対応するオプションボタンをクリックして無効として表示することにより、いつでもこの状況を元に戻すことができます。
コマンドプロンプトの使用
タスクバーを自動的にアクティブ化または非表示にできるもうXNUMXつのオプションは、コマンドプロンプトツールを使用することです。 アクセスするには、キーボードショートカット「Windows + R」を押して実行コマンドを起動します。 ここから、「」と書きます。 CMD 」をクリックし、「OK」をクリックします。
コマンドプロンプトを開いたら、次のコマンドを実行して、タスクバーを自動的に非表示にするオプションをアクティブにする必要があります。
powershell -command "& {$ p = 'HKCU: SOFTWARE / Microsoft / Windows / CurrentVersion / Explorer / StuckRects3'; $ v = (Get-ItemProperty -Path $ p) .Settings; $ v [8] = 3; & Set- ItemProperty -Path $ p -Name Settings -Value $ v; & Stop-Process -f -ProcessName explorer} "
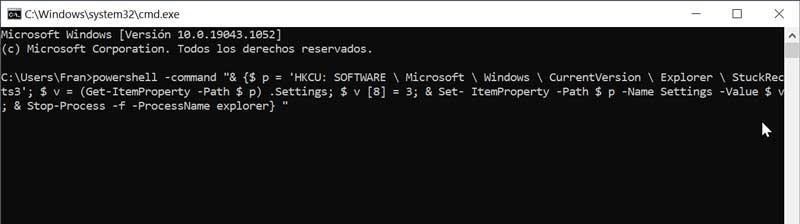
これが完了すると、タスクバーはすぐに非表示になり、画面上で使用できるスペースが増えます。 悔い改め、タスクバーをデスクトップに再度修正したい場合は、次のコマンドを作成する必要があります。
powershell -command "& {$ p = 'HKCU: SOFTWARE / Microsoft / Windows / CurrentVersion / Explorer / StuckRects3'; $ v = (Get-ItemProperty -Path $ p) .Settings; $ v [8] = 2; & Set- ItemProperty -Path $ p -Name Settings -Value $ v; & Stop-Process -f -ProcessName explorer} "
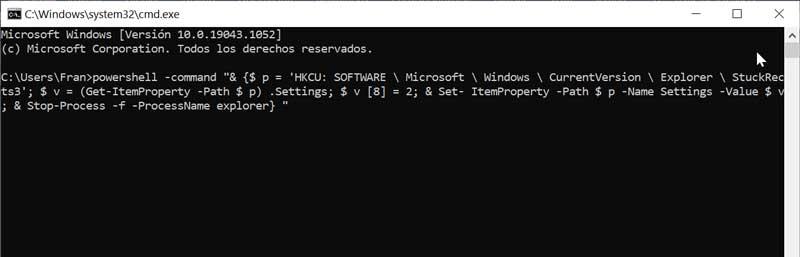
TaskBarHiderを使用してタスクバーを非表示にする
これは完全に無料の小さなユーティリティで、を押すだけでWindowsタスクバーパネルを表示したり表示したりできます。 ホットキー 以前に定義できること。 このツールは持ち運び可能であるため、使用するためにいかなる種類のインストールも必要ありません。 このために必要なのは、このリンクからアプリケーションをダウンロードすることだけです。
アプリケーションを実行すると、「Ctrl + Shift + A」(デフォルト)の組み合わせを使用できる小さな構成ウィンドウが表示され、文字Aを他の文字に変更できます。 または、「Windows + X」の組み合わせを使用します。 文字Xを他の任意の文字に変更することもできます。
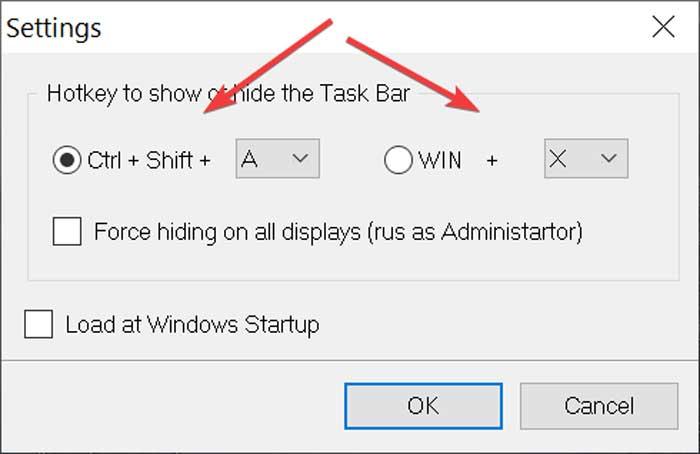
コンピューターに複数のモニターが接続されている場合は、「すべてのディスプレイを強制的に非表示にする(管理者としてのrus)」ボックスをアクティブとしてマークすることができます。これにより、次のことが可能になります。 すべての画面を強制的に非表示にします 私たちがチーム管理者である限り。 Windowsでログインするたびにアプリケーションをロードする場合は、[Windowsの起動時にロードする]チェックボックスをオンにすることもできます。

一部の画面ではタスクバーを非表示にしますが、他の画面では非表示にしません
コンピューターに複数のモニターが接続されている場合は、タスクバーをXNUMXつのモニターのみに表示するか、両方の画面に表示するかを選択できます。 これは、タスクバーの構成メニューから実行できることです。
これを行うには、キーボードショートカット「Windows + I」を使用して「設定」メニューにアクセスし、「パーソナライズ」セクションをクリックします。 新しい画面の左側で、「タスクバー」を選択します。 右側で、「複数の画面」オプションがある下部に移動します。 ここから、「」のオプションを変更できます。 すべての画面にタスクバーを表示する 」から「オン」または「オフ」まで、好みに応じて。 ドロップダウンリストから一方または両方のモニターを選択して、タスクバーのボタンを表示する場所を選択します。
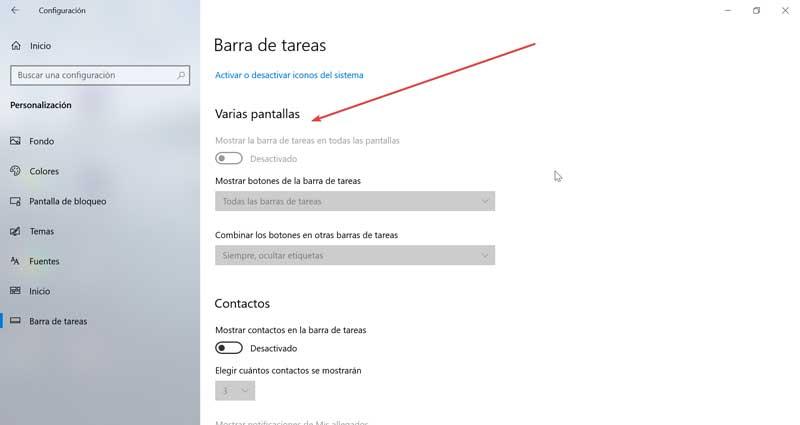
タスクバーを画面上の別の場所に移動します
下部にあるタスクバーに慣れていない場合は、いつでもできます それを隠すことに頼る必要がないように、それを画面上の別の場所に移動します 。 これを行うには、タスクバーの構成セクションから、画面上でタスクバーのロケーション機能を見つける必要があります。 ここでドロップダウンメニューをクリックする必要があり、画面の上部、左側、または右側にバーを表示するかどうかを選択するオプションが表示されます。