今日、インターネットは私たちの生活のほとんど切り離せない部分です。 私たちのコンピューターとの接続に関しては、最も一般的なのは、 無線LAN ワイヤレス接続。 ネットワークに接続またはネットワークから切断するときは、システムバーにあるドロップダウンメニュー内の目的のネットワークをクリックするだけです。 私たちが欲しい場合 Windows 関心のないすべてのネットワークをスキップして削除するには、個別にまたはグローバルに実行できます。
そして、おそらくモビリティや仕事の理由で、システムに時間の経過とともに蓄積された複数のネットワークに接続する必要があり、確実にそれらを取り除きたいということです。 これは、10つずつ実行することも、すべてのネットワークを一度に忘れることもできることです。 いずれにせよ、今日はWindowsXNUMXでそれらを排除する方法を見ていきます。

保存したネットワークを削除する必要があるのはなぜですか
以前にコメントしたように、さまざまな理由で、さまざまなWiFiネットワークに接続する必要があった可能性があります。 その場合、オペレーティングシステムに保存したものをすべて削除する可能性が興味深いと思うかもしれません。 このようにして、問題を防ぎ、すべてを適切に機能させることができます。
WindowsがWiFiネットワークを忘れていることを示すことで、飽和状態を回避し、接続しようとしたときに機器がより流動的に機能するようにします。 また、特にカフェテリアや空港など、安全でないパブリックネットワークに接続している場合は、プライバシーとセキュリティを維持するのにも役立ちます。 これに加えて、保存したネットワークが少なければ少ないほど、本当に関心のあるXNUMXつまたは複数のネットワークに接続する必要がある問題が少なくなることを示す必要があります。
Windows10でWiFiネットワークを削除する
コンピューターに保存されているネットワークをクリーンアップし、保存されているWiFiネットワークを消去することにした場合は、個別にXNUMXつずつ実行し、Windowsにすべてを一度に忘れさせる方法を説明します。 。 このために必要なのは、システム独自のツールを使用することだけです。
システムトレイから
追加したネットワークをWindowsに忘れさせる最も簡単な方法は、システムトレイ自体からプロセスを実行することです。 ここでは、WiFi記号の付いたボタンをクリックするだけで、検出したすべてのワイヤレスネットワークを含むパネルが表示されます。 保存したネットワークを右クリックして、[記憶を停止]オプションを選択するだけです。
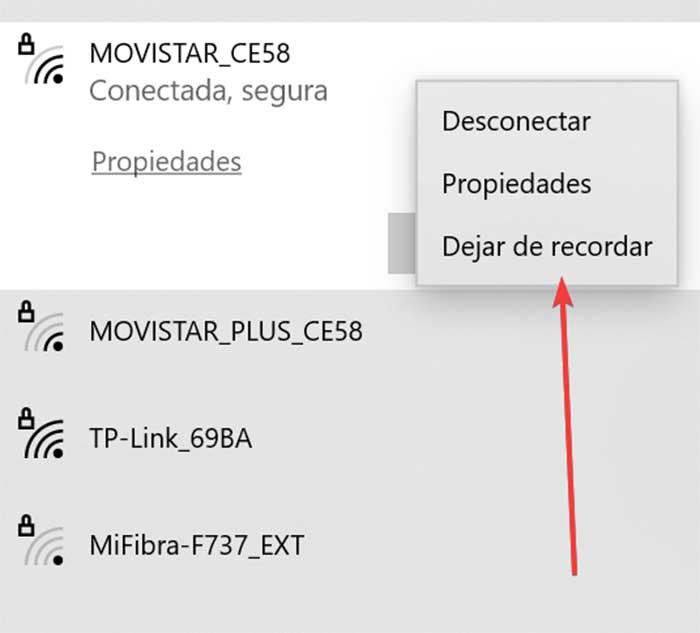
このプロセスは、現時点で利用可能なネットワークのみを表示し、保存して現在利用できないネットワークをすべて表示するわけではないため、アクセスできるネットワークを直接忘れるのに理想的です。
設定メニューから
Windows 10の[設定]メニューを使用すると、オペレーティングシステムでWiFiネットワークを排除し、検出時に接続できないようにすることができます。 これを行うには、キーボードショートカット「Windows + I」を押して、「設定」メニューに移動し、そこで選択します。 ネットワーク とインターネット オプションを選択します。
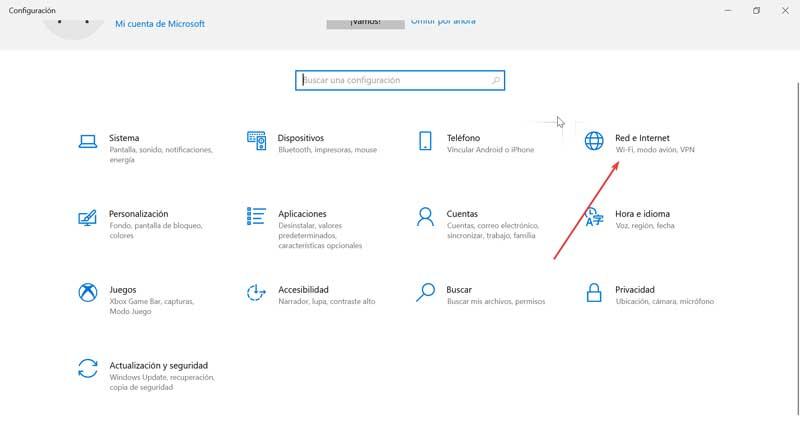
中に入ると、右側の列でWiFiオプションを選択します。 ここに、コンピューターが自動的に検出するすべてのネットワークのリストが表示されます。 次に、を見つけてクリックする必要があります 「既知のネットワークを管理する」ボタン 、これにより、コンピュータに認識されているすべてのネットワークで新しいウィンドウを開くことができます。
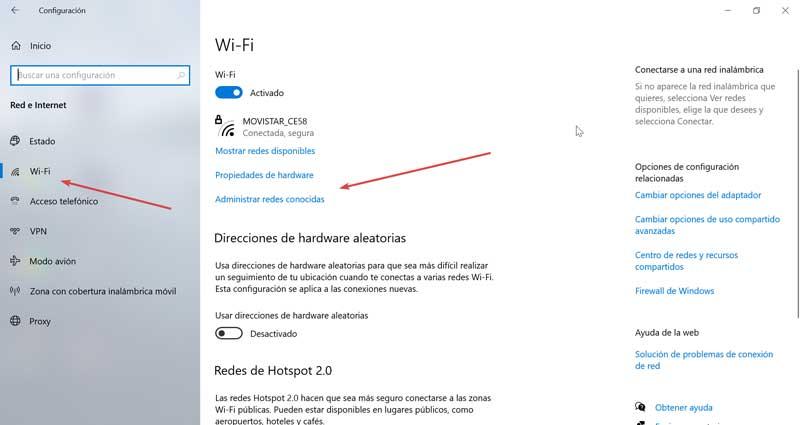
これで、削除する各ネットワークをXNUMXつずつクリックして、 「覚えるのをやめる」ボタン 。 このようにして、コンピューターに関連付けられているすべてのWiFiネットワークをXNUMXつずつ手動で削除できます。
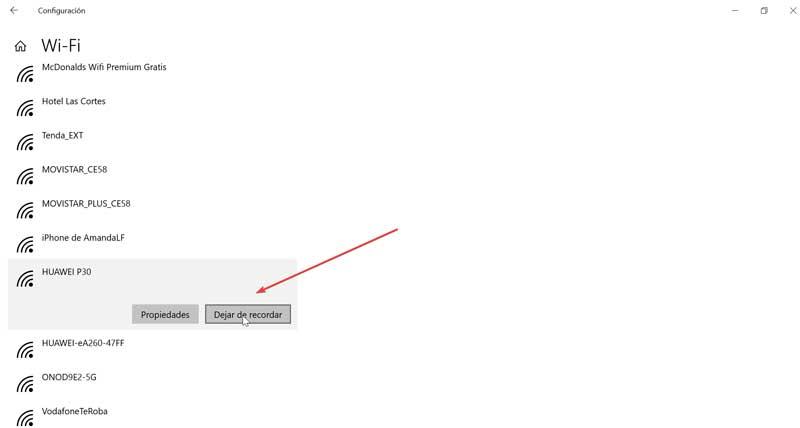
PowerShellの使用
これまで、すべてのネットワークを手動でXNUMXつずつ消去する方法を見てきました。 ただし、PowerShellツールを使用するために、すべてのネットワークを一挙に削除することもできます。 これを行うには、最初にそれを実行します。これは、[スタート]メニューの横にある検索ボックスにpowershellと入力して実行します。 表示されたら、必ず[管理者として実行]をクリックする必要があります。 アプリケーションに入ったら、次のコマンドを実行する必要があります。
netsh.exe wlan delete profile name=* i=*
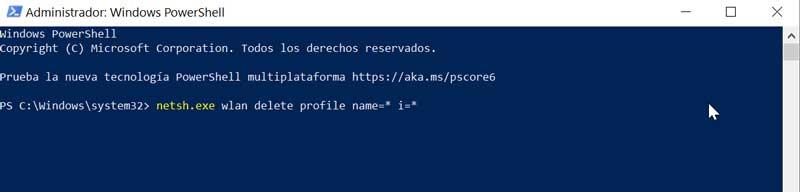
このコマンドは、システムからすべての既知のネットワークを削除するための命令の実行を担当します。これらのネットワークは、これまでに接続したことがあり、この方法でコンピューターに保存されなくなります。
同様に、PowerShellコマンドを使用して、ネットワークを具体的に削除できます。 このために、ネットワークの名前を追加する必要がある前のコマンドを使用します。 すべてのネットワークの名前がわからない場合があるため、次のコマンドを使用して、PowerShellに保存したすべてのWiFiネットワークを表示できます。
netsh.exe wlan show profile
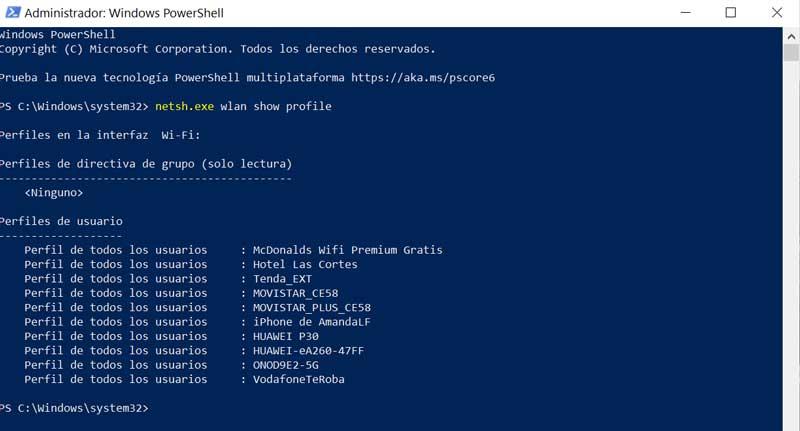
保存したすべてのネットワークが画面に表示されたら、削除するネットワークを追加する必要がある新しいコマンドのみを使用できます。
netsh.exe wlan delete profile name=XXX
この場合、以前に表示したリストに従って、XXXをネットワークの名前に置き換える必要があります。 このようにして、システムに保存してきたさまざまなWiFiネットワークをXNUMXつずつ消去できます。
忘れたネットワークに再接続したい場合はどうなりますか?
この時点で、以前にネットワークプロファイルを削除した場合でも、任意のネットワークプロファイルに再接続できることを知っておく必要があります。 アクセスするには、利用可能であり、資格情報を再度入力するだけで済みます。 これには、Windows 10が利用可能であることを確認し、再接続するために、新しいネットワーク検索が必要になります。 また、再度有効にしない限り、手の届く範囲にある場合は自動接続できません。
