ファイルエクスプローラ 最も使用されているツールのXNUMXつです Windows 10はデフォルトで組み込まれます。 ここから、コンピューター上のすべてのファイル、フォルダー、およびドライブにアクセスしてナビゲートできます。 このアプリケーションは、実行したすべての検索を履歴に自動的に保存することも担当します。 この履歴はしばらくの間役立つ場合がありますが、そうでない場合は削除した方がよい場合があります。 だから今日は 削除する必要があるさまざまな方法 file 歴史 Windowsエクスプローラの。
Windowsエクスプローラーの歴史には、それを使用して実行したすべての検索が保存されており、新しい検索を開始するたびに、希望に一致する可能性のあるさまざまな提案が提供されます。
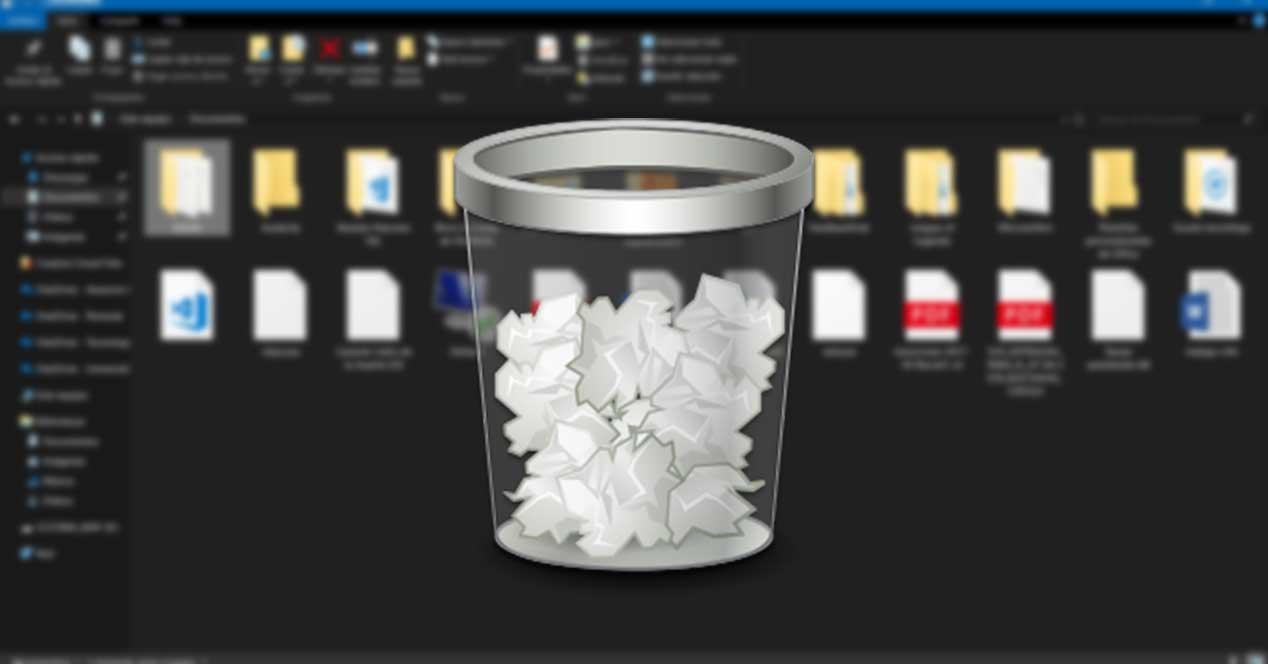
ただし、提案が役に立たず、他の人とコンピューターを共有しているためプライバシーが煩わしい場合もあります。 同時に、多くの検索結果が蓄積されるため、アプリケーションが遅くなり、不安定になる可能性があります。
これを回避するために、ブラウザの履歴に関心のない情報を保存するのに飽きた場合は、完全に削除するためのさまざまな方法があります。以下で確認します。
Windowsでエクスプローラーの履歴を削除する方法
最近の検索から
この最初の方法は、任意のフォルダからエクスプローラにアクセスするのと同じくらい簡単です。 次に、「検索バー」内をクリックします。 その後、「検索」タブ内に「最近の検索」と呼ばれる機能が表示されます。 それをクリックすると、ドロップダウンメニューが開き、最近実行した検索が表示されます。 すべての検索のすぐ下に[検索履歴をクリア]オプションが表示されます。これを押す必要があるため、 「すべてのエクスプローラーの履歴をクリアする」 .
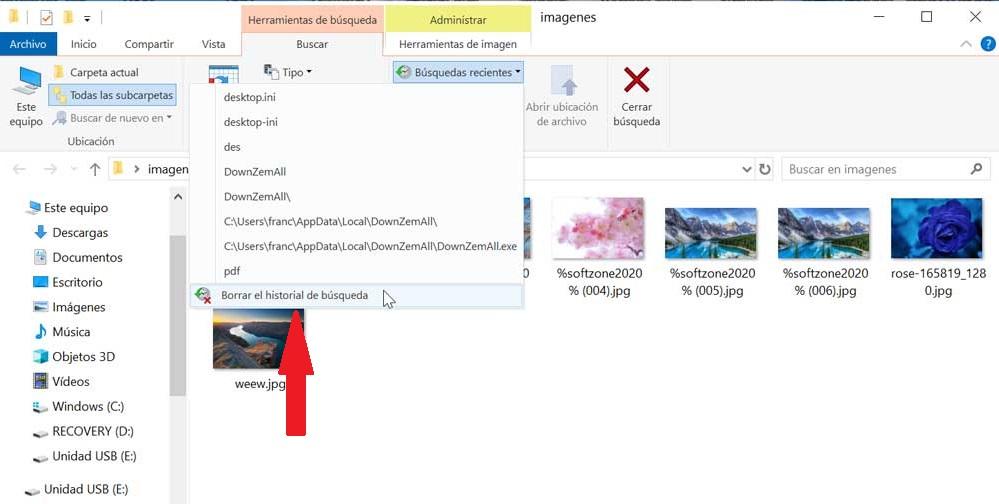
フォルダオプションから
フォルダーを開くと、ファイルエクスプローラーにアクセスします。 次に、「表示」メニューをクリックし、「オプション」ボタンを選択して、「フォルダの変更と検索オプション」にアクセスします。 新しいウィンドウで、「プライバシー" セクション。 ここで私たちは見つけるでしょう 「ファイルエクスプローラーの履歴をクリアする」 。 そのすぐ隣にある「削除」ボタンを押します。 最後に、「適用」をクリックしてから「OK」をクリックして、変更内容を確認します。
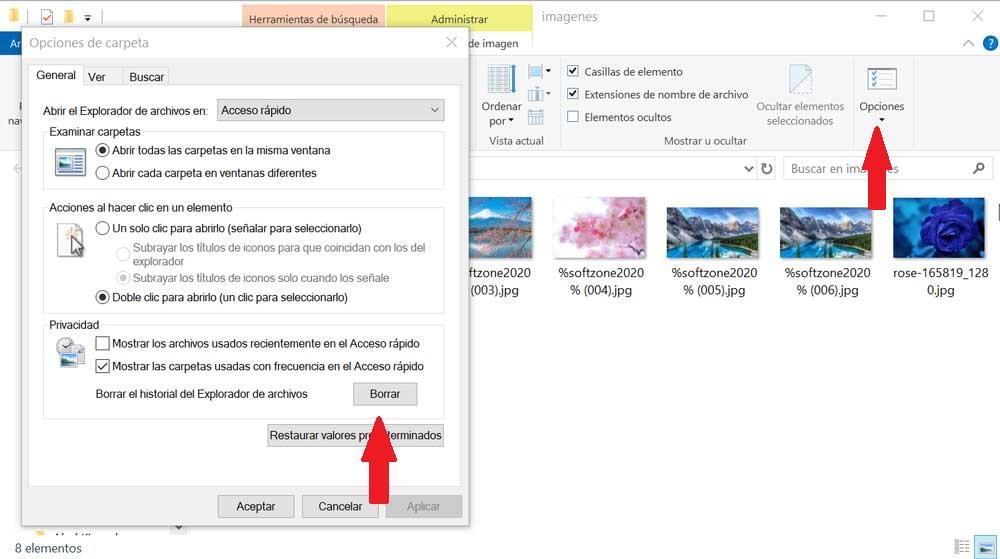
キーボードショートカットの使用
Windowsエクスプローラーの履歴から検索を削除する別の簡単な方法は、 Shift + Delete キーボードショートカット。 これを行うには、任意のフォルダからファイルエクスプローラにアクセスし、検索バーをクリックします。 履歴結果のリストが表示されるまで入力します。 カーソルキーを使用して、削除する結果までスクロールし、Shift + Deleteキーを押します。 このようにして、指定した結果が履歴から削除されます。 すべての履歴を一度に削除するのではなく、特定の結果または検索を削除する場合に便利な方法です。
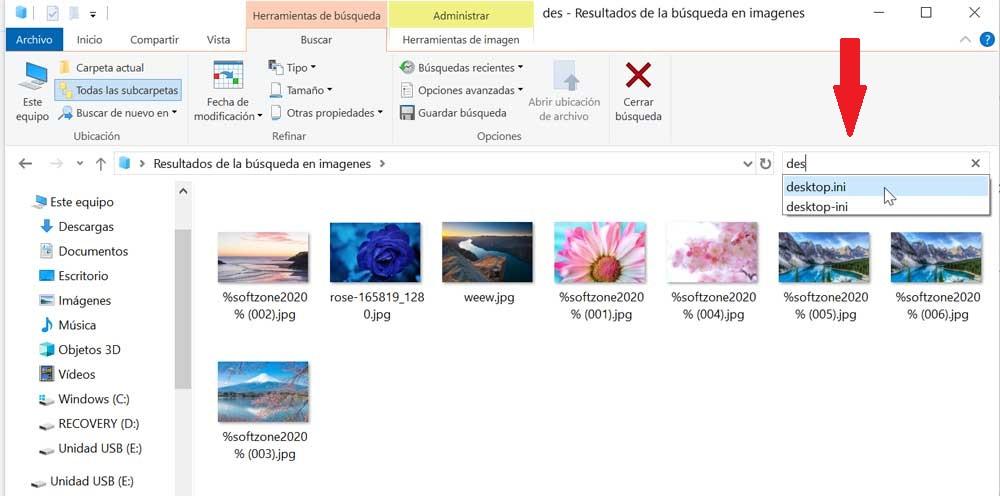
Windowsレジストリから
に小さな変更を加えることも可能です Windowsのレジストリ エクスプローラーの履歴をリセットします。 不適切な操作はオペレーティングシステムに影響を与える可能性があるため、エディターで変更を行う場合は注意が必要であることを覚えています。 レジストリにアクセスするために、 Windowsの+ R 「実行」ウィンドウを開くためのキーボードショートカット。 ここに入力します 「regedit」 Enterキーを押します。
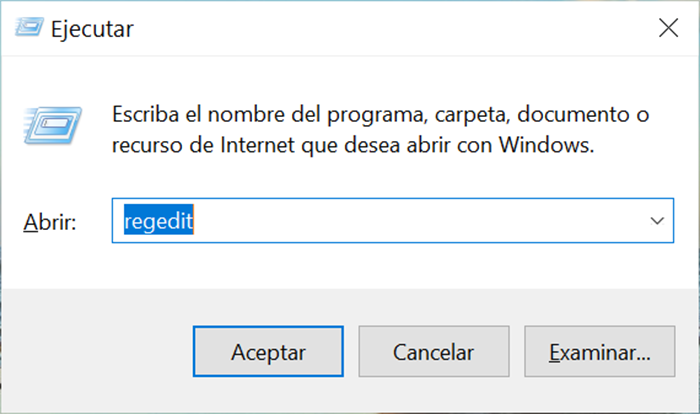
レジストリエディターが開いたら、次の場所にアクセスする必要があります。
HKEY_CURRENT_USER /ソフトウェア/ Microsoft / Windows / CurrentVersion /エクスプローラーWordWheelQuery
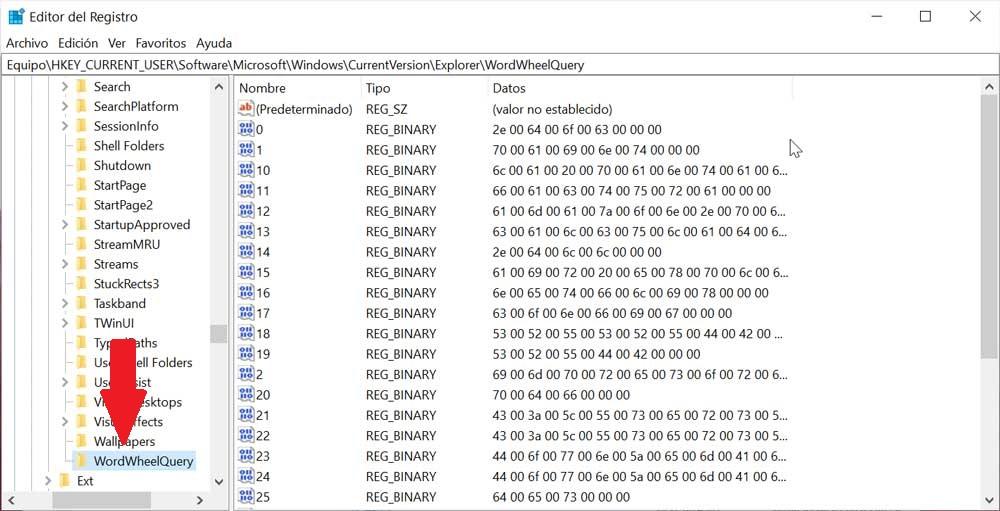
ここでマークする必要があります 「WordWheelQuery」 削除キーを押して削除するフォルダ on キーボード、または右クリックして[削除]を選択します。
続いて、Ctrl + Alt + Deleteのボタンの組み合わせを押して、 タスクマネージャにアクセスする 。 ここでは、「プロセス」タブを見つけ、Windowsエクスプローラーを探します。 それを選択して、 「再起動」ボタン 右下に。 これにより、Windowsエクスプローラーの履歴が消去されます。
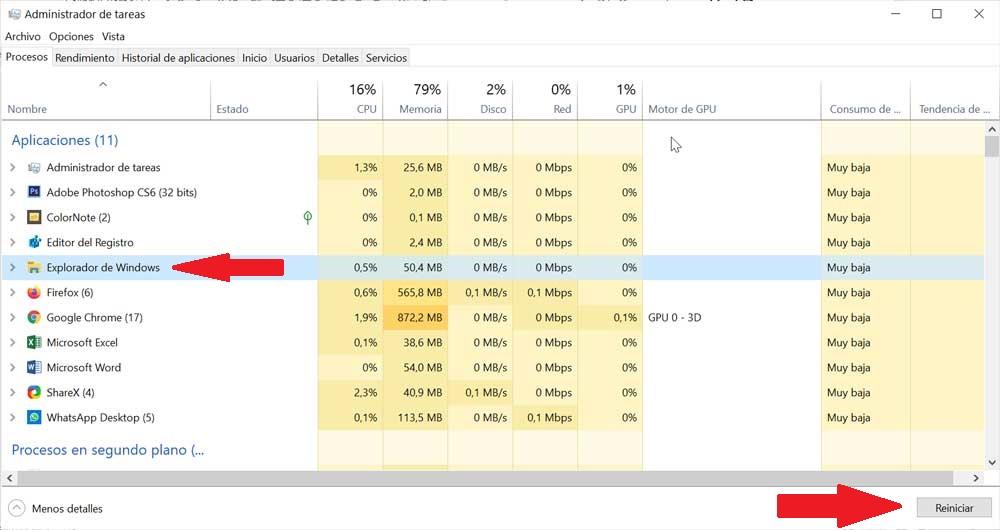
PCをクリーンアップおよび最適化するプログラム
Windowsファイルエクスプローラーの履歴を削除するためにWindowsから実行できる手順に加えて、コンピューターをクリーンで最適化することを専門とするサードパーティアプリケーションを選択することもできます。
WinSysClean X10
それは私たちのコンピューターを最初の日のように動作させる完全なクリーニングプログラムです。 その機能には、レコードとファイルを分析して、誤ったエントリーを検出して消去する機能が含まれます。 PC上のインターネットの履歴と活動の記録を削除します。 また、ジャンクファイルや一時ファイルを削除することにより、コンピューターの速度を上げることができます。 それはウィンドウをきれいにする85の機能とアプリをきれいにする200以上のツールを持っています。 このように、WinSysClean X10は、Windowsの問題を解決し、レジストリを効率的にクリーンアップするための理想的なプログラムになります。
このプログラムはからダウンロードできます 次のリンク .
システム忍者
このアプリケーションは、ファイルアナライザー、一時ファイルクリーナー、ブートマネージャーなどの機能を備えているため、コンピューターをクリーンアップするために開発されました。 「ジャンク」ファイルのフォルダを削除し、Cookie、インターネット履歴、Windowsログを削除することは非常に便利です。 スキャン機能のおかげで、System Ninjaは一時ファイル、ゲームキャッシュ、ユーティリティを検索してくれるので、コンピューターをクリーンな状態に保ち、長時間最適化できます。
System Ninjaをダウンロードできます ウェブサイトから .
高度なSystemCare無料
PCのパフォーマンスと安定性を改善するためにシステムを詳細に分析する可能性があるため、Windowsコンピューターをクリーンアップおよび最適化する興味深いプログラムです。 また、ジャンクファイル、閲覧履歴を排除し、プライバシーに起因する問題を解決します。 さらに、ハードディスクのクリーニングとデフラグ機能があり、ショートカット、レジストリ、およびディスクエラーを修復できます。
このプログラムをダウンロードできます ここから .