
Apple 時計は、その上にインストールできるネイティブおよびサードパーティのアプリケーションの数のおかげで、ますます普遍的なデバイスになっています。 ただし、watchOSアプリメニューの表示では納得がいかない場合があるため、この記事では、アプリケーションを注文する方法と、このメニューを別の方法で表示する方法について説明します。
AppleWatchメニューに入る方法
私たちはあなたがアクセスする方法を知っていることを前提としています アップル腕時計 アプリケーションメニューですが、おそらくこれが初めてのwatchOSデバイスであり、この場所にアクセスする方法をまだ見つけていません。 それは実際には世界で最も単純なことです。 デジタルクラウンを押す 、デバイスの右側(または左利きのユーザー用に構成した場合は左側)にある小さな丸いボタン。 次に、指でこのメニューをスクロールし、そのデジタルクラウンでズームインおよびズームアウトできますが、今回は押す代わりに展開します。
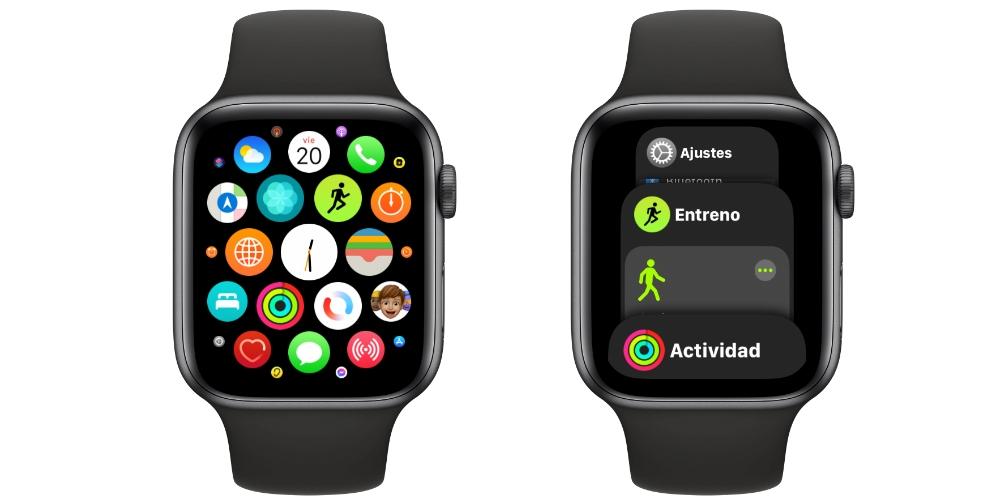
確認したい場合 最近使用したアプリ 平らな反対側のボタンを押す必要があります。 ここでは、指またはデジタルクラウンでスライドして、必要なアプリを表示したり開いたりすることができます。 そのうちのXNUMXつで指を左にスライドさせると、次のことができます。 完全に閉じる 。 私たちがあなたに与える追加のトリック 最後に使用したアプリをすばやく開きます デジタルクラウンをXNUMX回押すことです。
タイルメニューでアプリを並べ替える
watchOSのデフォルトのアプリメニューに入ると、アプリケーションが小さなアイコンとして表示される奇妙な球形のインターフェースが見つかります。 このメニューの欠点は、アプリケーションが自由に配置されることが多く、アプリケーションを見つけるのが難しい場合が多いことですが、自分で注文することもできます。 これを行うにはXNUMXつの方法があります。
Apple Watchから
- アプリメニューにアクセスします。
- アプリが振動し始めるまで、いずれかのアプリを指で押し続けます。
- アイコンをクリックして、配置したい場所にドラッグします。
- デジタルクラウンをXNUMX回押します。

iPhoneから
- 時計アプリを開きます。
- 利用可能なアプリに移動します。
- 「レイアウト」をクリックします。
- 移動したいアプリをタップして、そのままにしておきたい場所にドラッグします。
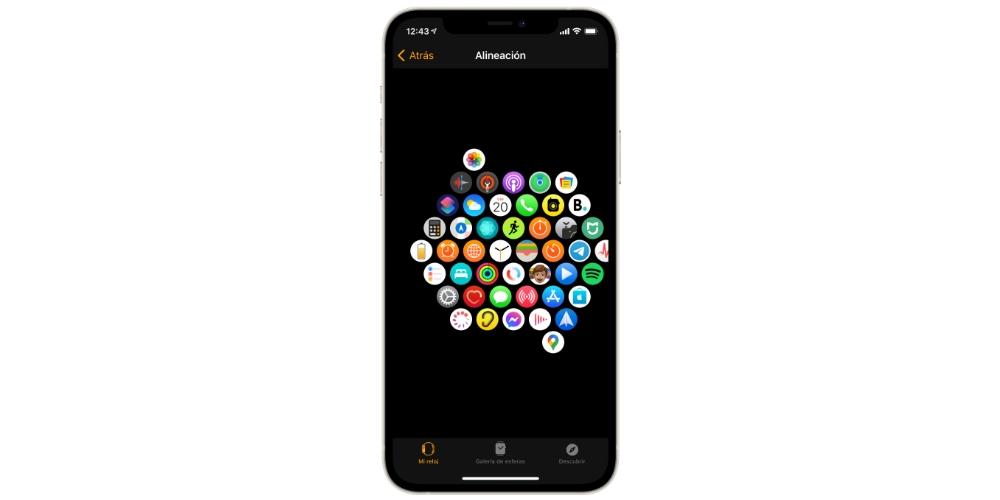
ウォッチメニューをリスト形式で表示する
アプリメニューでいくら順序を設定しても、モザイク表示形式に納得できない場合は、すべてがリストとして表示される可能性があります。 従う手順は前のセクションで説明したものと同様であるため、これを行う方法はすでに知っています。
Apple Watchで
- 設定を開きます。
- アプリのレイアウトに移動します。
- 「リストとして表示」をクリックします。
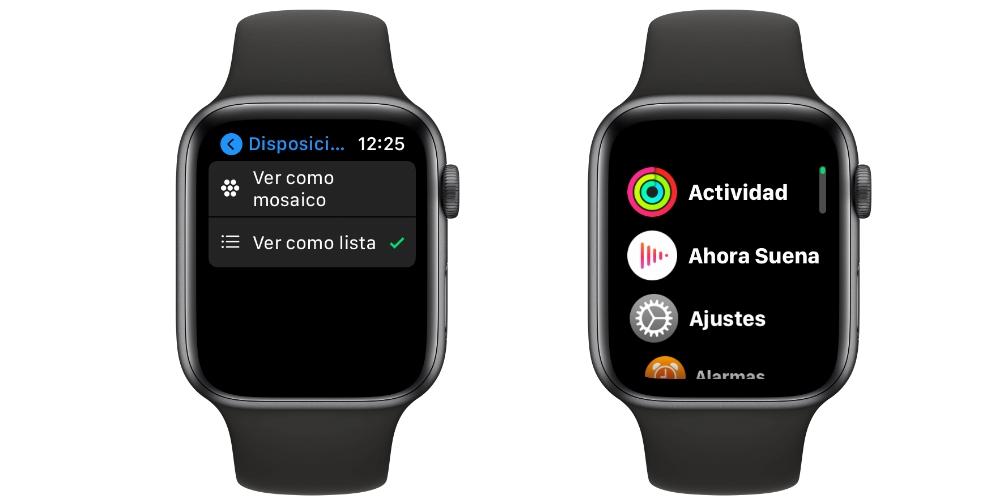
iPhoneで
- 時計アプリを開きます。
- 利用可能なアプリに移動します。
- 「リストとして表示」をクリックします。
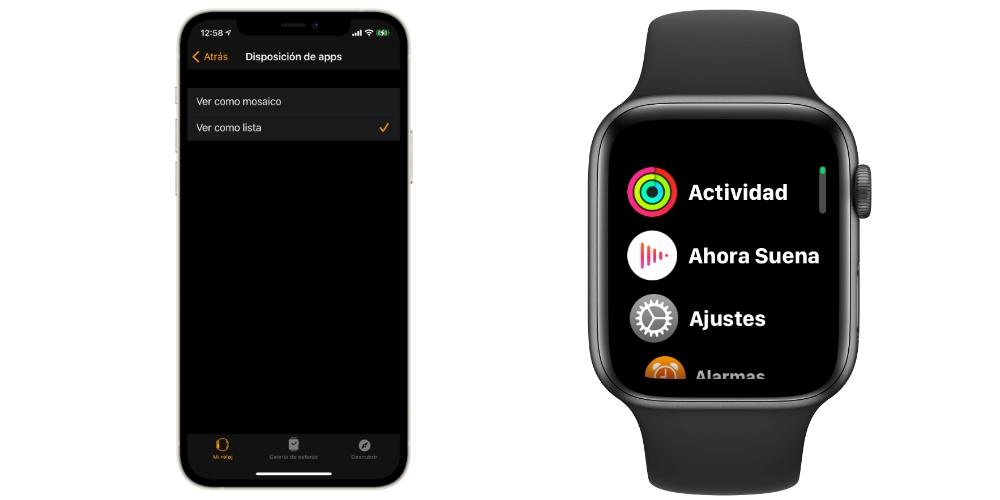
このようにして、おそらくより快適なビューを取得できます。 このリスト形式では、指またはデジタルクラウンでスライドして、メニューをナビゲートできます。 もちろん、アプリケーション 注文できません この形式では、自動的に表示されます アルファベット順。
