PCやラップトップをモニターやテレビに接続することは、特にコンテンツを見たり、大画面でビデオゲームを楽しみたい場合に、ますます一般的になっています。 さて、ハイダイナミックレンジまたはHDRを備えたテレビやモニターに接続するという事実は、私たちが Windows 10台のコンピューターはHDRと幅広いWCGカラーをサポートしています。 だからあなたはできる Windows 10でHDRを構成する より良い経験を楽しむために。
今日では、HDRと互換性のある多くのアプリケーションやゲームを見つけることができます。 Microsoft 保存しますが、可能な限り最高の画質でそれらを楽しむには、対応するハードウェア要件を満たし、適切に構成された画面が必要です。 Windows10のHDR。
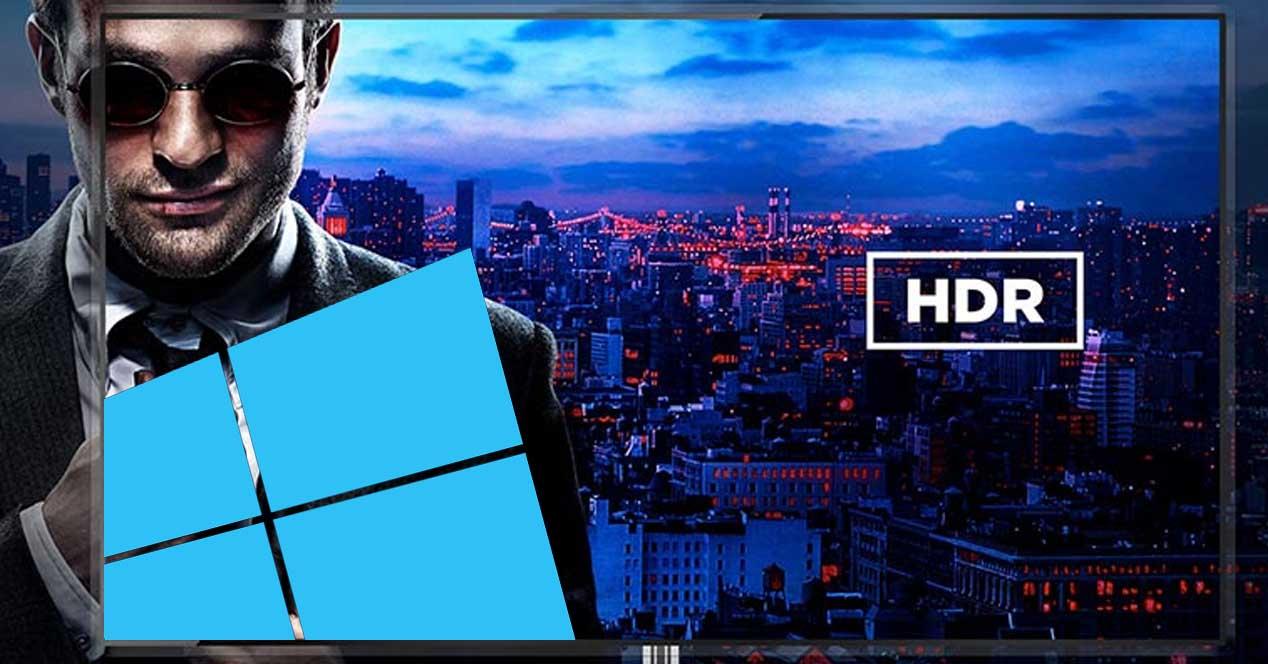
画面の場合は、 少なくとも1080pの解像度と300 nitの最小輝度 。 さて、私たちのコンピューターの場合、HDRコンテンツのPlayReadyハードウェアデジタル著作権管理をサポートする統合グラフィックスと、10ビットビデオのデコードに必要なコーデックをインストールする必要があります。
Windows 10でHDRをセットアップする
私たちの機器と画面がHDRをサポートしている場合、次の手順に従って設定してください。
- Windows 10を開きます 設定 ページで見やすくするために変数を解析したりすることができます。
- 我々が入ります システム>画面 .
- コンピューターに複数の画面が接続されている場合は、HDRをサポートする画面を選択します。
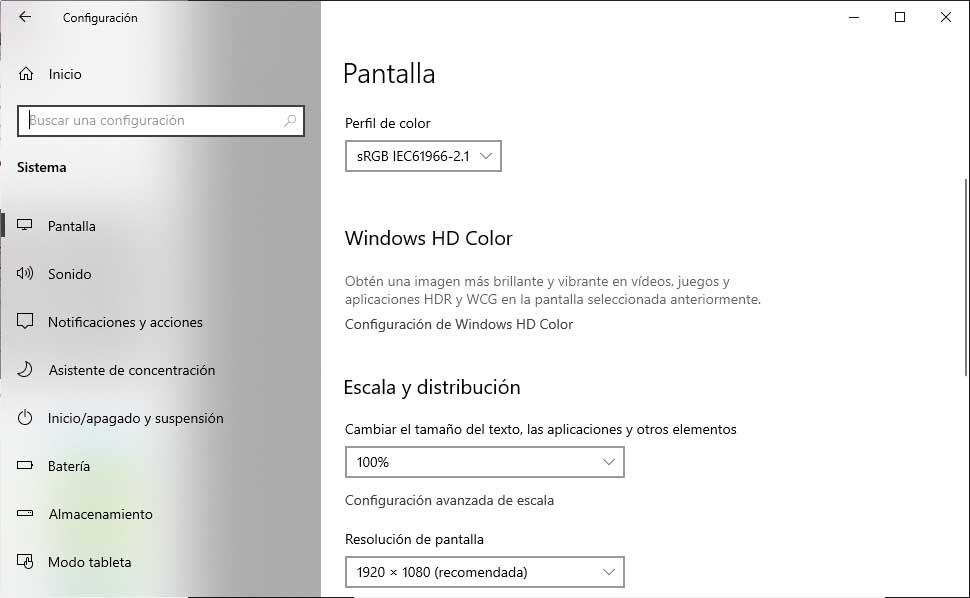
- を選択します Windows HDカラー構成 オプション .
- ディスプレイ機能では、 HDRを使用する オプションがオンになっています。
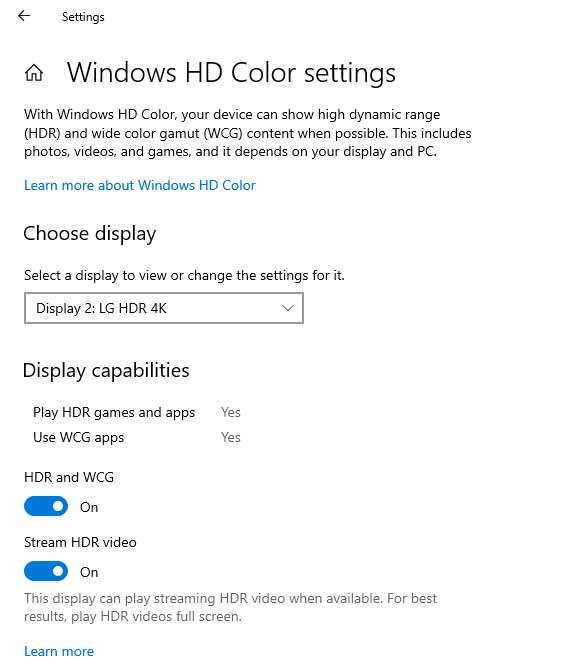
ラップトップでHDRコンテンツを再生すると、バッテリーの寿命が大幅に短くなる可能性があるため、機器の製造元はこのオプションをデフォルトで無効にしています。 ただし、必要に応じていつでも電源オプションから構成を変更できます。 それのための:
- Windows 10の設定ページを開きます。
- システムに入ります。
- 画面オプションをクリックします。
- HDRの可能性がある画面を選択します 複数の画面 .
- ソフトウェアの制限をクリック Windows HDカラー構成 .
- 中で バッテリーオプション 、チェックボックスをオフにします バッテリーでの実行時にHDRゲームとアプリケーションを許可しない .
ラップトップが接続されているときにHDRが既にアクティブ化されている場合、コンピューターを取り外してバッテリー電源で実行しても、HDRはアクティブ化されたままになります。
HDRの構成時に最も頻繁に発生する問題
HDRが画面またはテレビに表示されない
この場合、画面またはテレビでHDRが正しくアクティブ化されていることを確認する必要があります。 必要に応じて、両方のデバイスの指示を参照してチェックを実行する必要があります。 さらに、Windows 10の構成を確認して、[HDRを使用する]オプションがWindows HD Colorでアクティブになっていること、およびこのタイプのコンテンツを再生するためのハードウェア要件をチームが満たしていることを確認することをお勧めします。
[HDRを使用]オプションをアクティブにできません
ラップトップを使用している場合、バッテリーを使用しているとき、HDR互換機器はデフォルトの電力設定でHDRを無効にします。 この場合は、システム設定>ディスプレイ> Windows HDカラー設定に移動し、バッテリーオプション内のボックスをオフにします バッテリー電源で実行しているときにHDRゲームとアプリケーションを許可しない .
HDRを使用するボタンが表示されない
外部スクリーンをラップトップに接続すると、システム自体が初めてデフォルトで両方のスクリーンにデスクトップを複製しますが、この構成ではHDRはサポートされません。 したがって、HDRコンテンツを表示するには、両方の画面間でデスクトップを拡張する必要があります。 から 設定>システム>画面ページ 、いくつかの画面で、 これらの画面を拡張する オプションを選択します。
色が正しく表示されない
色が正しく表示されず、たとえば縦のストロークの周りに色の縞が表示されることがあります。 この場合、私たちがしなければならないことは、HDMI接続を使用していて画面がHDRをサポートしている場合、グラフィックスのドライバーを適切に更新していることを確認することです。 DisplayPort 接続では、この接続を使用して機器を画面に接続する必要があります。
ただし、唯一の選択肢がHDMIの場合は、 フレームレートを下げる [設定]> [システム]> [ディスプレイ]> [ディスプレイの詳細設定]から、ディスプレイアダプターの[プロパティ]に移動します。 [モニター]タブを選択し、画面のリフレッシュレートとして30 Hzを指定します。
私たちも試すことができます 解像度を下げる 。 これを行うには、[設定]> [システム]> [ディスプレイ]> [ディスプレイの詳細設定]に移動し、ディスプレイアダプターの[プロパティ]を選択します。 [アダプター]タブで[すべてのモードを表示]を選択し、[すべてのモードをリスト]で低い解像度を選択して、[OK]をクリックして変更を保存します。
