インターネットに接続するだけで、セキュリティが危険にさらされています。 何千もの脅威がネットワーク上に隠されており、攻撃し、コンピューターをウイルスに感染させ、制御を取り、データを盗むための最良の機会を待っています。 したがって、私たちが持つことができるセキュリティ対策はほとんどありません。 そして、私たちが持っていることを確認することに加えて Windows 更新された、別の基本的な側面は使用することです 良いアンチウイルス 手遅れになる前にこれらの脅威を検出することができます。
PCを使い始める前に、アンチウイルスのインストールについて心配する必要があった時代は終わりました。 Windows 10は最高の無料アンチウイルスのXNUMXつをもたらし、 Windows Defenderの これは、コンピューターのセキュリティを危険にさらす可能性のあるすべての脅威から私たちを保護する責任があります。
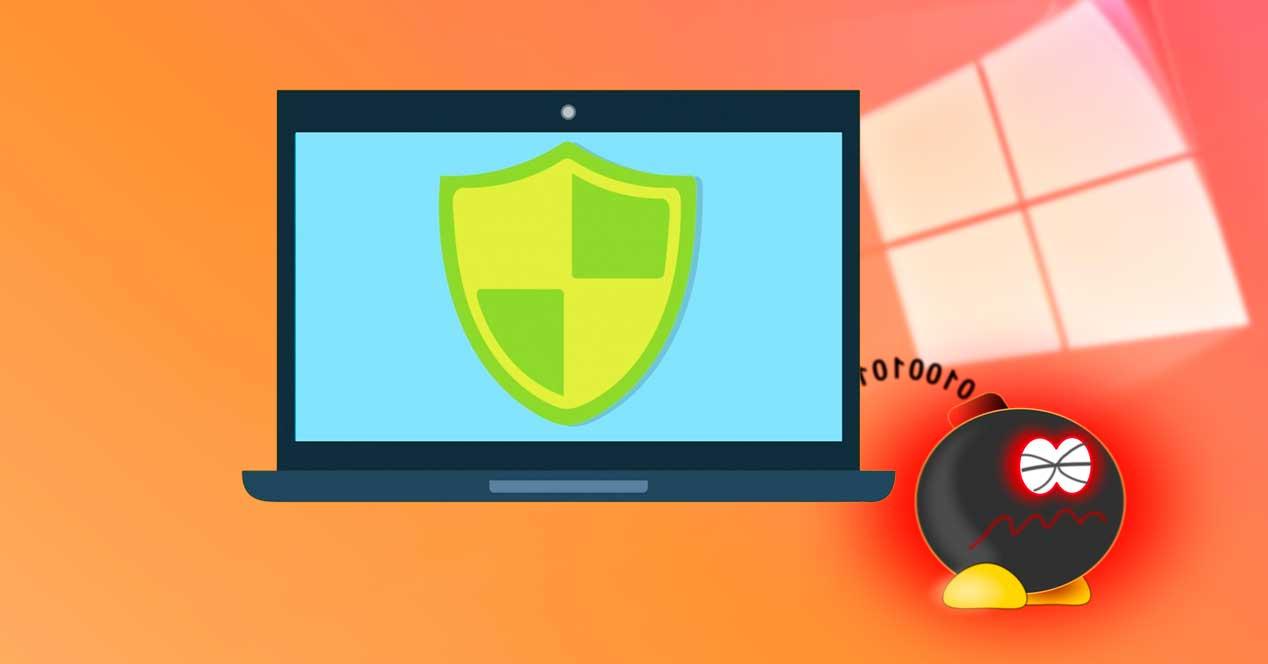
信用しないなら Microsoftのアンチウイルスがあり、別のアンチウイルスをインストールしたい場合、このアンチウイルスは自動的に非アクティブ化され、新しいセキュリティソフトウェア用のスペースが確保されます。 また、このアンチウイルスをアンインストールした場合、または何らかの理由で失敗した場合は、Windows Defenderが自動的に再度アクティブ化され、コンピューターの保護が続行されます。
If コンピュータにアンチウイルスをインストールしました どれを持っているか知っておくべきです。 Windows Defenderを信頼しているため、何もインストールしていない場合と同じです。 ただし、一部のプログラムが許可なくウイルス対策をインストールできる場合や、Windows 10セキュリティソフトウェアを無効にできる場合があります。 そして、これが問題の始まりです。
Windowsセキュリティセンター
コンピューターにインストールされているウイルス対策を見つける方法はたくさんあります。 たとえば、システムトレイでアイコンを探し、インストールされているプログラムのリストでアイコンを探し、警告が表示されるのを待つこともできます。 しかし、PCにインストールされているセキュリティソフトウェアを知る最善の方法は、Windowsセキュリティセンターを使用することです。
セキュリティ センター Windows Defenderの一部であるプログラムです。 このプログラムから、PCにインストールした他のセキュリティソフトウェアのステータスを知ることに加えて、Microsoftのウイルス対策を制御できます。 たとえば、Windows Defenderがある場合、このセキュリティセンター内には分析オプションがあります。
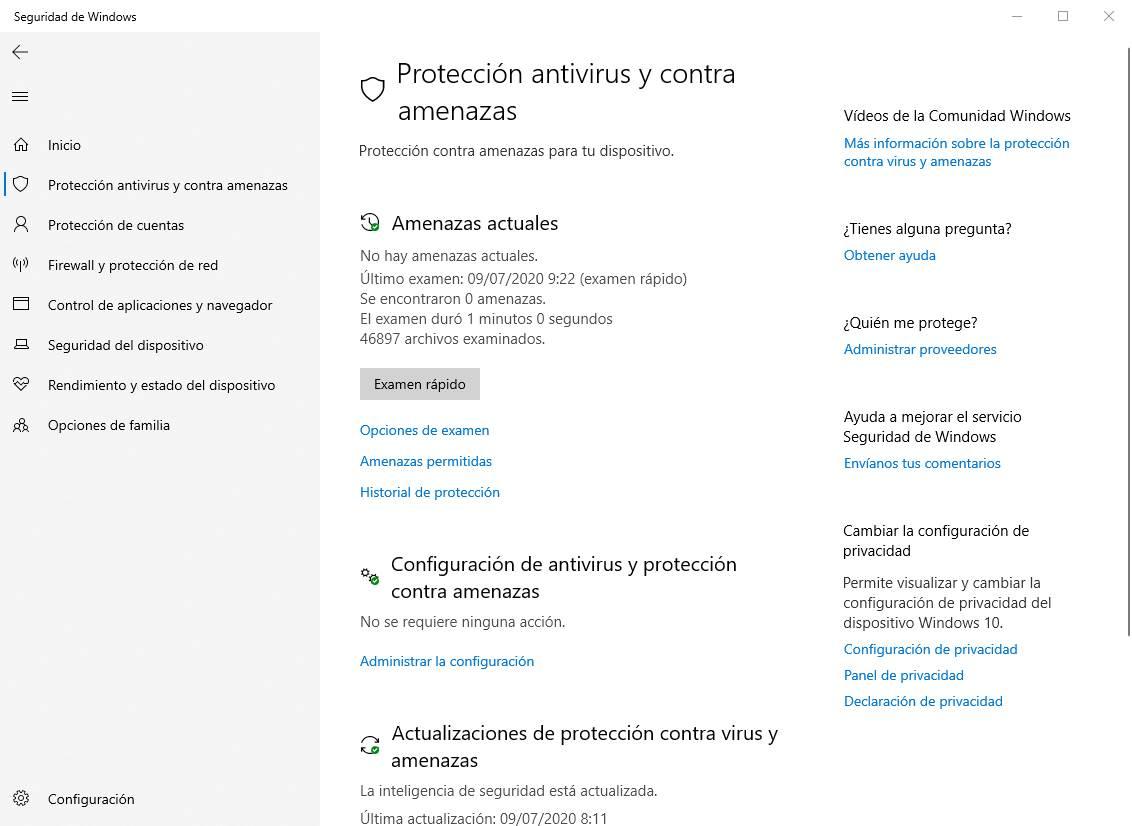
見える PCのセキュリティステータス 、手動スキャンを実行し、さらに詳細設定にアクセスします。
しかし、Windows 10に他のセキュリティソフトウェアがインストールされている場合、Windows Defenderが無効になるため、状況が変わります。 したがって、Microsoftセキュリティセンターに入り、[]をクリックします。 ウイルス対策と脅威保護 」セクションでは、PCの保護を担当している人物を確認できます。

この場合、たとえば、保護はアバストが負担します。 このアンチウイルスは、あらゆる種類の脅威からPCを保護する役割を果たし、Windows Defenderは、この他のアンチウイルスが適切に機能していることを確認する単なる見物人になります。
アンチウイルスが無効になっている場合、介入が必要な脅威があるか、更新が失敗した場合、このセキュリティセンターは何かが正しく機能していないことを警告します。 また、ウイルス対策設定にアクセスして問題を解決することもできます。

別のセキュリティプログラムをインストールすると、このセキュリティセンターに直接表示されます。また、システムトレイに独自のアイコンが表示され、そこからステータスを確認してメインウィンドウにアクセスすることもできます。
ウイルス対策を手動で検索する
Windowsセキュリティセンターを使用したくない場合、使用しているウイルス対策がどれほど簡単かを知る方法はありません。 したがって、セキュリティソリューションを見つけるまで、コンピューターにインストールしたすべてのプログラムの検索を実行する必要があります。
これを行うには、コンピュータにインストールされているプログラムのリストから行うのが最も速くて簡単な方法のXNUMXつです。 このリストはスタートメニュー自体にありますが、このソフトウェアが見つかるまで、すべてのプログラムをXNUMXつずつ確認する必要があります。

次のような概念でWindows 10検索エンジンを使用することもできます。 「アンチウイルス「 or 「セキュリティ」 これらの検索条件に一致するプログラムがあるかどうかを確認します。 ただし、各アンチウイルスには通常異なる名前が付いているため、このように見つけることは困難です。

最後に、PCにインストールされているプログラムのリストを利用することもできます。 特にセクション内で、アプリケーションまたはプログラムをアンインストールします。 ここでは、PCにあるすべてのプログラムの完全なリストを確認できます。 それらのそれぞれを検討するとき、私たちがアンチウイルスに出くわす時が来るでしょう。

テストウイルス
インストールされているアンチウイルスを確認するもうXNUMXつの方法は、 ウイルスをテストする 。 これらはすべてのデータベースに存在する無害の小さなファイルであり、ウイルス対策をすぐに起動して、本当にウイルスを保護しているかどうかを確認するのに役立ちます。
アイカー、 たとえば、これらのテストウイルスのXNUMXつです。 から 次のリンク これらの無害なファイルをダウンロードして、セキュリティプログラムがアクティブで機能しているかどうかを確認できます。 この場合、Windows Defenderを使用した場合、以下のようなウィンドウが表示されます。

別のアンチウイルスがある場合は、前のメッセージが表示される代わりに、対応する通知が表示されます。 この通知から、インストールされているアンチウイルスを確認できます。

PCの保護ソフトウェアが特定されたら、メインウィンドウにアクセスするためにPCを検索するだけです。 または、必要に応じてアンインストールします。
