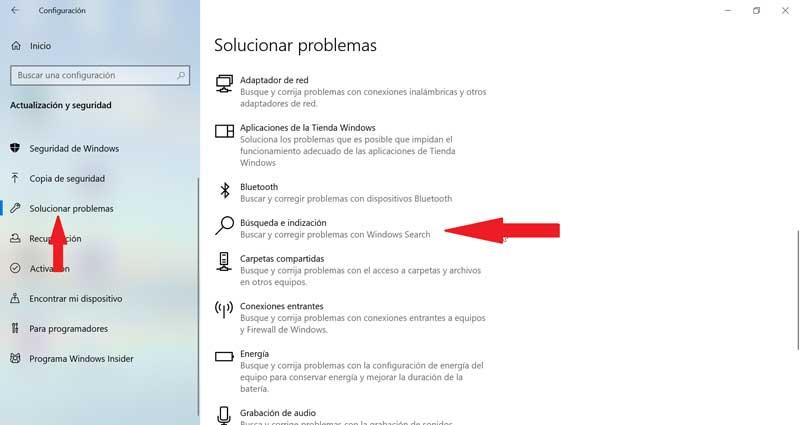パソコンとして使用する場合は、 Windows オペレーティングシステム、私たちは確かに使用します ファイルエクスプローラ それはその最も使用される機能のXNUMXつであるため、定期的に。 一般に、その使用は非常に効率的であり、開始時とそれを構成する要素を移動して実行する速度の両方で非常に高速です。 しかし、場合によっては、エクスプローラーが いつもより遅く走る 、それを修正する方法を知らずに。 このため、今日はWindowsエクスプローラーが通常の状態に戻るように可能な解決策を見ていきます。
Windowsファイルエクスプローラーは、重いフォルダーを表示する必要がある場合でもすばやく開く傾向がありますが、開くのに時間がかかる場合があります。 開くのに通常よりも数秒かかる場合や、フォルダー間の移動がスムーズでない場合があります。 これは、特にコンピューターを使用して作業する場合に、私たちが絶望的になる可能性があるものです。確かに、問題の原因やそれを解決するために何をすべきかわからないからです。
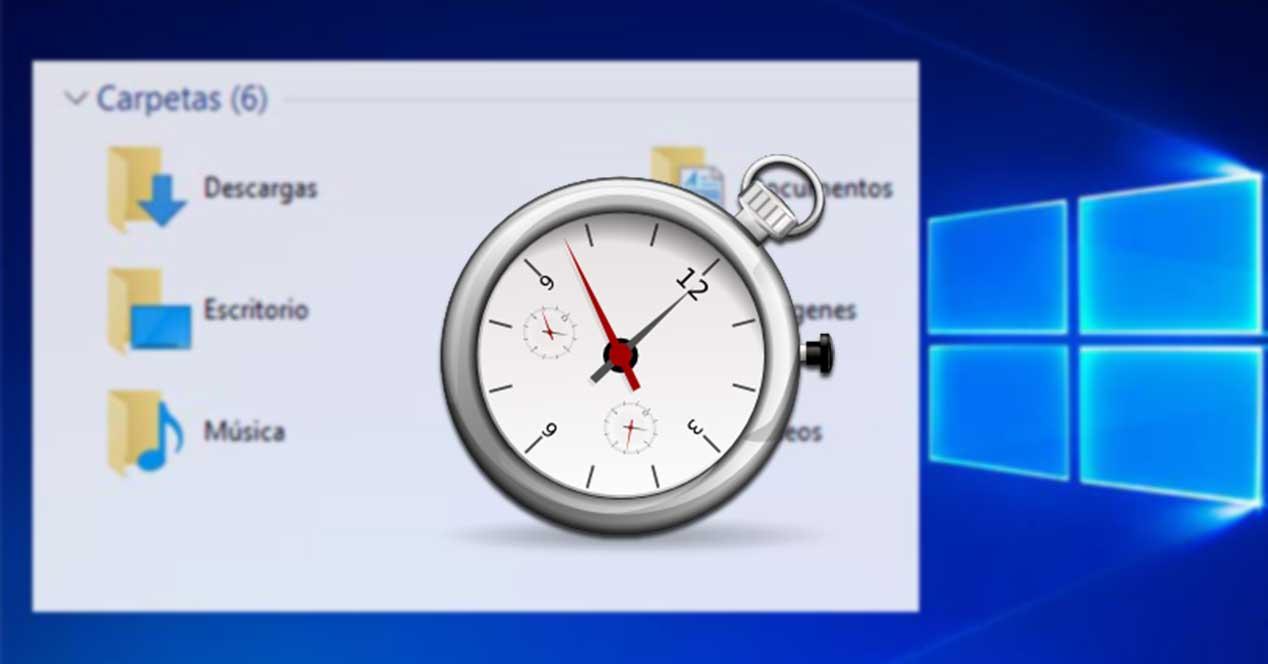
ファイルエクスプローラーの起動が遅い:解決策
Windowsエクスプローラを再起動します
解決策がないと思われる問題が可能な限り単純な方法で解決されることがあるので、ファイルエクスプローラーが遅いことに気付いた場合は、 それを再開する 。 このようにして、エクスプローラーとそれに関連付けられているすべてのプロセスの両方が「更新」されます。 これを行うには、「Windowsタスクマネージャ」にアクセスする必要があり、「プロセス」タブで「エクスプローラ」を見つけます。 右クリックするとドロップダウンメニューが開き、選択する必要があります "再起動" 。 再起動したら、スローダウンせずに正常に再実行されるかどうかを確認します。
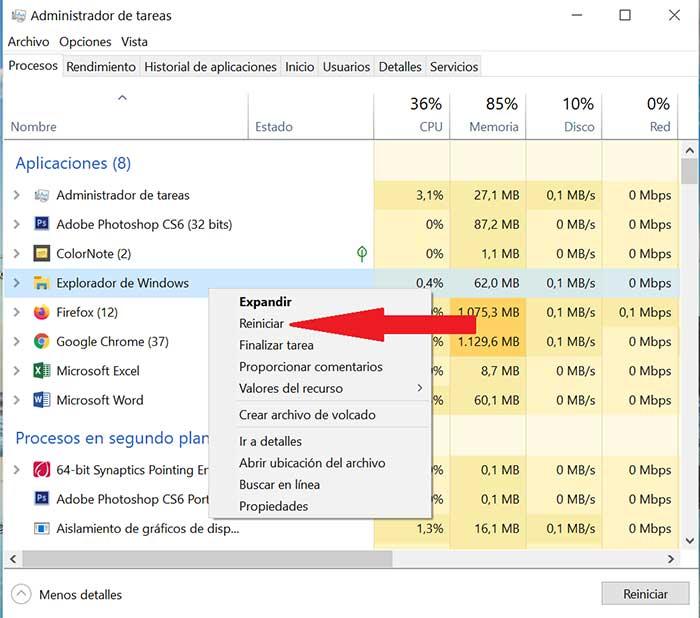
ファイルエクスプローラの履歴をクリアする
Windowsには、最近使用したファイルとフォルダーの両方に対してファイルエクスプローラーをすばやく起動するためのクイックアクセスがあり、また、 history すべての情報が保存される場所。 履歴の多くの情報がブラウザに悪影響を及ぼし、望ましくない速度低下を引き起こす可能性があるため、この機能を無効にすることを選択できます。
これを行うには、Windowsエクスプローラーから[表示]タブをクリックしてから[オプション]をクリックします。 ここで、「一般」タブ内で、一番下の「個人情報保護」機能。「削除」ボタンを押します。 これは世話をします すべてをクリア ブラウザ history 、再開するとスムーズになります。
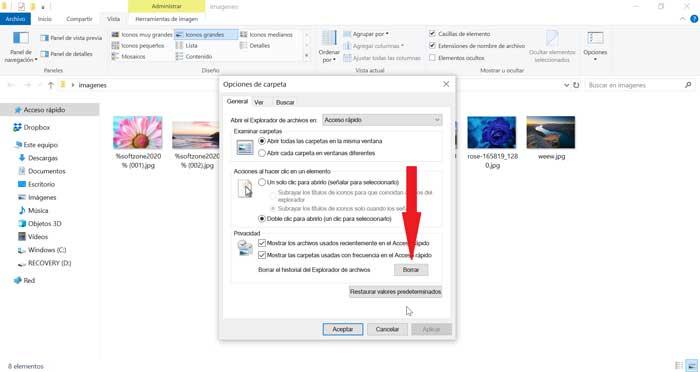
バギーサムネイルのキャッシュ
開くとき 多数のファイルを含むフォルダ 、サムネイルの読み込みプロセスが遅すぎるため、エラーが含まれている可能性があるため、次に進む必要があります。 それらを再構築します。
これを行うには、ファイルエクスプローラーを開き、Windowsの「Cドライブ」を右クリックして、「プロパティ」オプションを選択します。 次に、「一般」タブで、「空き領域を増やす」を選択する必要があります。 私たちは サムネイルボックスが選択されています 「OK」をクリックします。
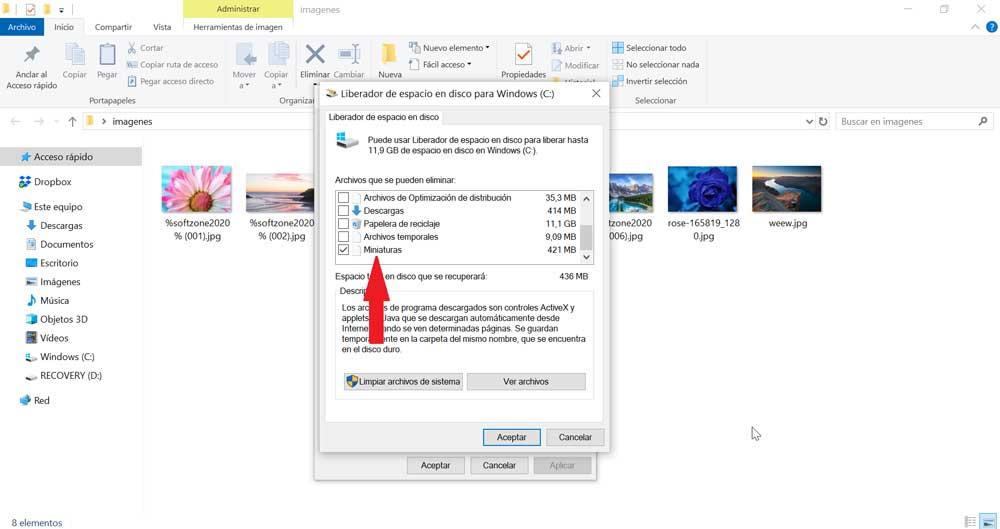
フォルダーオプションのリセット
を選択した場合 フォルダオプションをリセットする 、これにより、以前に構成したフォルダーデザインが復元されることを知っておく必要がありますが、Windowsエクスプローラーの起動と流動性を高速化するための適切なオプションです。
フォルダーオプションのリセットに進むには、[エクスプローラー]を開き、[表示]タブを選択する必要があります。 ここで「オプション」をクリックすると、新しいウィンドウが表示されます。 次に、「表示」タブをクリックし、「フォルダをリセット」ボタンをクリックします。
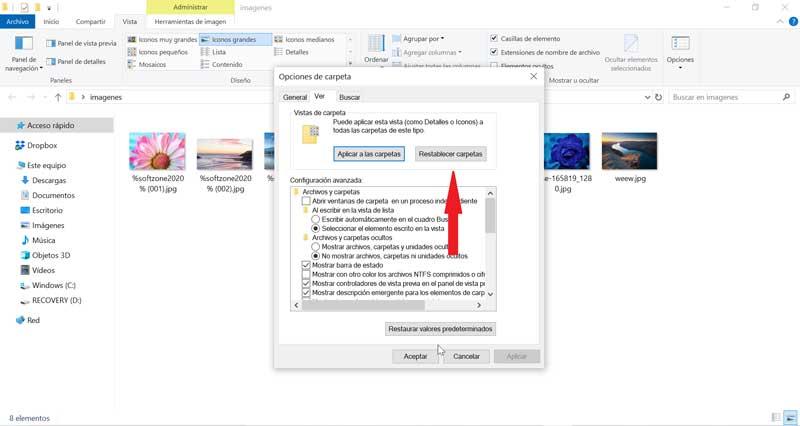
Windows 10でのフォルダーの最適化
Windows 10には、アクセスとアクセスの両方を可能にする機能があります。 フォルダの検索ができる限り完全になるようにする これは、フォルダーが大きい場合にも問題になる可能性があります。これは、ファイルエクスプローラーのパフォーマンスに悪影響を及ぼし、さらに速度を低下させる可能性があるためです。
したがって、この機能を無効にしてみることができます。 これを行うには、編集するフォルダを右クリックして、[プロパティ]オプションを選択する必要があります。 「パーソナライズ」ボタンをクリックする新しいウィンドウが表示されます。 ここで、[このフォルダーを最適化する...]オプションで、[一般的な要素]を選択する必要があります。 また、チェックする必要があります ボックス 「このテンプレートをすべてのサブフォルダーにも適用する」。 [適用]をクリックし、最後に[OK]をクリックします。
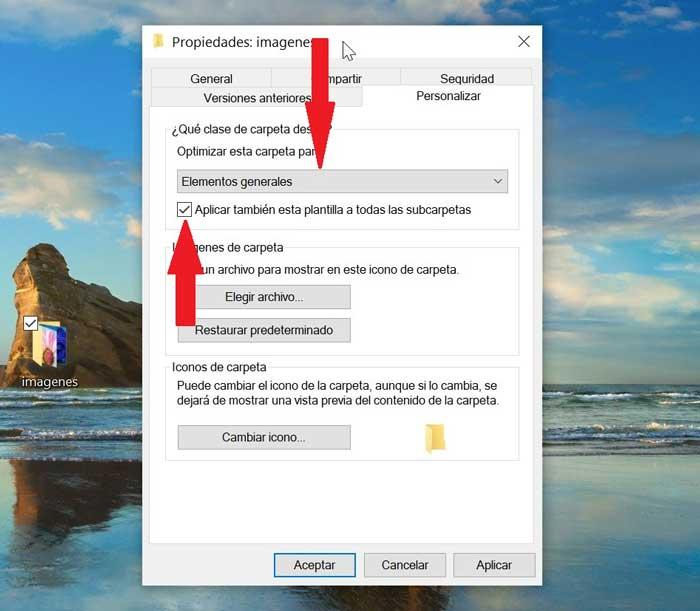
SFCを実行
の機能 SFC (システムファイルチェッカー)はWindows 10にあり、次の目的で使用されます システムファイルのステータスをチェックしてエラーを確認する 、修正を行うことができます。 これはファイルエクスプローラーの速度低下のトラブルシューティングに役立つので、自分で試してみてください。
SFCを実行するには、管理者権限で「コマンドプロンプト」を開き、 sfc / scannow コマンド。 アプリケーションには数分かかり、終了すると、得られた結果と、見つかった考えられるエラーを解決する方法が表示されます。
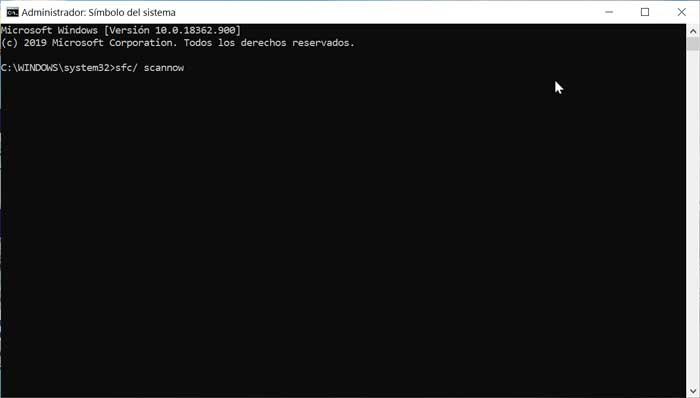
Windowsトラブルシューティングツール
Windows 10トラブルシューティングツールの使用 私たちを助けることができます ファイルエクスプローラ 流暢さの問題 。 これを行うには、キーボードショートカットのWindows + Iを押して構成に進みます。ここでは、[更新とセキュリティ]を選択し、次に[問題の解決]タブを選択します。 最後に、「検索とインデックス作成」オプションを実行します。