一部 マザーボード メーカーは、さまざまな理由で、いわゆるをアクティブにしません ファストブート 彼らの中で BIOS / UEFI デフォルトですが、これは通常、PCの起動時に速度を上げるのに非常に役立ちます。 この記事では、この高速ブートが何に基づいているか、どのように機能するか、 PCでアクティブ化する必要がある場合 、それは必ずしも良い考えではないので。
クイックスタート:どのように機能しますか?

PCでの高速起動または高速起動 でネイティブに実装されたテクノロジーです Windows 8これは、最初は完全に反対のXNUMXつのセクションを組み合わせたものです。通常のブートまたはコールドブートとハイバネーションモードとも呼ばれます。
PCの電源を通常どおり、高速起動せずにオフにすると、 Windowsはすべてのソフトウェアを閉じます これは最初に開いてからユーザーのセッションを閉じ、最後にシステムを切断してスリープモードに入り、再びオンになるのを待ちます。
高速ブートモードが行うことは、ユーザーセッションが閉じた時点で干渉することです。 Windowsカーネルとドライバーを保持します 一種の休止状態モードでこのモードをサポートし、システムの現在の状態を保存します ファイル内 、次にシステムをシャットダウンします。

PCを再起動して移動するとき BIOS /UEFIPOSTを介して , Windows そのファイルにすでに保存されているすべてのものをロードする必要はありません。 以前のOS状態イメージを休止状態ファイルからにダンプするだけです RAM システムの起動時に配置し、時間を節約し、すべてをはるかに高速化します。
論理的には、これは、構成全体が保存され、中断したところから再開する通常の休止状態とは異なります。 この事実は、たとえばラップトップでより目立つ典型的な休止状態システムの別の点でも異なります。
また、このPCの高速起動は、システムエネルギーの損失の影響を受けません。つまり、電源が切れたり、PCを電源ケーブルから外したり、電源ボタンを使用して電源を切ったりしても影響を受けません。 これにより、高速ブートが有効になり、そのジョブが正しく実行されます。これは、休止状態モードでは発生しません。
PCでの高速ブートのデメリット
他のテクノロジーと同様に、それは欠点があります。 時々それをアクティブにする必要はありません 特定のタスクまたは機能を実行します。 たとえば、有効にするために完全なシャットダウンを必要とするプログラムがあり、最近までいくつかのWindowsUpdateがそれを必要としていました。 WindowsからBIOSをインストールしたり、ファームウェアを更新したりすると、別の同様のシナリオが見られます。 このような場合、一般的なシャットダウンが必要であり、推奨されます。
暗号化システムは、古い暗号化イメージを継続的にマウントしないように、通常のシャットダウンも必要です。たとえば、システムでは一般的なシャットダウンも必要になります。 休止状態のサポートなしで、 問題が非常に大きくなる可能性がある場合。
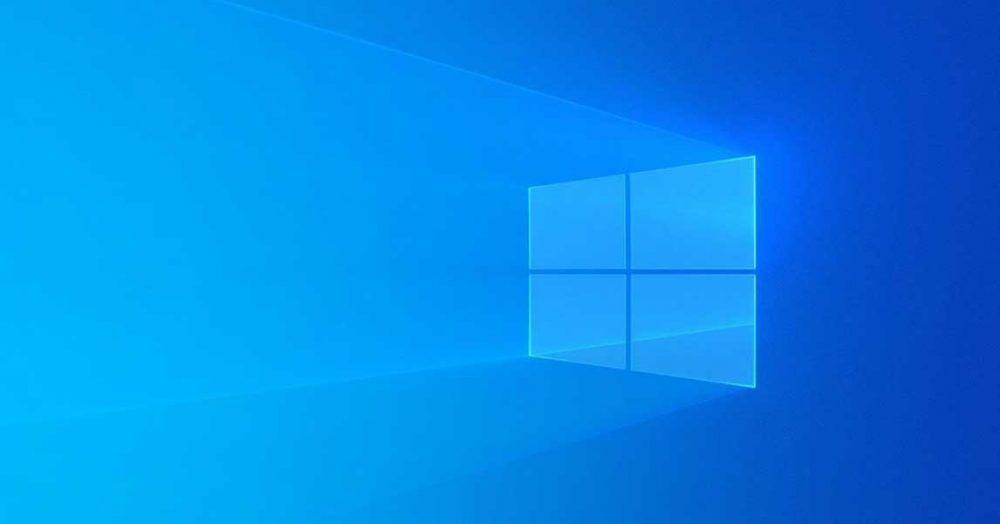
Windowsでアクティベートする方法
すべての機能を備えたファストブートをアクティブ化するには、 XNUMXつの明確なステップ 必要です、最初のものはそれをアクティブにすることです Windows 、後でそれをアクティブ化するために BIOSまたはUEFI 、マザーボードとプラットフォームによって異なります。
Windowsでのアクティベーションから始めて、最初に必要なのはWindowsに移動することです control panel そしてに行く 電源オプション のセクションから無料でダウンロードできます。
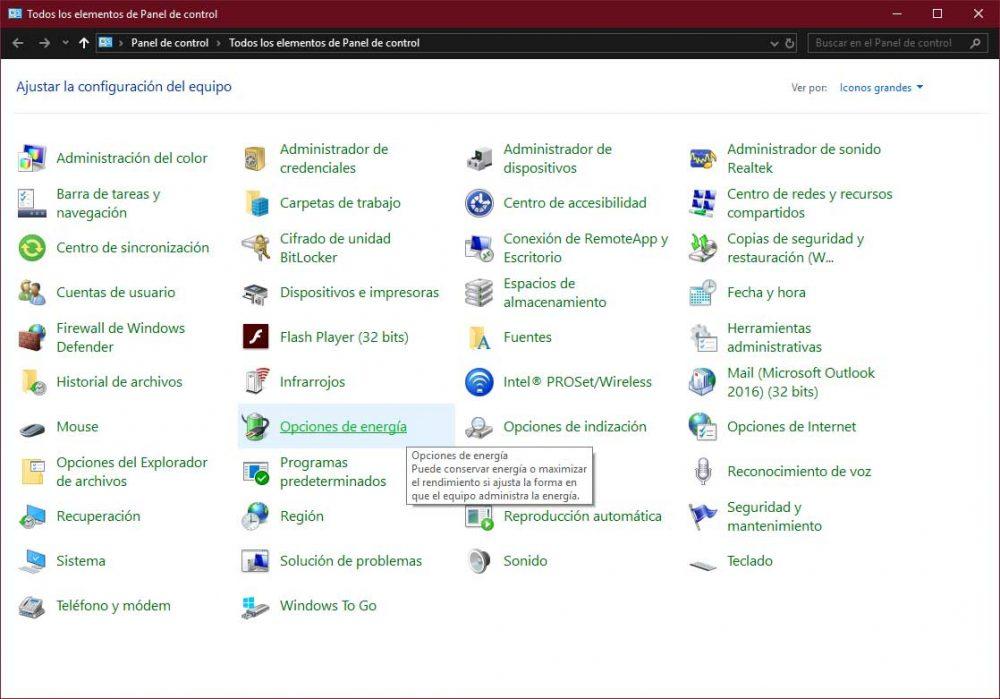
中に入ると、「」をクリックする必要があります 開始/停止ボタンの動作を選択します 」はウィンドウの左上部分にあります。
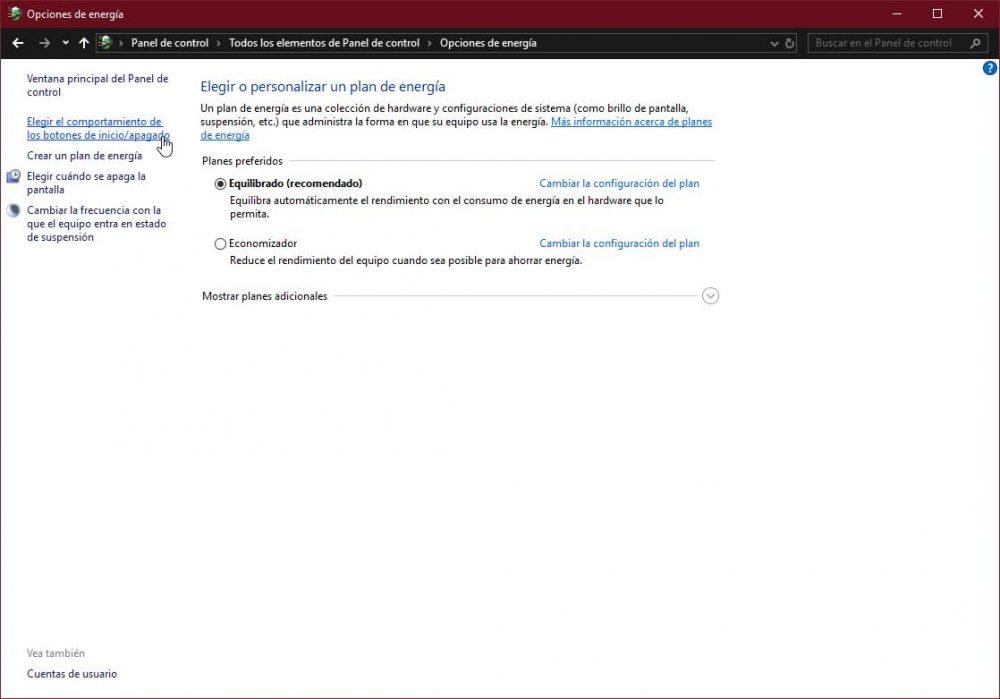
すでに内部では、「」をクリックする必要があります 現在利用できない構成を変更する 」ボタンをクリックすると、その時点まで利用できなかったオプションにアクセスできます。このオプションは、ご覧のとおり、ウィンドウの下部に表示されていますが、アクセスできません。
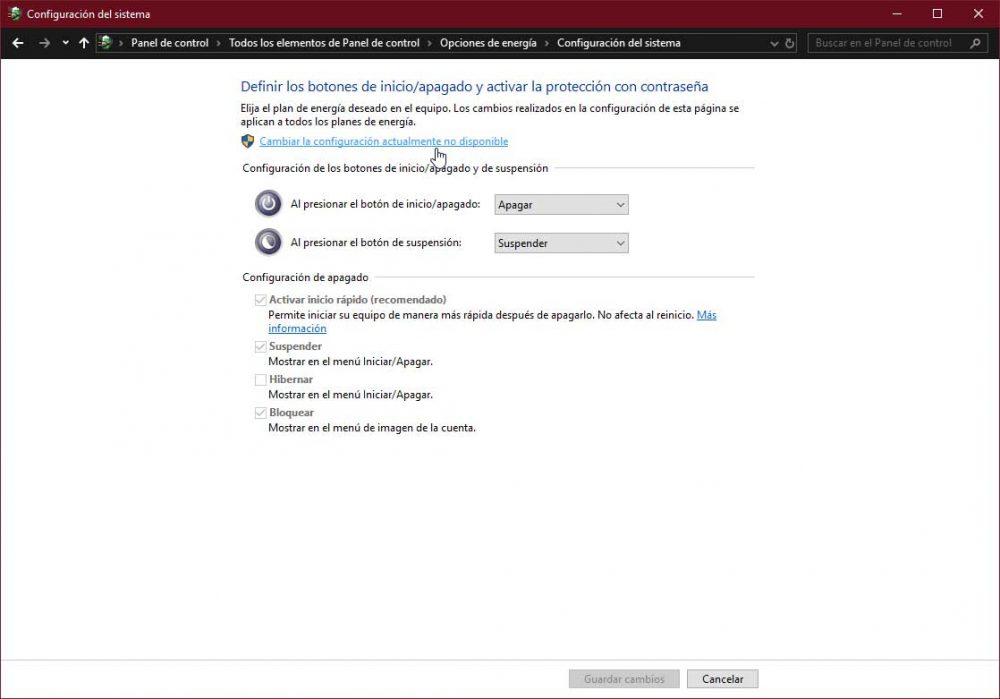
すでにロックが解除されているので、マークを付ける必要があります」 ファストスタートを有効にする(推奨) 「、後で「変更を保存」ボタンを押します。
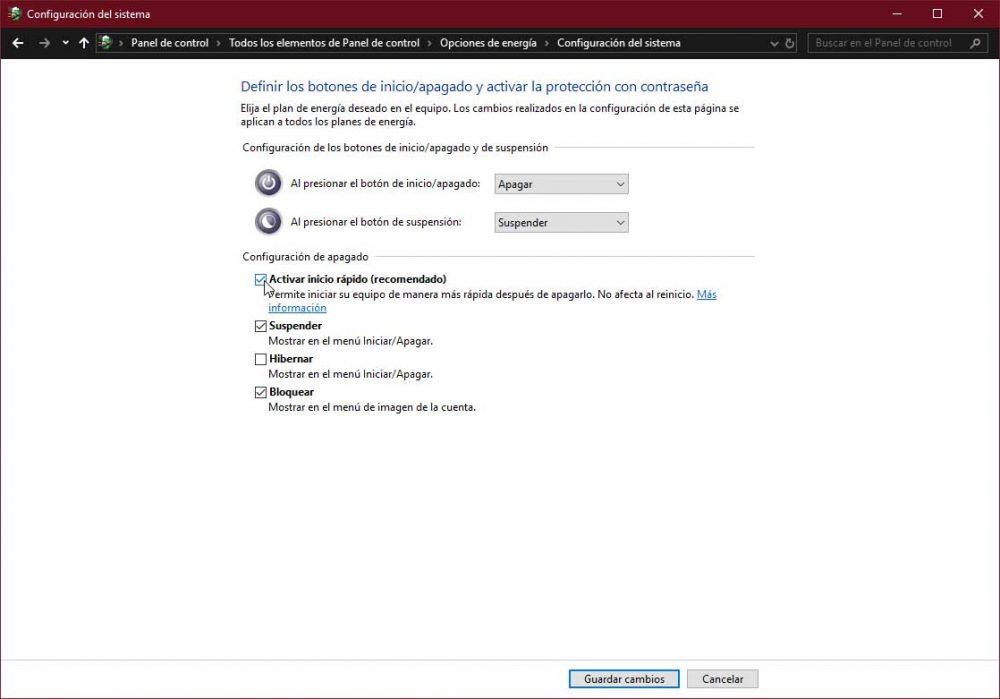
これまでのところ、すべてが単純であり、すでに最初の部分を実行しているはずです。
PCのBIOS/UEFIで高速ブートをアクティブ化する方法
このプロセスのXNUMX番目の、おそらくもう少し複雑な部分から始めましょう。 これを行うには、システムを再起動してBIOS/UEFIに入る必要があります。
これを実現するには、ロード画面で次のいずれかのキーを押す必要があります。 DELETE、F2、F1またはF10 ある場合には。 ラップトップでは、これらのキーはF2、F1、F10と同時にFNキーを押す必要がある場合があります。そうしないと、押すキーがそのようにアクティブ化されず、モデルやメーカーによってラップトップの機能が異なります。
つまり、この最後のキーまたは対応するキーの場合は、FN+F2を押す必要があります。 ファンクションキーはまさにその独立したファンクションキーであるため、これはPCでは発生しません。
各マザーボードとメーカーは、これらのキーの2つを使用して入力するため、どちらのキーかわからない場合は、機器に関する情報を検索する必要があります。 通常、F5またはDeleteが標準化されていますが、これはマザーボードで約XNUMX年前から使用されています。 BIOS / UEFIにアクセスできない場合は、ボードまたはラップトップに固有であるため、ユーザーマニュアルでその方法を確認することをお勧めします。
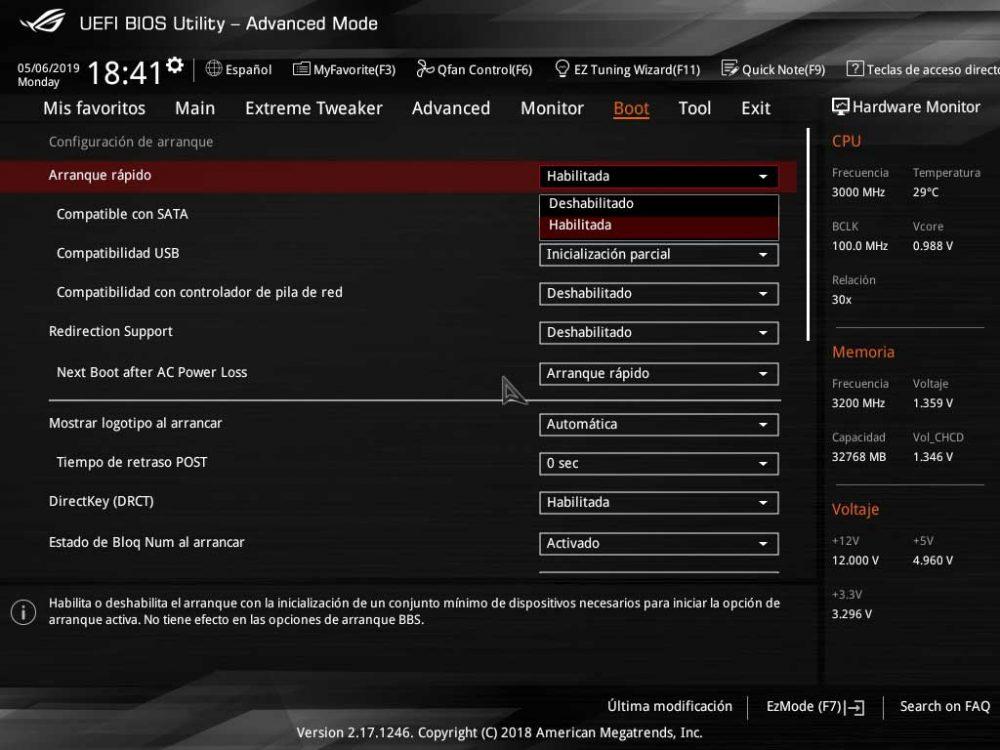
中に入ると、私たちは行くか、に移動する必要があります 起動または開始 セクション、これも各ボードで異なり、 BIOS / UEFI .
すでにそこにいるので、 上記の設定を有効にする 、原則として、いくつかのオプションが関連付けられますが、デフォルト設定で正しく開始する必要があるため、原則として何も触れる必要はありません。 これが完了したら、を選択する必要があります 対応するブートディスク 、それは私たち SSD または私たちのHDD。
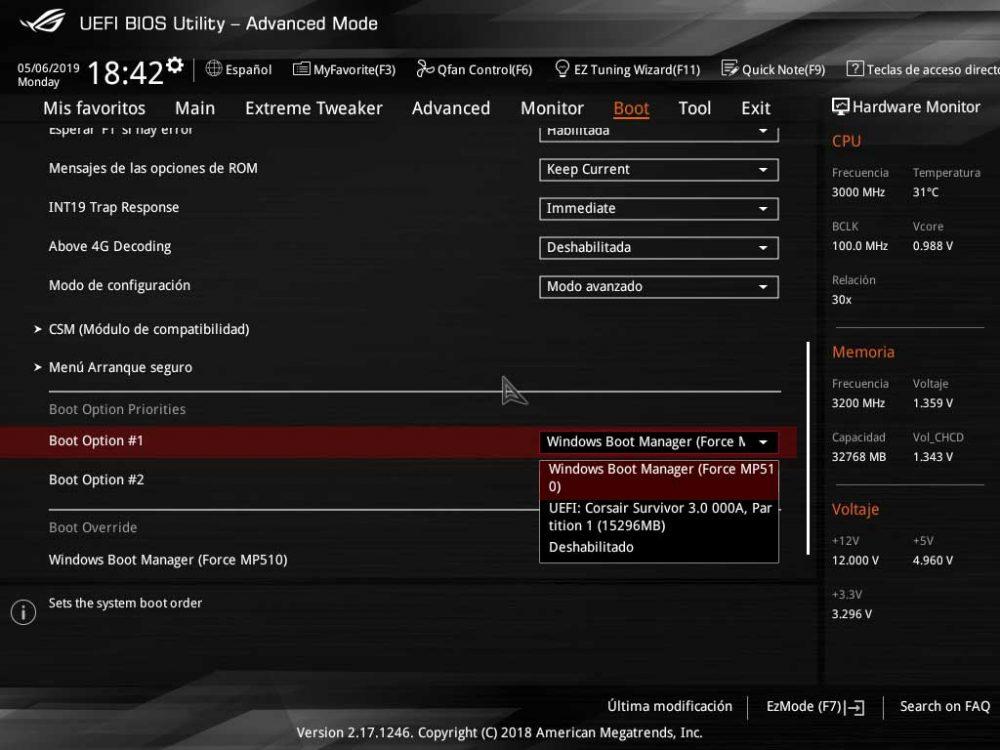
私たちの場合、それはCorsair MP510であり、ご覧のとおり「」と呼ばれています。 Windowsのブートマネージャ 「。 これが完了したら、を押します 変更を保存するためのF10 、ここで、Windowsに再び入ると、PCの電源をオフにして、再びオンにするとすぐに高速起動がどのように行われるかを確認できます。