ペアレンタルコントロール は、子供たちがすでに古いものよりもコンピューターや携帯電話を流暢に使用している時代の基本的なツールのXNUMXつです。 しかし、私たちはそれらを保護するか、それらの使用を制御する必要があります。 したがって、次の段落では、ペアレンタルコントロールをアクティブにする方法を確認できます。 Windows 11またはWindows10で、どのオプションを使用できるか、または家族の世話をするために以前にどのように構成する必要があるか。
ペアレンタルコントロールは Microsoft そのため、最初にアカウントを作成し、後で必要なものすべてを制御できるように家族を構成する必要があります。子供用のフィルターをアクティブにしたり、危険なWebサイトをブロックしたりします。
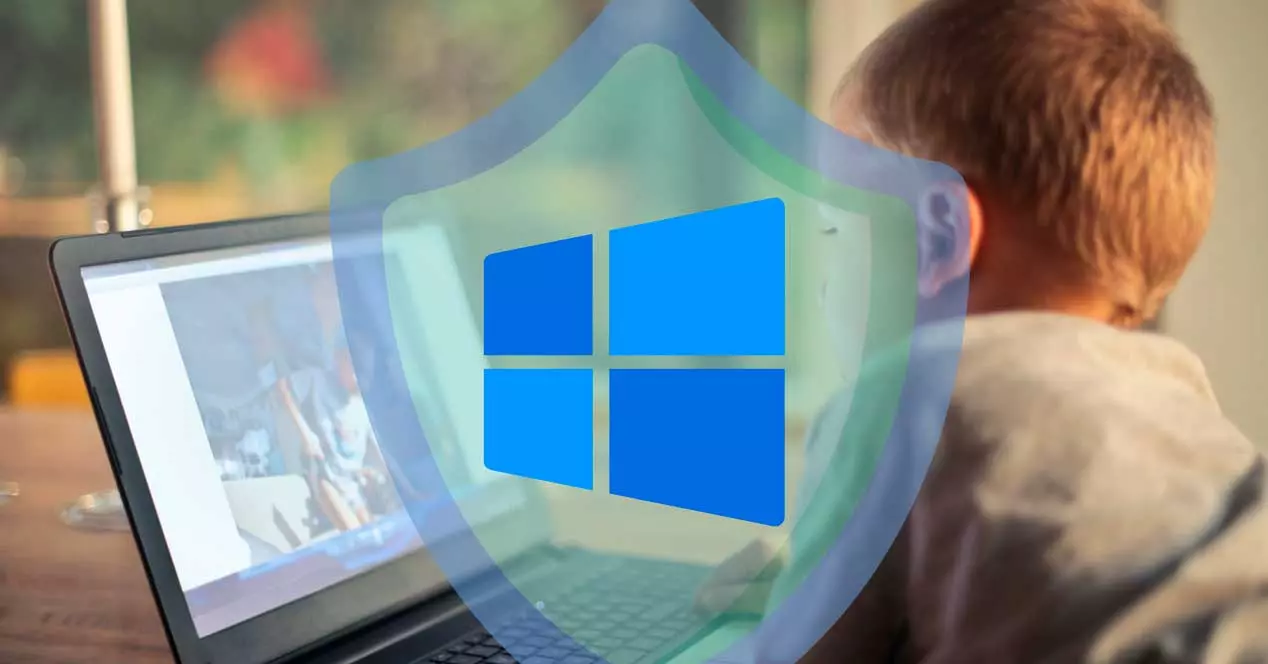
設定方法
説明したように、最初に行うことは、Windowsのペアレンタルコントロールから管理する各男の子または女の子のユーザープロファイルを作成することです。
家族を作る
Windowsでペアレンタルコントロールを使用できるようにするために最初に行う必要があるのは、Microsoftでファミリーグループを作成することです。 マイクロソフトのWebサイトにアクセスして、 「家族グループを作成します。」 Microsoftでログインします email 設定にアクセスするためのパスワードを追加します。 ここに来ると、 ファミリーセーフティ 画面に表示され、さまざまなメンバーを追加できます。 「+」をタップして、家族にメンバーを追加します。 ご注意ください メールが必要です。 そうでない場合は、コンピューター上での動作を管理できるように、最初から作成します。
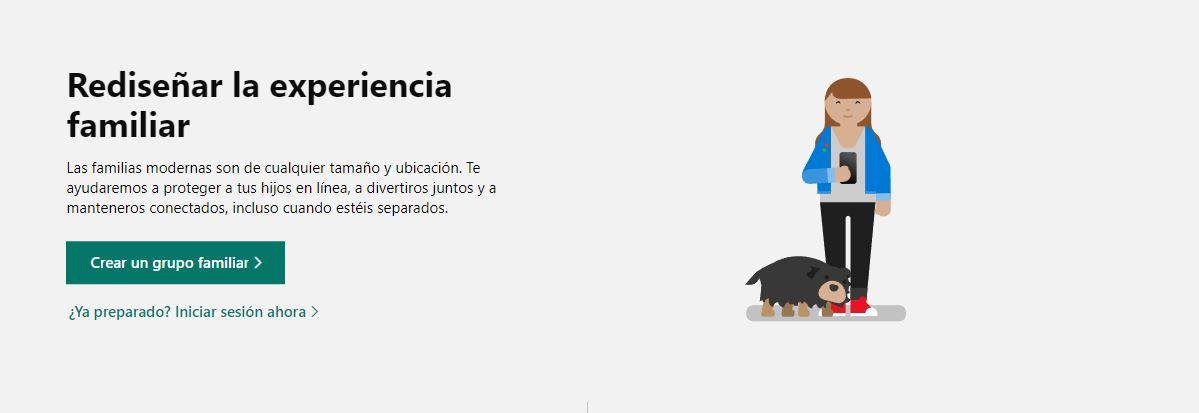
私たちはしなければならないでしょう メールアドレスとパスワードを選択してください 、出生名と名前の情報を入力してください。アカウントを使用して、すべての権限と管理を管理できます。
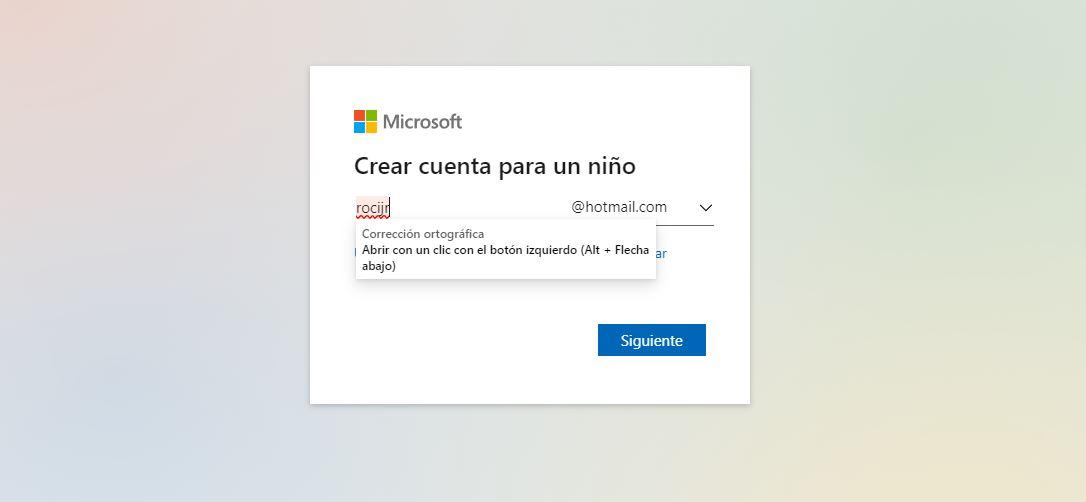
アカウントを作成したら、次のことを行う必要があります 一連の権限を選択します ファミリーグループに追加する前に。 そして、これは最も興味深い部分のXNUMXつです。 アカウントが作成されたら、次を選択する必要があります。
- アプリとゲームの年齢制限
- 活動報告
- Webおよび検索フィルター
- 購入を依頼する
オプションをチェックしたら(すべてをチェックすることをお勧めします)、確認します。 メイン画面に戻ります 下の画像にあるように、「あなたの家族」セクションに新しい家族のアカウントが表示されます。
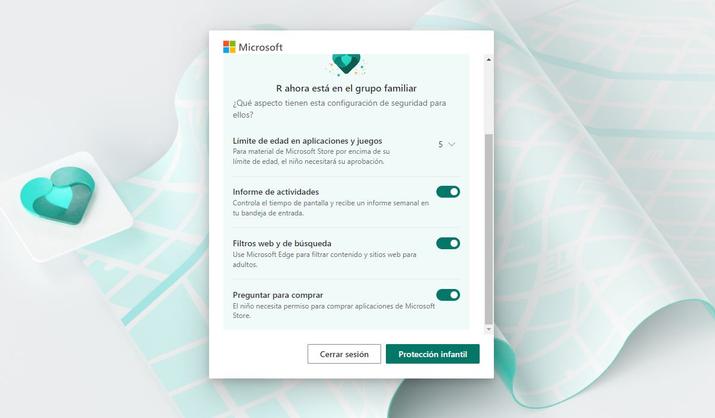
Windowsでプロファイルを追加する
次に、プロファイルをコンピューターに追加する必要があります。 Windows 10デバイス(または 携帯 コンソール)その新しいアカウントまたは すべてを管理するための子プロファイル。 Microsoft Family Safety Webサイトで説明されているように、これにより、時間制限を設定したり、使用したアプリケーションやプログラムを確認したりできます。
プロファイルをMicrosoftに追加する手順は非常に簡単です。
- Windows構成を開きます
- 構成メニューの「アカウント」セクションに移動します
- 画面左側のメニューを見る
- 「家族や他のユーザー」を選びます
- 私たちのメールが「あなたの家族」に追加されていることを確認します
さらに、「」と表示されていることがわかります。 ITS 作成したメールの下にある」。
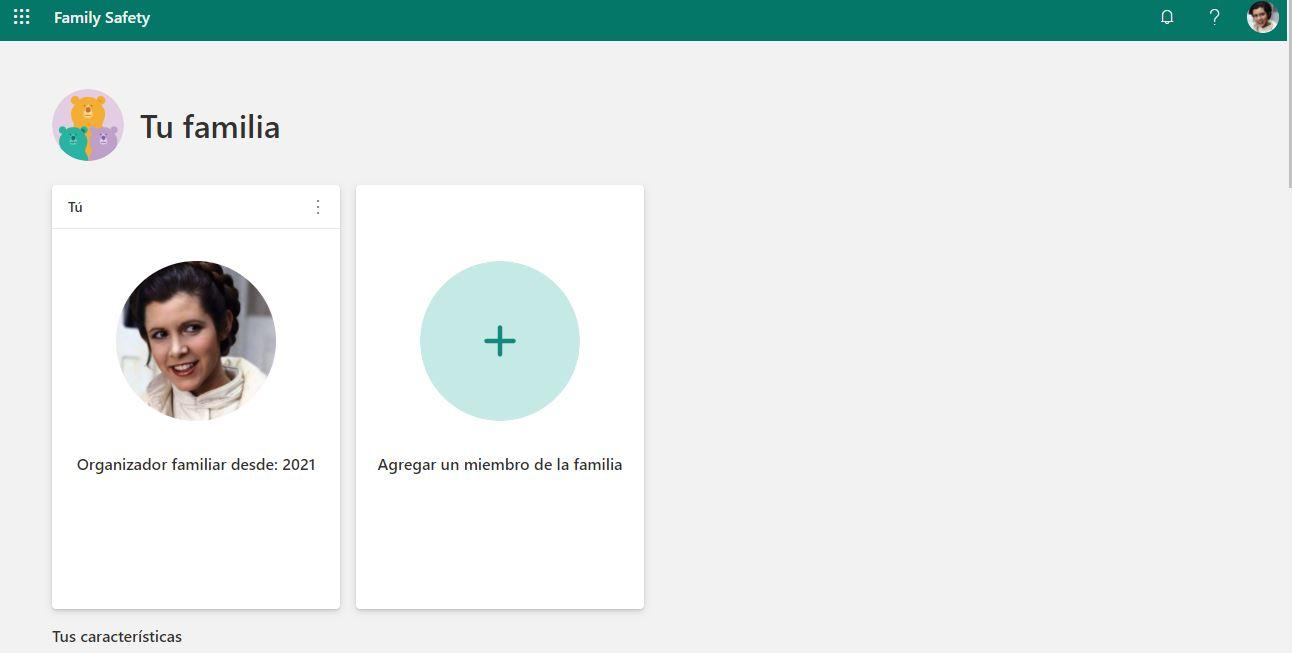
ペアレンタルコントロールの使用
アクセス許可と制御を構成すると、Microsoft FamilySafetyが提供するすべてのものを管理できます。 これはオンラインの家族構成であり、構成からではないことを覚えておく必要がありますが、次のルートに従ってアクセスできます:[構成]> [アカウント]> [家族と他のユーザー]> [家族の設定をオンラインで管理]。 ここで、さまざまなセクションまたは特性に移動できます。
時間制限を設定する
コンピューターを使用する子供が許可なく長時間過ごしないように制限時間を設定することができます。 家族の各メンバーが接続されたデバイスを使用できる期間を選択できます。 同じアカウントに関連付けられているWindowsやXboxなどのリンクされたモバイルの両方。 また、特定のユーザーに応じて、必要に応じて、または適切に制限を指定できます。 さらに、必要に応じて変更できます。つまり、XNUMX月の制限をXNUMX月の休日と同じ制限にしたくない場合があります。
- マイクロソフトファミリーセーフティのWebサイトを開きます
- 制限を変更するユーザーを選択します
- タッチしてプロフィールを開きます
- 左側のメニューで「スクリーンタイム」を選択します。
- ボタンに印を付けます 「すべてのデバイスでスケジュールを使用する」
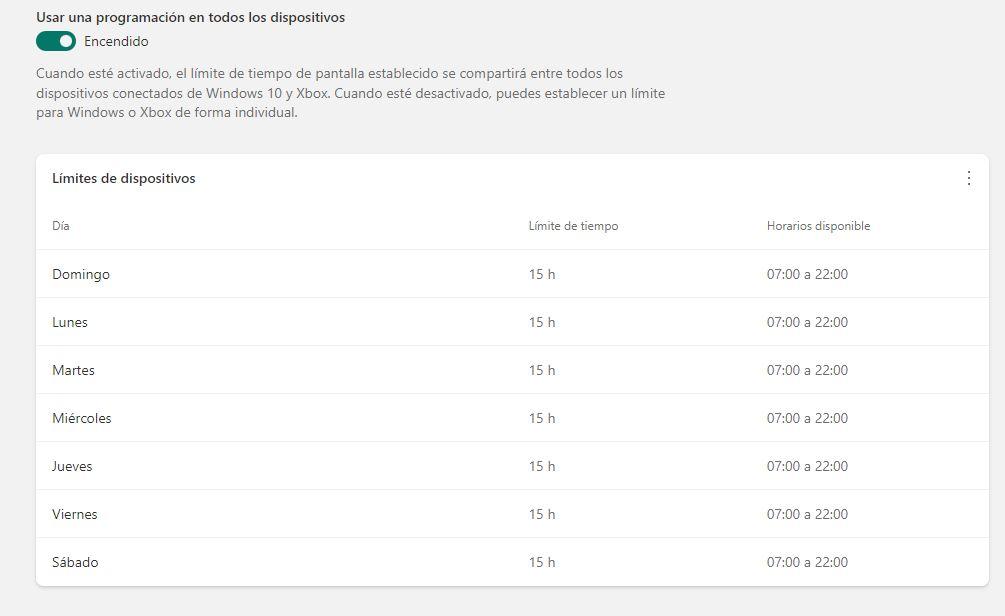
これにより、制限がすべての間にあることがわかります。 つまり、Webから説明されているように、「アクティブ化されると、確立された画面時間制限は、接続されているすべてのWindows10デバイスとXboxデバイス間で共有されます。 無効にすると、WindowsまたはXboxの制限を個別に設定できます」
有効化したら、 毎日の制限時間とスケジュール。 月曜日から日曜日までの制限を選択できます。合計で何時間使用できますが、いつでも使用できます。 たとえば、4日8時間、午後XNUMX時から午後XNUMX時までしか着用させたくない場合があります。 これにより、 夜間や授業時間中はご利用いただけません。
コンテンツをブロックする
前の手順に従って、コンテンツフィルターを追加することもできます。 プロセスは同じです。Windows10またはWindows11のペアレンタルコントロールWebサイトを開きます。 ユーザーを選択し、プロファイルを開いて、 左側のメニューに移動して、興味のあるセクションを選択してください。 この場合、コンテンツフィルター。
男の子や女の子が何日も行っている活動を見ることができます。 の "アクティビティ" 日付範囲または正確な日付を選択でき、その特定のMicrosoftアカウントからアクセスした検索またはWebサイトを確認できます。 また、次のセクションでは、許可されたサイトまたはブロックされたサイトをフィルタリングまたは選択できます。
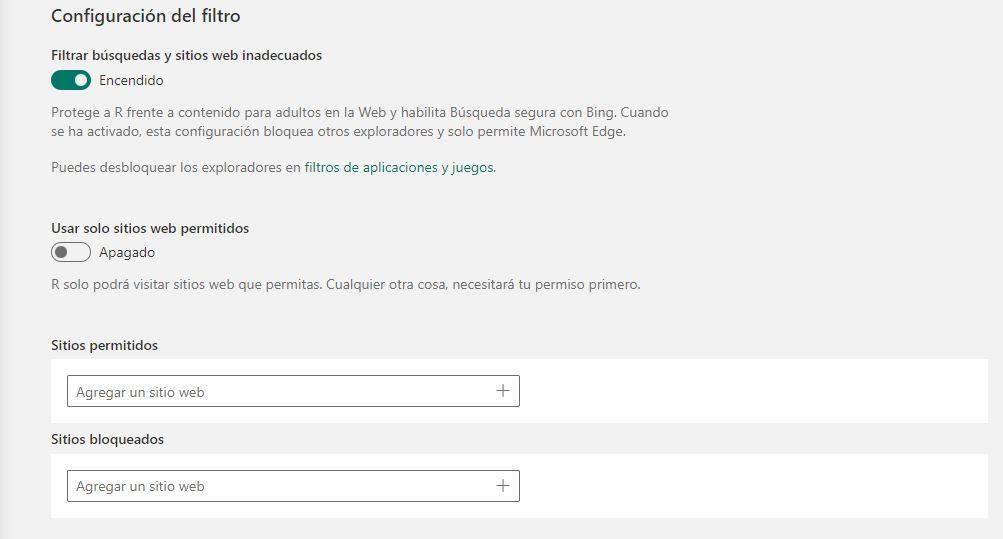
自動フィルターを有効にできます :「ウェブ上のアダルトコンテンツからRを保護し、セーフサーチを有効にする Bingで。 有効にすると、この設定は他のブラウザをブロックし、Microsoftのみを許可します エッジ(Edge)。 」これにより、訪問するかどうかを選択するためにペアレンタルコントロールを手動で設定しなくても、あらゆるタイプのアダルトコンテンツが自動的にブロックされます。 ただし、許可またはブロックされたサイトを手動で追加することもできます。 許可された一連のサイトのみを選択できます。たとえば、子供の検索エンジンやゲームや漫画のページ( YouTube キッズ)しかし、あなたは自由にインターネットを閲覧することはできません。
また、上部には「アプリケーションとゲーム」を示すタブがあり、許可されたアプリケーションとブロックされたアプリケーションを選択できます。 フィルターが正しく機能するように子供の年齢を選択できますが、それぞれに応じて手動で調整することもできます。
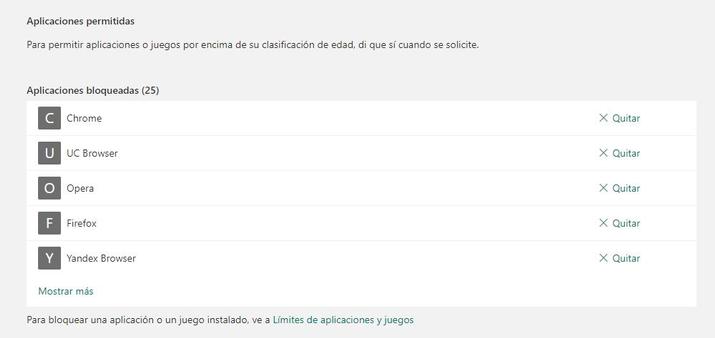
経費
子供ができるように経費をブロックすることができます 私たちの許可なしに何も購入しません 、ただし、XNUMX代の場合は、Microsoftアカウントにお金を追加することもできます。 たとえば、Xboxやコンピューターゲームで何かを購入できるようにする場合は、ギフトカードを使用してクレジットを追加できます。 このセクションから、お金やギフトカードの使用を許可またはブロックする、購入するための年齢フィルターを追加する、経費の通知をアクティブにする、アクティビティを表示するなど、いくつかのオプションを管理できます。
最初の フィルタを有効にすることができます また、使用できるようにするバランスを追加します。 さらに、経費の通知をアクティブにすることができます。マイナーユーザーがこのアカウントで行う購入ごとに通知を受け取ります。 最後に、下部に支出活動が表示されます。過去90日間に残高を何に使用したか、いつ使用したかです。
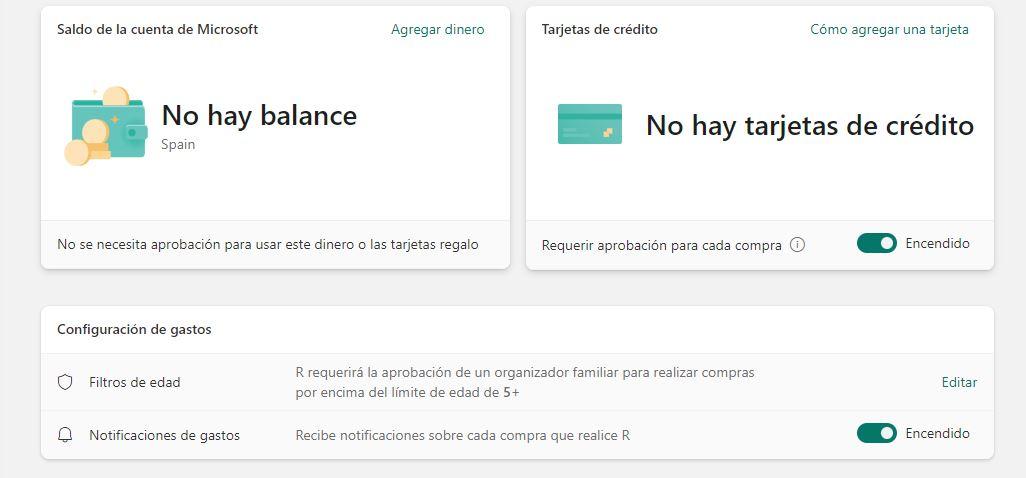
ジオロケーション
このセクションは、お子様のアカウントまたはプロフィールが スマートフォンまたは互換性のあるその他のデバイスにリンクされている このオペレーティングシステムで。 これにより、家族全員の現在地をいつでも共有できます。 もちろん、Microsoft FamilySafetyアプリケーションをにインストールする必要があります Android or iOS:対応するウェブサイトにメールアドレスを入力して、アプリのダウンロードリンクを受け取ります。 アプリのおかげで、子供や青年を見つけることができ、学校、親戚の家など、頻繁にアクセスするサイトを保存できます。
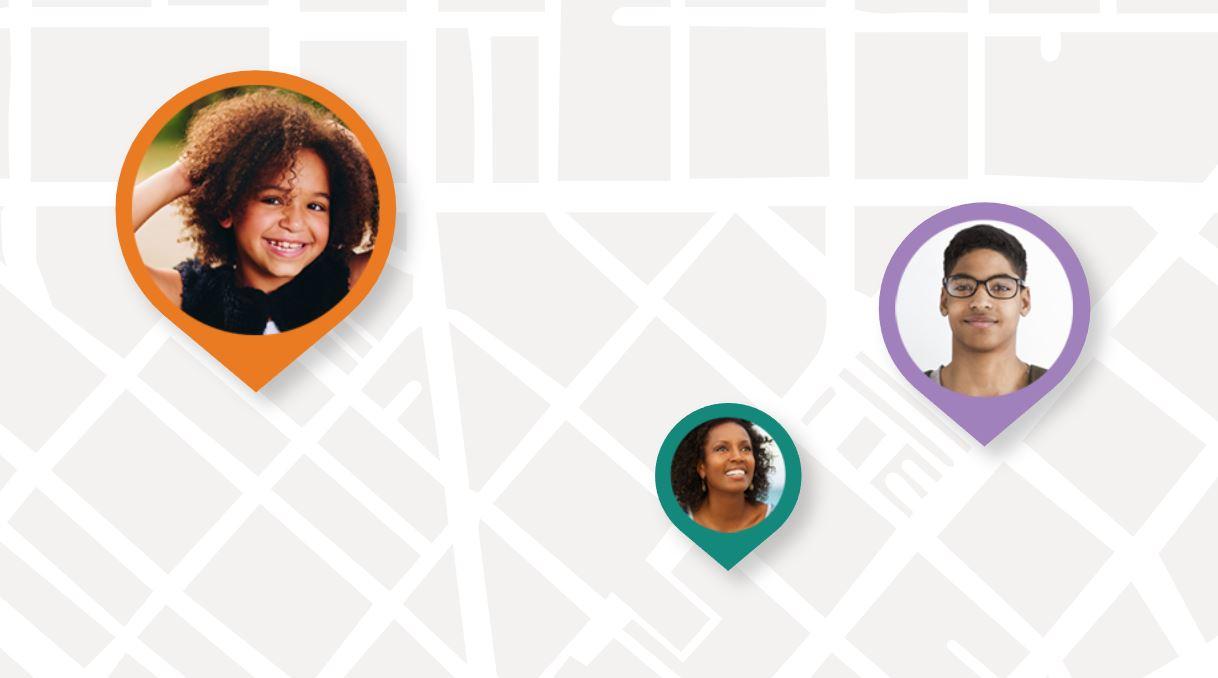
もちろん、場所は常にアクティブ化されている必要があり、アプリに対応する権限を付与して私たちを見つけることができることを覚えておく必要があります。 マイクロソフトから説明されているように、「 あなたの家族の場所 いつでも、どこでも、Microsoft FamilySafetyアプリケーション。 場所を保存し、家族が学校、友人の家、または別の保存された場所などの場所を離れたり到着したりしたときに、場所のアラートを受信します。
