皆さんの多くはおそらく直接目にしたことでしょうが、 Windows 10 は、機能が満載のオペレーティングシステムであり、今後も続くものです。 Microsoft それ自体がすでにそれを担当しており、新しいアップデートやバージョンでオペレーティングシステムを改善したいという願望を絶やさない会社です。
このようにして、このすべてを実現することで、すべてのタイプのユーザーに堅牢で有効なオペレーティングシステムを提供することができます。 同時に、私たちはそれをプロと家庭の両方の多くの領域と環境で使用できます。 現在、Windows 10に基づいて、チームは最もプロフェッショナルな環境と余暇の両方のために完全に訓練されています。 これには写真の表示と ビデオ 、音楽を聴く、 ゲームで遊んでいる , etc.
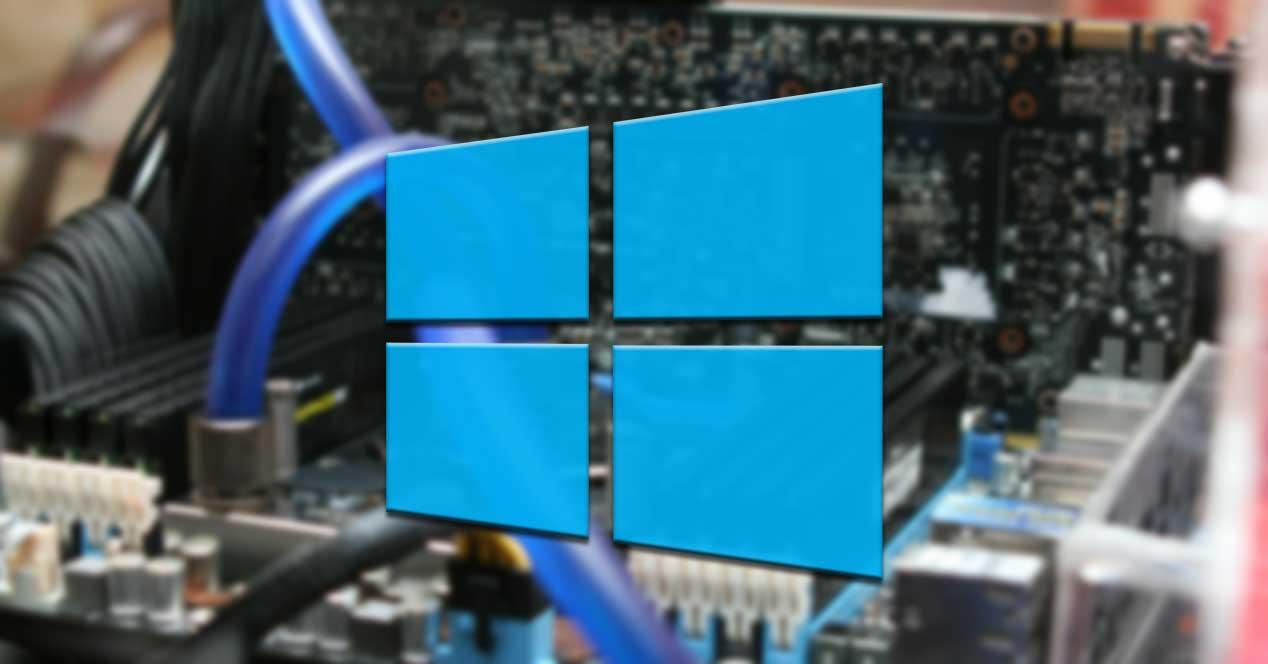
さらに、オペレーティングシステム自体には、ソフトウェアをニーズに適合させるためにカスタマイズできる多数の機能があります。 しかし、私たちが使用できるいくつかの機能があることも事実です。 実際、これらはシステム自体に隠されて存在しますが、存在すらわかりません。 たとえば、これは私たちがこれらの行で話し合うものの場合です。
DxDiag.exeとは何ですか?
具体的には、ここでお話したいと思います DxDiag.exe 、これはレドモンドシステムがもたらす要素であり、おそらく聞いたこともない要素です。 まず、これは、特定のマルチメディアデバイスから情報を収集するために使用される便利なツールであることを説明します。 さらに、DirectXライブラリでオーディオとビデオの問題の解決策を見つけるのに役立ちます。 実際、ここでは、いわゆる DirectX診断ツール .
したがって、これは、特にWindowsコンピュータをゲームやビデオに関連するタスクに通常使用する人が考慮すべき要素です。 たとえば、ある時点で機能しないゲームを見つけた場合、これを使用できます function 。 それは私たちが理由を知るのを助けようとするように、そしていくつかのケースでは解決策を見つけるように設計されています。
また、話しているタイトルが機能しない場合に役立つだけでなく、正常に機能しない場合にも役立ちます。 これはジャンプで実行され、 オーディオ うまく反応しないなど
Windows 10でDxDiag.exeを開く方法
この時点で最初に知っておくべきことは、DxDiag.exeツールにアクセスする方法です。 表示されませんが、このすべての情報に簡単にアクセスできます。 最初に行うことは、 勝利+ R キーの組み合わせ。
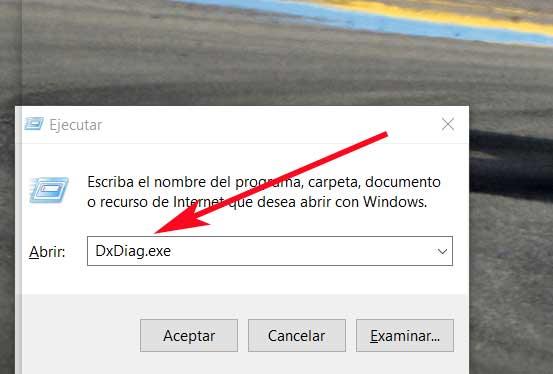
画面に表示されたら、次のように記述するだけで関数を実行できます 名 その中、DxDiag.exe。 次に、数秒後、今探しているものが画面に表示されます。
DxDiag.exeによって提供される情報と診断
最初に知っておくべきことは、 インタフェース このツールのカタログ化され、いくつかのタブに分かれています。 したがって、起動するとすぐに最初に見つかるのは、いわゆるシステムです。 さて、その中に、私たちのチームに関する関心のあるデータに関連する大量の情報が見つかります。 これは同じものの名前、プロセッサ、メモリ、 DirectXの バージョン、オペレーティングシステム、または BIOS バージョン。
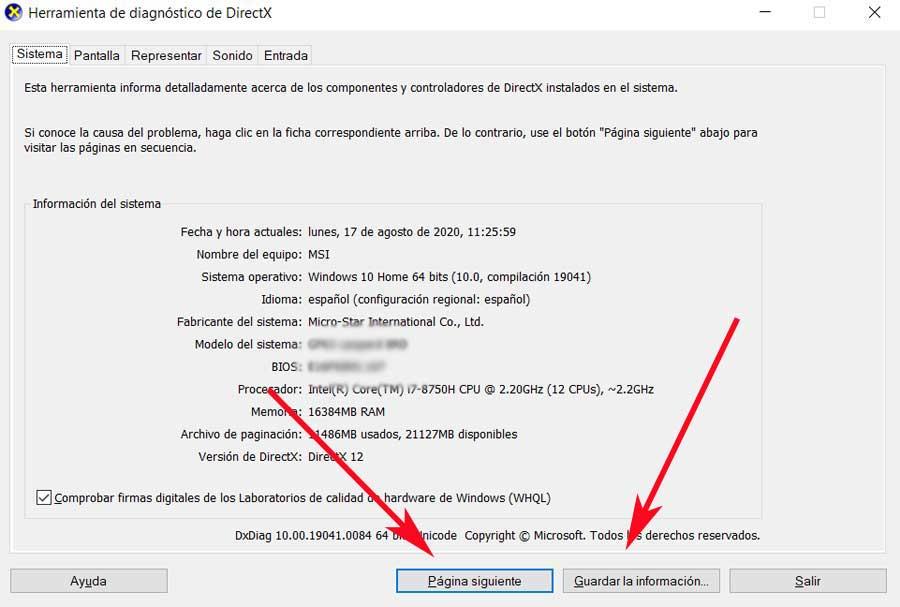
この時点に到達するために、画面に表示される前に、関数自体がPC自体の以前の分析を行ったとしましょう。 このようにして、ここで公開されているすべてのデータを抽出し、後で確認する可能性のある問題を探します。 ここに表示されるすべての情報は、[情報を保存する]ボタンをクリックするだけでテキストファイルに保存できることを知っておくことも重要です。
DxDiagのPCのグラフィックセクション
次のページをクリックすると、DirectX診断ツールが自動的に次のタブに移動します。 画面 。 ご想像のとおり、ここで見つけようとしているのは、 グラフィック PCの 。 同じように、ライブラリが使用するライブラリと、そのときにインストールされているドライバのステータスが表示されます。
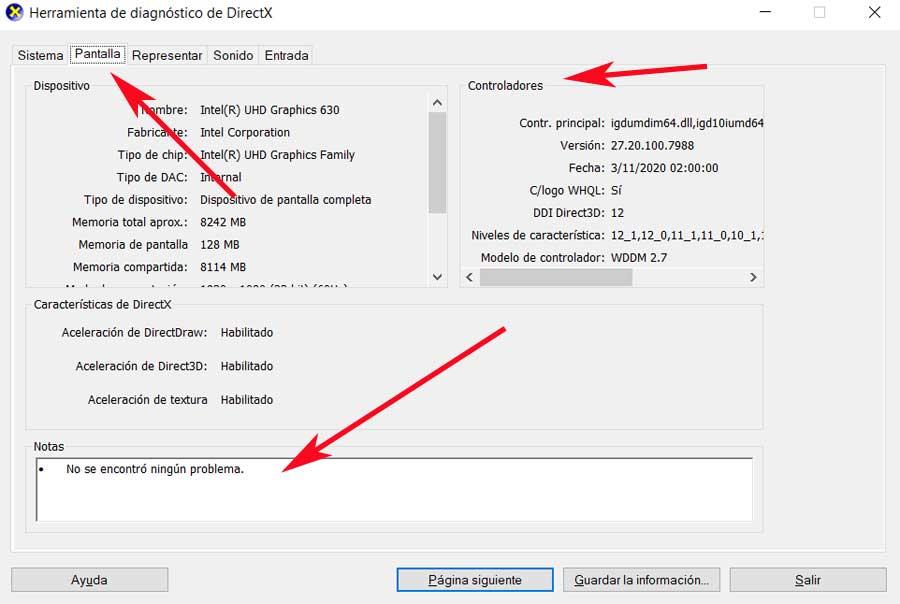
しかし、おそらくここで最も興味深いのは、この関数のインターフェースの下部にあることです。 これは、この特定のグラフィックコンポーネントで問題が検出された場合に、ここの[メモ]セクションに表示されるためです。 したがって、これに欠陥がある場合 グラフ 、それをここに反映して、解決できるようにします。
一方、チームに複数のグラフがある場合、いわゆる「表現」の場合のように、グラフがタブで区切られて表示されます。
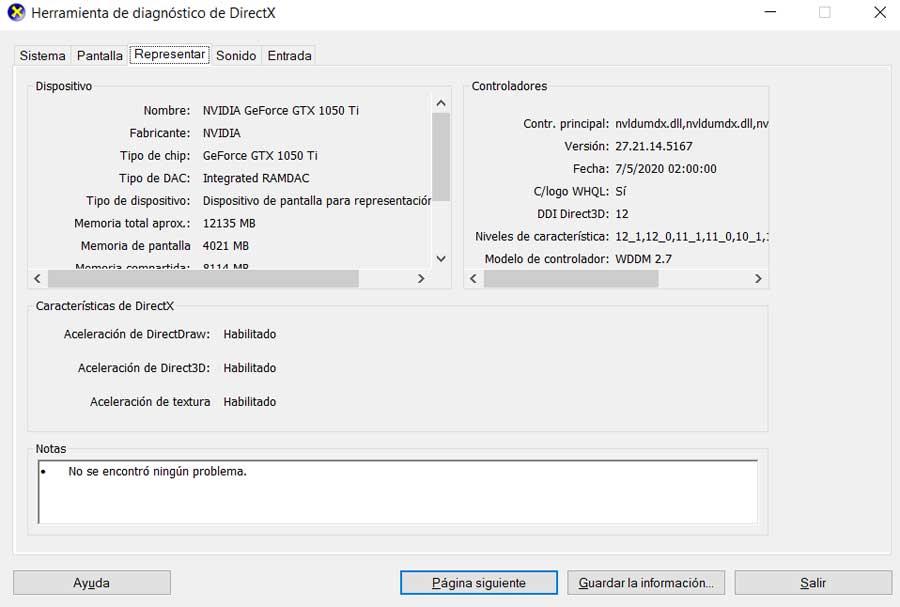
音響分析およびその他の機器コンポーネント
さて、グラフィックセクションで発生する可能性のある問題を直接確認できたら、このツールも担当します オーディオの分析 。 したがって、このために必要なのは、[サウンド]タブに移動して、このすべてに関連するデータを表示することだけです。 したがって、この点に関してインストールされたハードウェア、および機能自体によって検出された考えられる問題を明確に見ることができます。
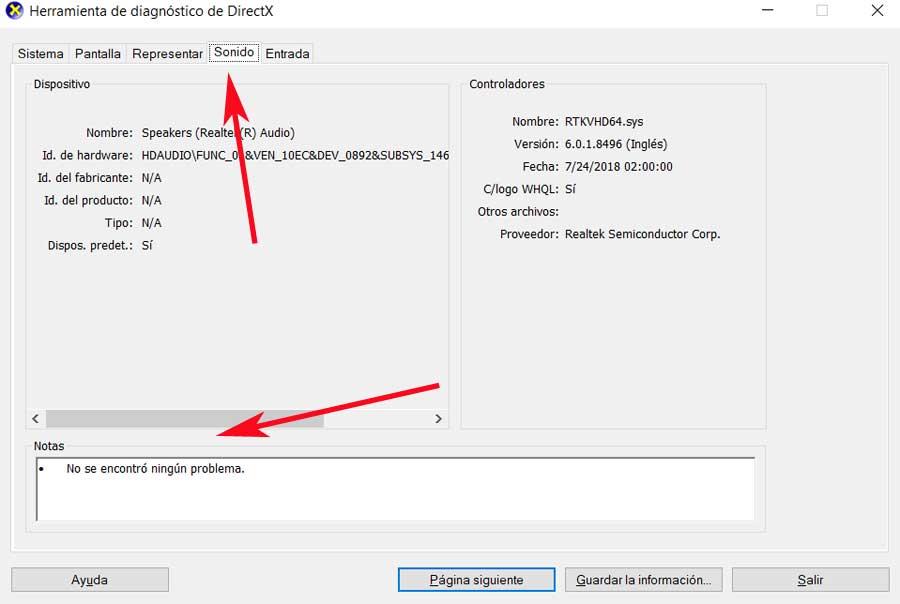
そして最後に、「入口」というセクションを見つけます。 ここで、DirectX診断ツールが、PCに接続した入力デバイスに関する情報を表示するとします。 ここではいつもの キーボードとマウス 、コンピュータの一部のポートを介して接続した他のすべてに加えて。 たとえば、これには ゲーム機 時々使用します。
このように、これらのいずれかに問題がある場合、それも検出され、ここに反映されます。 したがって、これを見るとわかるように、これは可能性を検出する際に非常に役立つ機能です。 PCの問題 。 さらに、グラフィックスやサウンドに重点を置いている場合は、この点に関してインストールされたハードウェアを以前に調査したおかげです。
