の利点の1つ AppleのエコシステムはiCloudです。これは、同期を可能にする同社のクラウドストレージサービスです。 iPhone, Mac, iPad, Apple TVの そして、さえ アップル腕時計。 これは、写真など、どのデバイスでも撮影でき、Macで数秒で手元に置いておくことができるファイルに非常に役立ちます。 したがって、この投稿では、macOS上のiCloudから写真をダウンロードする方法を紹介します。
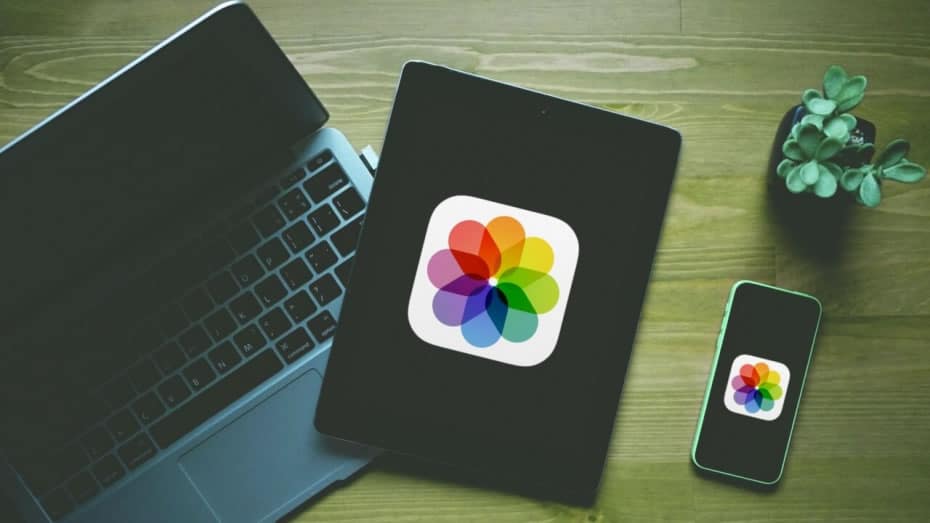
iPhoneとMacでiCloudフォトライブラリをアクティブにしていますか?
Mac上のiCloudの写真を、少し品質を落とさずにフル解像度で保持する方法があります。 しかし、我々は持っている必要があります iPhoneでアクティブなiCloudフォトライブラリ 。 これを行うには、[設定]> [写真]に移動し、[iCloudの写真]機能がアクティブになっているかどうかを確認する必要があります。 私たちは写真を撮る主要なデバイスとしてiPhoneを参照しますが、iPadにも有効です。
また、この写真ライブラリが Macで有効化 、次の手順に従う必要があります。
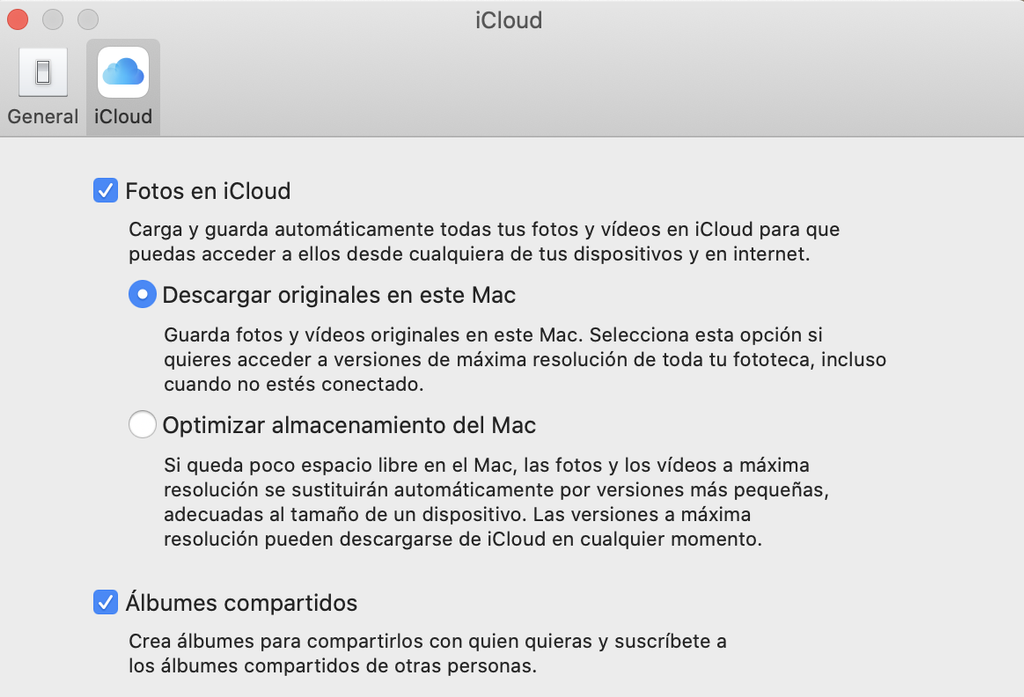
- Video Cloud Studioで 写真 Mac上のアプリケーション。
- 上部のツールバーで、パスに従います 写真>設定。
- [iCloud]タブに移動して、オプションが 「iCloudの写真」 起動している .
などの他のオプション 「オリジナルをダウンロード このMacで」 このタブにも表示され、すべての写真が最高品質でダウンロードされます。 ただし、これらの写真はコンピューターのかなりのスペースを占有する可能性があるため、内部メモリの少ないMacを使用している場合、またはスペースがほとんど残っていない場合は、オプションをアクティブにする必要があります 「Macストレージを最適化する」 。 後者の場合、すべての写真がダウンロードされますが、重量を減らすためにやや低い解像度でダウンロードされます。
MacのiCloudから写真をダウンロードする
同期が有効になっていることを確認したら、タッチして、Macで写真をダウンロードします。 技術的には、Macにすべての写真をダウンロード済みであると言えますが、写真のアプリ内にあり、別のフォルダーからはアクセスできません。 したがって、する必要があります すべての写真を選択します そして、[編集]> [すべて選択]に移動するか、アプリケーションにカーソルを置いてcmd + Aを押すことにより、それらを任意のフォルダーに移動します。
すべての写真をエクスポートしてすべてを選択する簡単な方法は、[ファイル]> [エクスポート]のパスをたどることです。 ここに来ると、あなたは可能性を見つけるでしょう すべてのアイテムをエクスポートします 、写真アプリケーションで作成した写真とビデオのエディションを保持します。 次のオプションもあります アイテムを変更せずにオリジナルをエクスポートする 、行われた編集を無視し、元の写真と動画をエクスポートします。
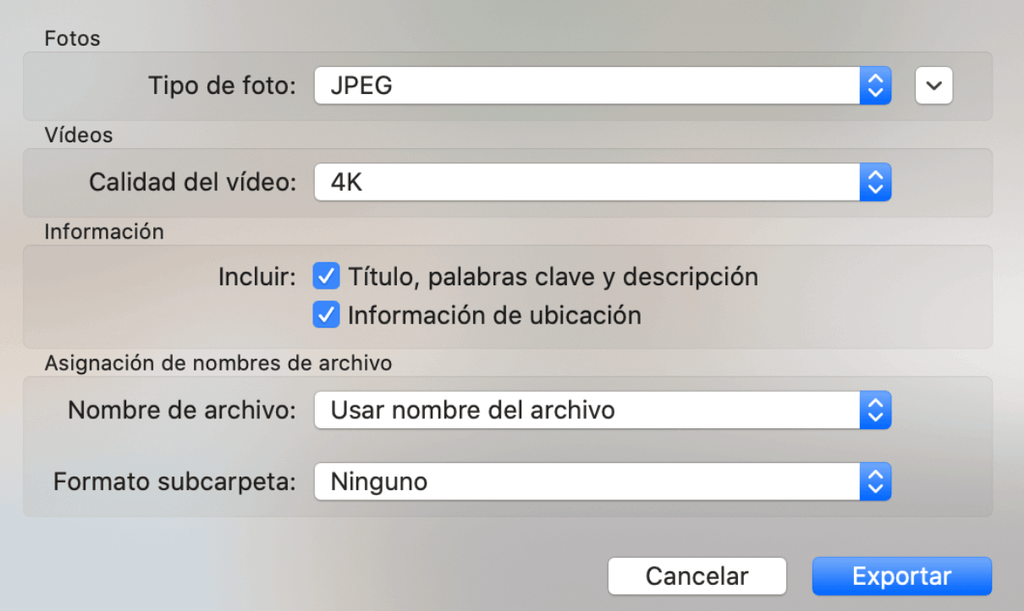
上記のXNUMXつのオプションのいずれかを選択すると、ダイアログボックスが表示されます。 フォーマットと品質 写真とビデオの。 最大品質でエクスポートする場合は、最高の解像度を選択する必要があります。 [位置情報]オプションを使用すると、写真またはビデオが撮影された位置に関する後続のデータを表示できます。 「サブフォルダ形式」オプションを使用すると、複数のフォルダに写真を整理できます。
これらのオプションを設定したら、クリックする必要があります "書き出す" を選択して 移動先フォルダ 写真やビデオを保存する場所。 このプロセスは、選択した写真やビデオの数、およびそれらのサイズに応じて多少かかる場合があります。