電源を入れるとすぐに Windowsベースのコンピュータ、 多数のプロセス システムと一部のインストール済みプログラムの両方から自動的に起動されます。 さらに、特定のアプリケーションは、私たちが気付かないうちに実行を開始し、バックグラウンドで動作を開始します。 このすべてをタスクマネージャーで直接確認できます。
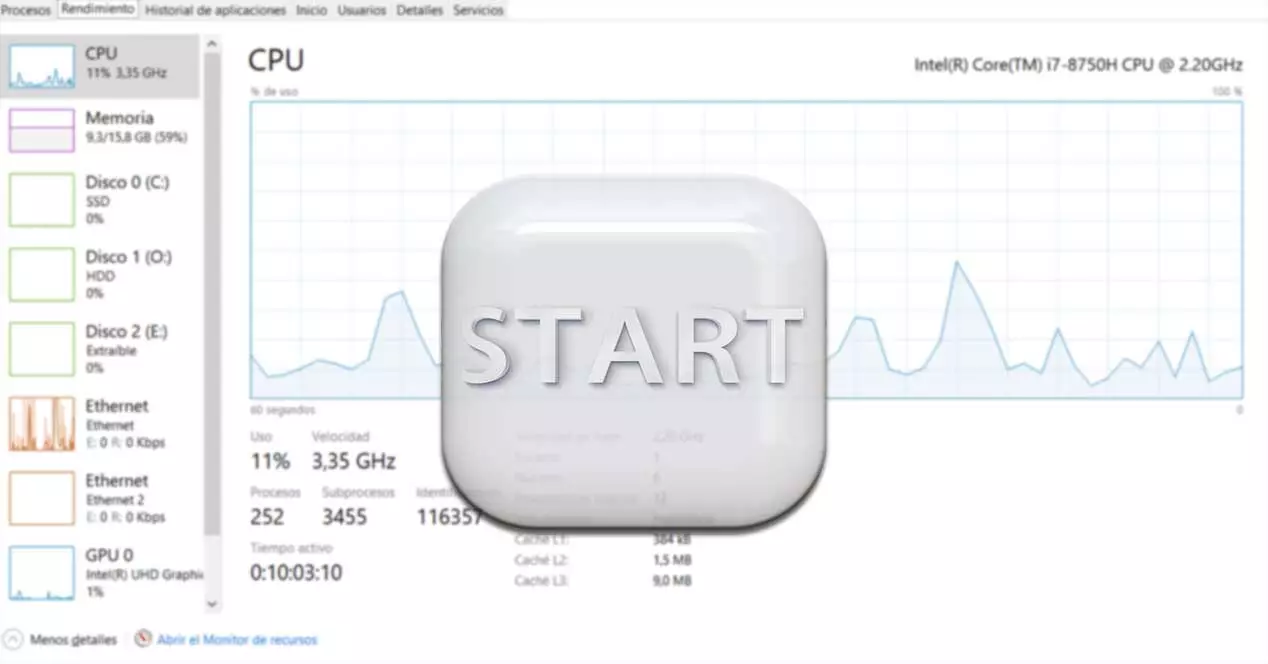
自動的に開始されるこれらのプロセスの中には、不要なものもあれば、最初から必要なものもあります。 同様のことが起こります インストールしたアプリケーション デフォルトまたは手動で、コンピューター上で。 これにより、機器のリソースの消費が飽和する可能性があるため、実行中のソフトウェアを悪用することはできません。 明らかに、これは古いコンピューターや仕様が制限されているコンピューターで特に顕著です。
機器が完全に起動したら、 サービスとプロセス 、私たちは通常 アプリケーションを起動する 。 このようにして、私たちはその瞬間に私たちが探している目的と仕事を達成します。 すべてが揃っていて、その時点でコンピューター上で実行されているすべてのものをある程度制御したい場合は、タスクマネージャーを使用できます。 知らない人のために、Windowsのこの重要な要素にアクセスするには、キーの組み合わせを使用する必要があります Ctrl + Alt + Esc .
これは、長年にわたってWindowsのバージョンで使用されてきた要素であり、最も重要な要素のXNUMXつと見なすことができます。 ここから、動作中のプロセスとプログラム、および のリソース消費 それらのそれぞれ。 また、PCの起動時に操作したいものすべてを管理することもできます。
Windowsタスクマネージャからプログラムを実行する
しかし、多くの人が知らないかもしれないのは、私たちもできるということです ここから直接プロセスとアプリケーションを実行します 。 たとえば、これは、これらのプロセスまたはアプリケーションがコンピューター上で実行する初期リソース消費量を直接確認するのに非常に役立ちます。 同時に、彼らは私たちがすることを可能にします 上記の消費を管理する 実行している残りの要素によって異なります。
また、Windowsタスクマネージャーに表示されるすべての変更がリアルタイムで実行されることを考慮に入れる必要があります。 したがって、ここから直接アプリケーションとプロセスを実行することで、オペレーティングシステムへの影響を即座に確認できます。 これらすべてを理解したら、それを実行するために、このシステムウィンドウの上部にあるメニューを見てみましょう。 次に、[ファイル]/[新しいタスクの実行]オプションに移動するだけです。
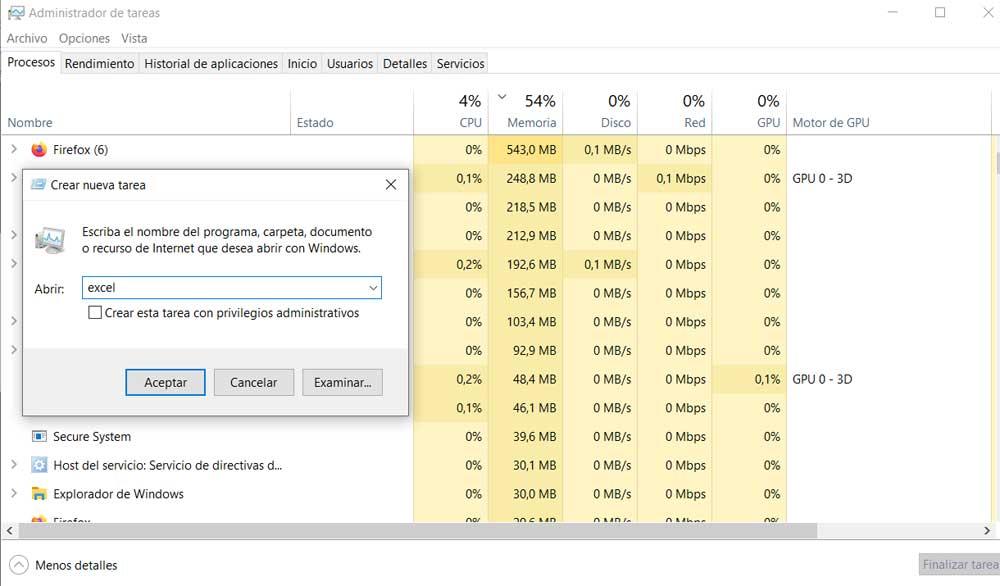
ここで、新しい小さなウィンドウが開きます。 アプリケーションまたはプロセスの開始 名前を入力するだけです。 同様に、ここからフォルダにアクセスしたり、 ディスクの場所 、およびインターネットドキュメントを開きます。 明らかに、これらの最後のXNUMXつのアクションでは、コンテンツの正確なパスを指定する必要があります。
したがって、それを知らない人にとっては、タスクマネージャから直接アプリケーションを開くこの方法は、特定の状況や使用モードで非常に役立ちます。