私たちがコンピューターを使って日常的に最も実行している行動のXNUMXつは、インターネットサーフィンです。 プロバイダーとの接続を有効にしている限り、このタスクはこれ以上複雑になることはありません。 ただし、対処方法がわからないというエラーメッセージが表示される場合があります。 これは、 「DNS サーバーが応答していません」 エラー。
このエラーが突然発生した場合、インターネットを介してどのWebサイトにもアクセスできなくなります。 そのため、今日はDNSサーバーが正確に何であるか、このエラーが表示される理由、そして最も重要なこととして、それを解決するために何ができるかを確認します。

DNSサーバーとは
ドメインネームシステム(DNS)は、インターネットの電話帳と見なすことができ、担当しています。 数値アドレスまたはIPをドメイン名に変換する 。 その目的は、ユーザーがブラウザーに入力した内容を、コンピューターが理解してWebサイトを見つけるために使用できるものに変換することです。 このように、ウェブブラウザでGoogle.esのようなドメイン名を書くと、DNSがこのサイトの正しいIPアドレスを見つける役割を果たします。 その後、ブラウザはこのアドレスを利用してオリジンサーバーと通信し、Webサイト上の情報にアクセスできるようにします。 つまり、これはすべてDNSサーバーのおかげで起こっていると言えます。
このエラーが表示される理由
Webサイトにアクセスすると、特定のDNSエラーメッセージが表示される場合があります。そのXNUMXつに、「DNSサーバーが応答していません」というメッセージがあります。 これは、DNSサーバーがホスト名をIPアドレスに正しくマップできないため、Webブラウザーがサイトに接続できないことを意味します。
理由は次のいずれかである可能性があるため、このエラーの単一の原因はありません。 悪いネットワークアダプタから悪い サーバーアドレス。 また、 サーバーが飽和状態 、インターネット接続が良好でないか、ルーターに問題があるだけです。 さらに、それはまた、 ウイルス対策ソフトウェアの問題 .
幸い、これらの問題のほとんどは手間をかけずに解決できますが、原因はXNUMXつではないため、問題を解決できる方法が見つかるまで、さまざまな方法を試す必要があります。
それを解決するためのステップ
次に、「DNSサーバーが応答していません」というエラーを解決するためのさまざまな方法を見ていきます。
コンピューターとルーターを再起動します
最も単純なソリューションが最も効果的な場合もあるため、より複雑なタスクを開始する前に、次のような最も基本的なソリューションから開始します。 コンピューターを再起動する 。 問題が解決しない場合は、次の手順に進みます。 ルーターを再起動します 電源ボタンを見つけて押してオフにする必要があります。 ルーターとそのネットワークの両方が適切にシャットダウンするまで約XNUMX分待ちます。 後でもう一度オンにして、問題が解決するかどうかを確認します。
DNSサーバーを変更する
このエラーを解決するもうXNUMXつの簡単な解決策は、DNSサーバーを手動で変更することです。 このアクションにより、制限を回避することができ、デバイスからより良いインターネットブラウジング速度を得ることができます。 これを行うには、DNSサーバーを既知の高速なパブリックDNSに変更する必要があります。
従来の方法
開始するには、キーボードショートカット「Windows + R」をクリックして、実行コマンドを開きます。 ここに書く コントロール Enterキーを押して、コントロールパネルを開きます。 次に、表示モードがカテゴリに設定されていることを確認し、「ネットワーク およびインターネット」セクション以降 「ネットワークと共有センター」 .
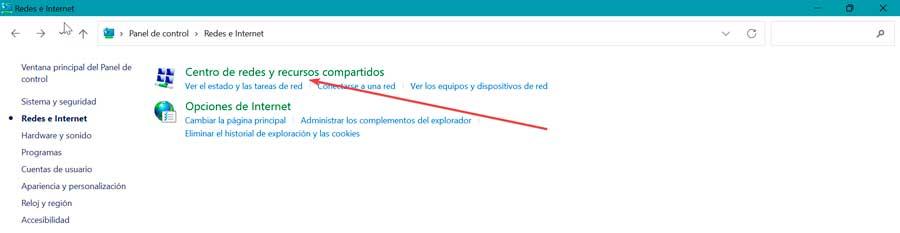
次の画面で、左側のサイドメニューで、をクリックします。 "アダプター設定を変更する" リンクをクリックします。
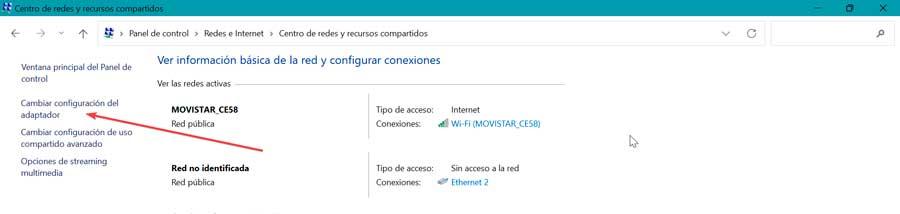
これにより新しいウィンドウが開き、現在使用している接続を右クリックします。 これにより、コンテキストメニューが開きます。 "プロパティ" オプションを選択します。
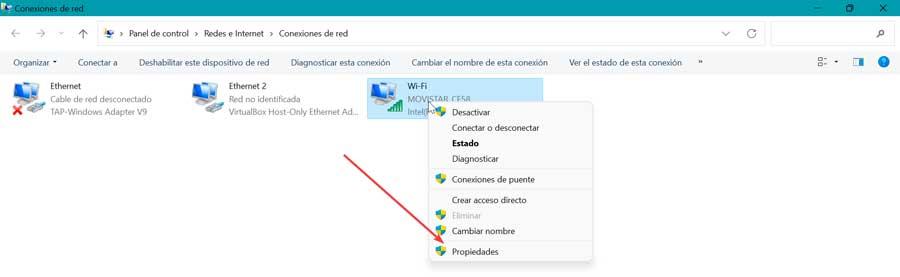
一番下までスクロールして、をクリックします 4インターネットプロトコルバージョン(TCP / IPv4) をクリックして "プロパティ"
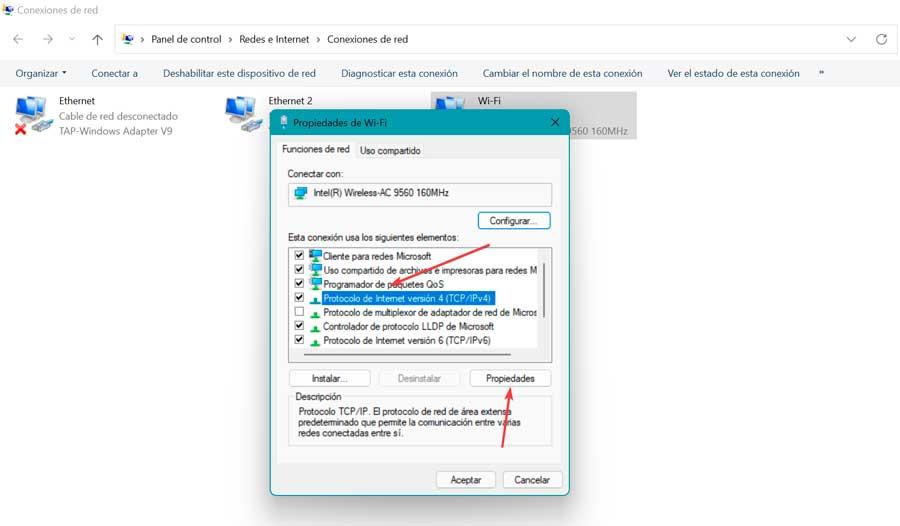
これにより、新しいウィンドウが開き、下部にある[次のDNSサーバーアドレスを使用する]をクリックします。 ここに書く 1.1.1.1 最初の行に、次に 1.0.0.1 XNUMX行目。 最後に、[OK]をクリックして変更を保存し、DNSサーバーの問題が解決されたかどうかを確認します。
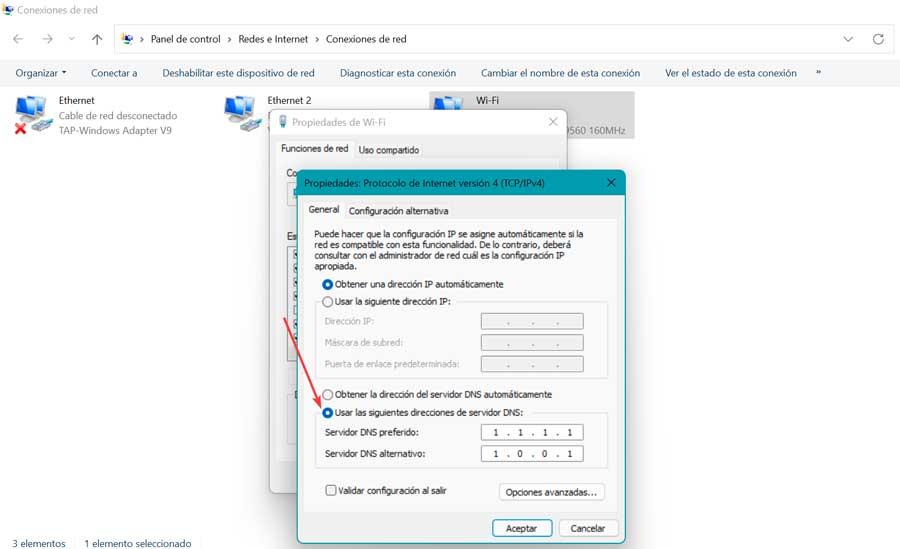
Windows10でDNSを変更する新しい方法
Windows 10で使用している別の方法は、システム構成にアクセスすることです。この場合、Windows+Iコマンドを押します。 次に、をクリックします ネットワークとインターネット 左側の列と[ステータス]セクションで、 アダプタオプションを変更します。 これにより、コントロールパネルウィンドウが表示され、ネットワークを右クリックして選択します。 プロパティ .
新しいポップアップウィンドウで、 インターネットプロトコルバージョン4(TPC / IPv4) をクリックし、[プロパティ] をクリックします。
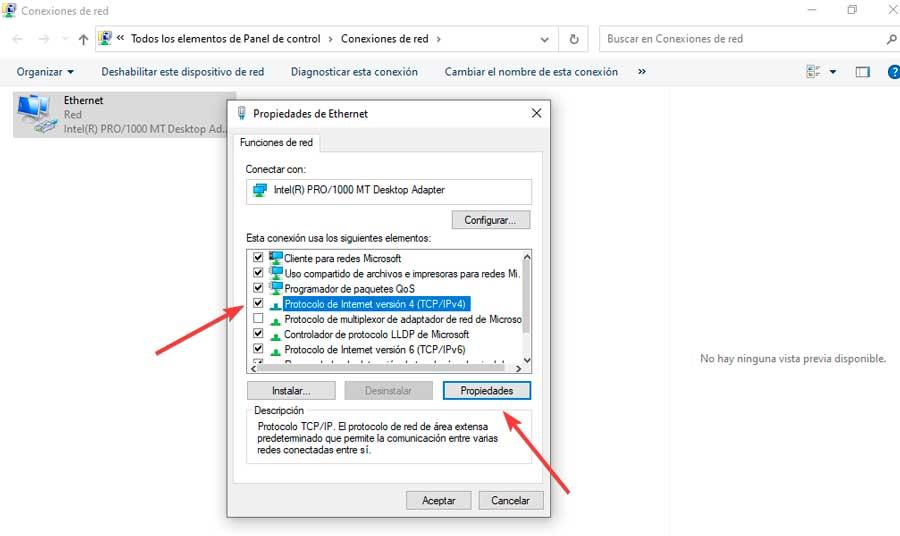
最後に、[全般]タブで、[次のDNSサーバーアドレスを使用する]チェックボックスをオンにします。 以内 優先DNS 1.1.1.1とで書くオプション 代替DNS サーバー1.0.0.1を配置します。 最後に、[OK]をクリックして変更を保存します。
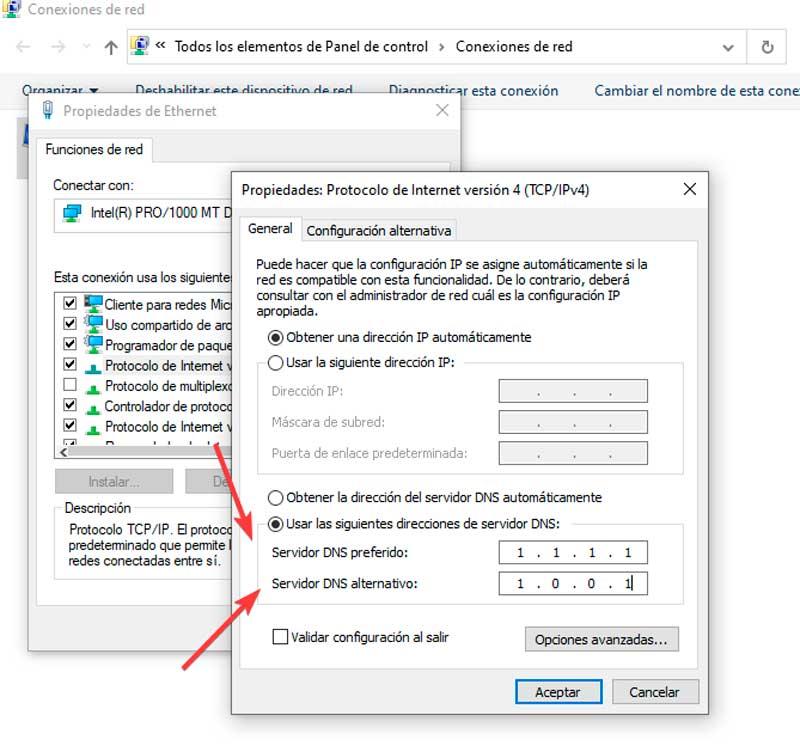
そしてWindows11では
Windows 11では、別の方法で行うことができます。この方法では、キーボードショートカットのWindows+Iを押して[構成]メニューにアクセスする必要があります。後で[ ネットワークとインターネット 左側のセクションで、イーサネットまたはWi-Fi接続を選択します。 -私たちが接続しているFi。 次の画面で、[編集]ボタンをクリックします。 DNSサーバーの割り当て セクション。新しい画面が開きます。
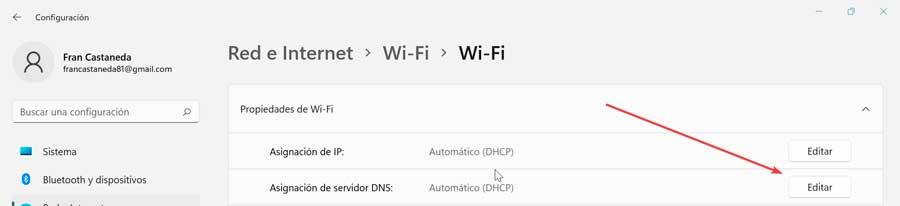
さて、 DNS構成セクションの編集、 ドロップダウンメニューをクリックして、[手動]を選択します。 次に、IPv4ボタンを押して、アクティブに変更します。 優先DNSでは1.1.1.1を、代替DNSでは1.0.0.1を使用します。 最後に、[保存]をクリックして、行った変更を保存します。
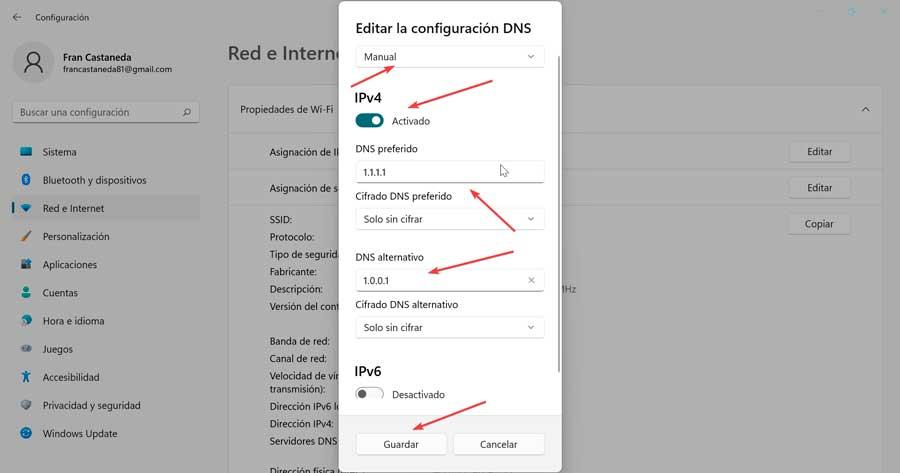
ネットワークドライバーを更新する
インターネット接続が正しく機能するためには、次のことが重要です。 ネットワークドライバを最新の状態に保つ なぜなら、それらが時代遅れになると、特定の問題の主な原因になる可能性があるからです。
このため、「Windows + X」キーの組み合わせを押して、コンテキストメニューから[デバイスマネージャー]オプションを選択します。 後で「ネットワークアダプタ」セクションを展開し、現在使用しているアダプタを右クリックしてクリックします 「ドライバーの更新」。 Windowsにドライバーを自動的に検索させるか、ドライバーが既にコンピューター上にある場合はドライバーを選択することができます。
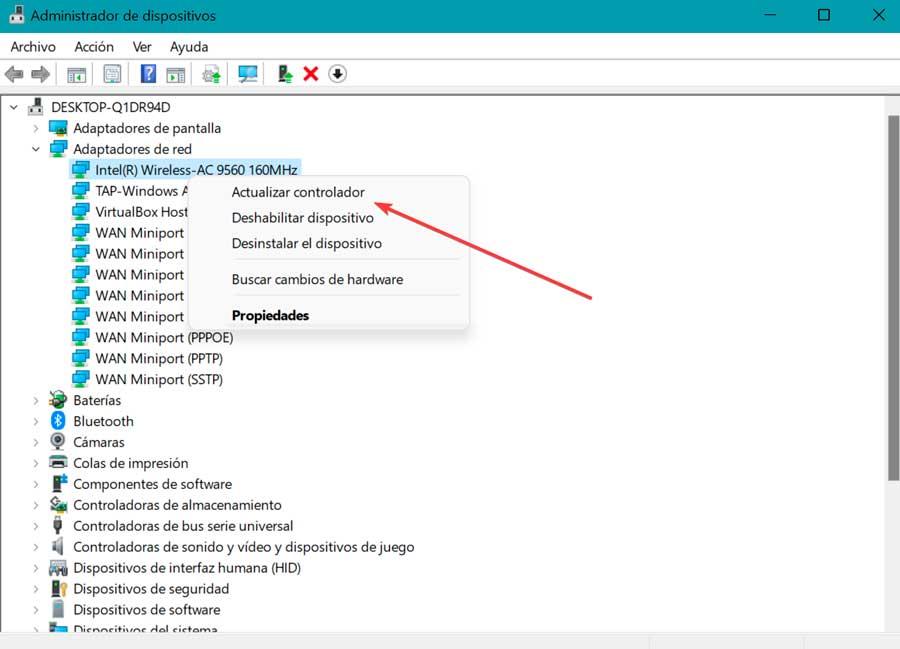
新しいドライバーのインストールが完了したら、コンピューターを再起動し、DNSサーバーが既に正しく機能しているかどうかを確認します。
DNSをフラッシュし、そのキャッシュをクリアします
DNSが古くなっている場合は、これに起因する問題を解決するために、手動でキャッシュを削除できます。 これはコマンドプロンプトツールを使用して実行します。実行するには、管理者アカウントを使用する必要があります。
これを行うには、[スタート]メニューの検索ボックスにcmdと記述し、管理者権限で実行します。 開いたら、次のコマンドを入力してEnterキーを押します。
ipconfig /flushdns
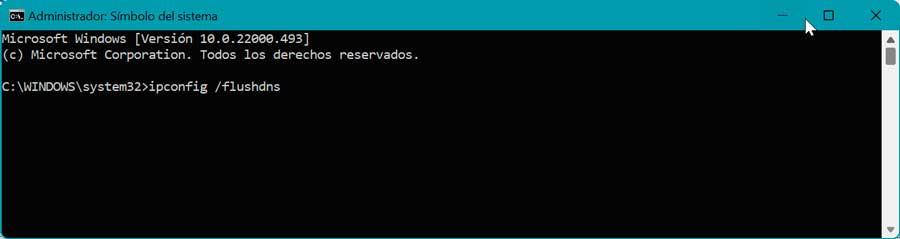
プロセスが正常に実行されると、コマンドプロンプトに確認メッセージが表示されます。
インターネットプロトコルバージョン6(IPv6)を無効にする
インターネットプロトコルバージョン6(IPv6)は、インターネットおよびローカルネットワーク上のデバイスを識別するインターネットプロトコルの最新バージョンです。 ただし、DNSサーバーが問題に応答しない原因でもある可能性があるため、前のアクションで問題が解決しない場合は、DNSサーバーを無効にしてみてください。
これを行うには、コントロールパネルのネットワークオプション内の「アダプタ設定の変更」セクションに戻ります。 これにより新しいウィンドウが開き、現在使用している接続を右クリックします。 続いて、[プロパティ]オプションを選択したコンテキストメニューが開きます。
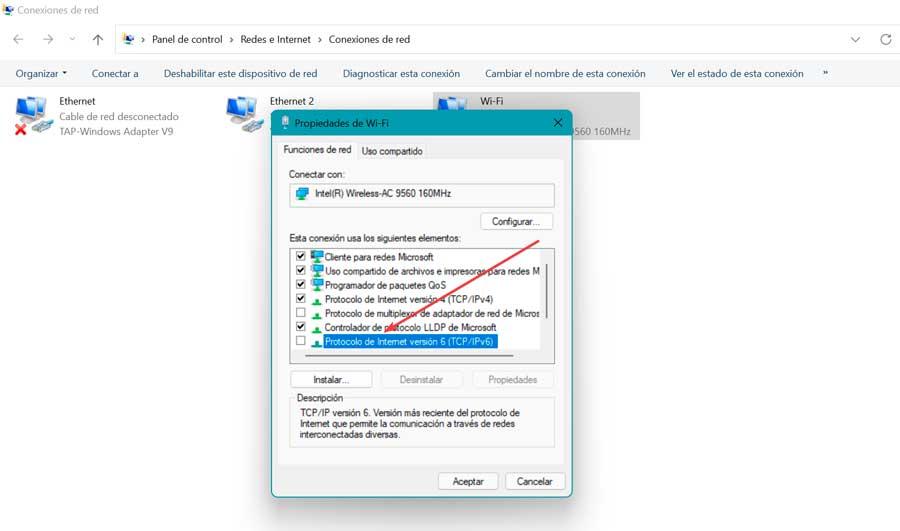
次に、 インターネットプロトコルバージョン6(IPv6) オプションを選択し、チェックを外します。 最後に、[OK]をクリックして変更を保存します。
ウイルス対策ファイアウォールを無効にする
アンチウイルス & ファイアウォール プログラムは、ウイルスやマルウェアからコンピューターを保護することを目的としています。 ただし、これらのツールは、コンピューターが感染していると判断した場合にもインターネット接続をブロックする可能性があります。これが、「DNSサーバーが応答していません」というエラーメッセージが表示される理由です。
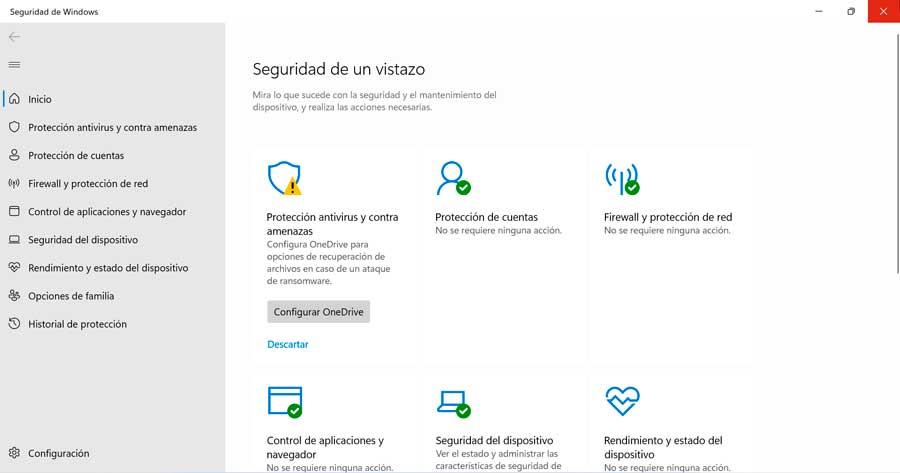
そのため、ウイルス対策とファイアウォールを一時的に無効にして、問題の原因であるかどうかを確認すると便利です。 使用する場合 Microsoft アンチウイルスとしてのDefenderは、次の手順に従う必要があります。 入力します Windowsのセキュリティ [スタート]メニューの検索ボックスで、セクションを見つけます 「ファイアウォールとネットワークの保護」 。 このメニュー内には、ネットワークに応じてXNUMXつの異なるセクションが表示され、緑色のアイコンが表示され、タイトルに付随する図面をクリックすると表示されます。 それぞれにアクセスし、 無効にする それら。