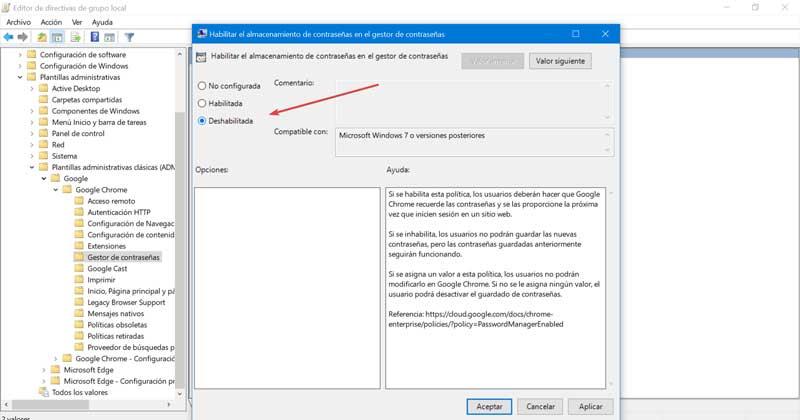ウェブページの閲覧と訪問に関しては、Google クロム 世界で最も人気があり、使用されているブラウザです。 その機能の中には、お気に入りのWebサイトのすべてのログインを保存して同期するのに役立つネイティブパスワードマネージャーがあります。 ただし、使用しない場合は、「パスワードの保存」ポップアップウィンドウが非常に煩わしい場合があるため、無効にすると便利な場合があります。
すべてのユーザーがこの機能を使用してパスワードを保存するわけではなく、自分でパスワードを保存して管理するか、サードパーティのLastPassまたは1Passwordパスワードマネージャーを使用することを好みます。 これは、Chromeのパスワードマネージャーが必要ないことを意味します。 そのため、ブラウザのパスワード保存機能とオートコンプリート機能を無効にできるのは興味深いことです。 この操作はChromeの[設定]メニューから簡単に実行できるため、コンピュータの知識がほとんどないユーザーでもかまいません。 より高度な場合は、の一部であるグループポリシーエディターを使用することを選択できます。 Windows 10 Pro。

Chromeパスワードマネージャー、どのように機能しますか?
GoogleChromeには独自の機能があります パスワードマネージャ。 このツールを使用すると、Chromeを使用して資格情報を保存し、任意のWebサイトにすばやくアクセスできます。 このように、新しいWebサイトにログインするか、古いWebサイトのパスワードを更新するたびに、Googleブラウザに情報を保存または更新するためのポップアップウィンドウが表示されます。
[同意する]ボタンをクリックすると、Chromeは、コンピューター上のWebサイトのログインフォームに入力したユーザー名とパスワードの両方を保存できるようになります。 具体的には、このデータは次のパスにあるSQLite3データベースに保存されます。
%LocalAppData% / Google / Chrome / User Data / Default / Login Data
データベースを含むファイルは、GoogleChromeでのみ使用されます。 したがって、他のソフトウェアはそれにアクセスできないと想定されます。 その主な欠点は、コンピュータへの悪意のある攻撃が発生した場合、ハッカーが保存されたパスワードを簡単に取得して復号化し、プレーンテキストで盗む可能性があることです。
真実は、GoogleChromeパスワードマネージャーが不定期のユーザーに役立つ可能性があるということです。 ただし、「1Password」、「Enpass」、「LastPass」などの他のより強力なパスワードマネージャーとは異なり、より高度な機能はありません。 たとえば、Chromeのパスワードマネージャーは複数のボールトをサポートしていません。 これは、しばらくすると、何百ものエントリで管理することが複雑になる可能性があることを意味します。 そのため、このような場合は、ボールトごとにパスワードを管理できるアプリケーションを使用することをお勧めします。 さらに、Chromeのマネージャーは、サードパーティの管理者がサポートしているXNUMX要素認証もサポートしていません。
このように、サードパーティのパスワードマネージャーを使用している場合は、ポップアップウィンドウで、パスワードをChromeに保存するかどうかが常に通知されるので、完全に無効にするオプションを選択する必要があります。
Chromeで[パスワードの保存]ウィンドウを無効にする
[Chromeパスワードの保存]ポップアップウィンドウが気になる場合は、Chromeの[設定]メニューにある[パスワード]セクションから、またはWindowsのグループポリシーエディターを使用して、永久に無効にすることができます。
GoogleChromeの設定から
Chromeのパスワードマネージャーに表示される[パスワードの保存]ウィンドウを無効にする最も簡単な方法は、[設定]セクションからです。 これを行うには、ブラウザを開き、右上隅にあるGoogleアカウントのプロフィール画像をクリックして、[パスワード]アイコンを選択する必要があります。
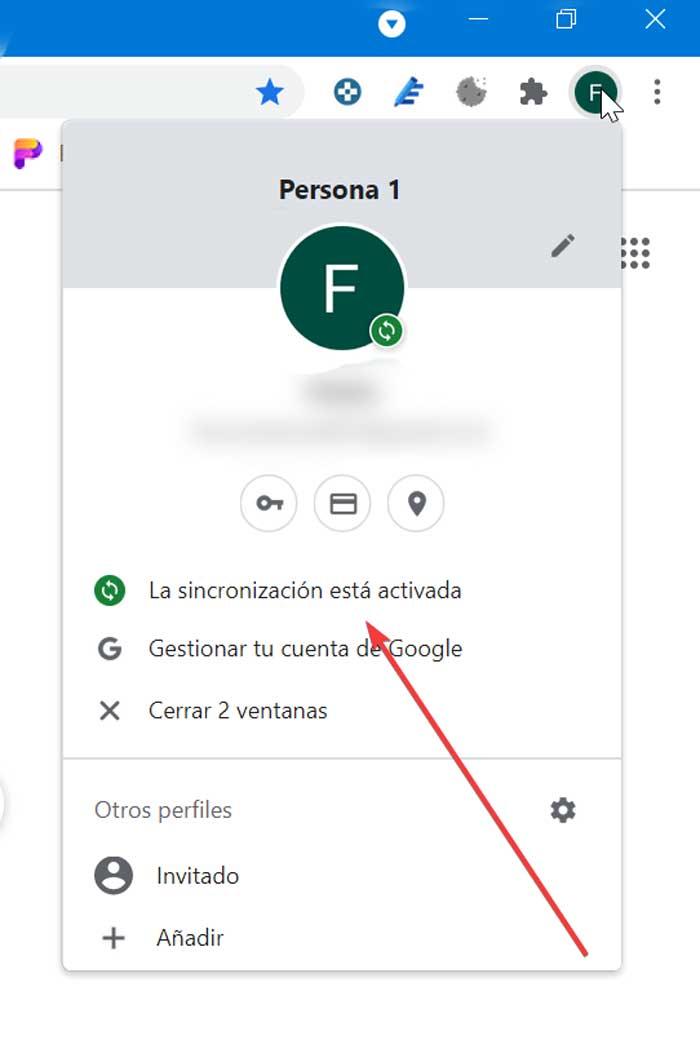
これにより、Chromeの[設定]メニューの[オートコンプリート]セクションに直接移動します。 ここで私たちはしなければなりません 無効にする 「パスワードを保存するかどうかを尋ねる」オプション。 無効にすると、ボタンが青から白に変わります。 このように、Chromeはパスワードマネージャーを使用して機密情報を保存するように要求しません。
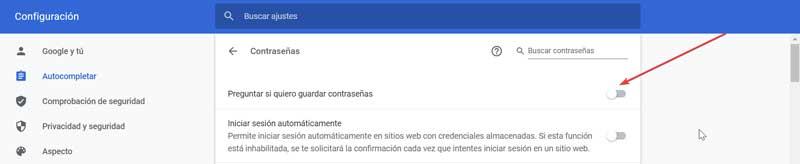
我々はまた、 disable 「自動ログイン」ボタンをクリックすると、保存されている資格情報を使用してWebサイトに自動的にログインできます。 この機能を無効にすると、Webサイトにログインしようとするたびに情報の入力を求められます。
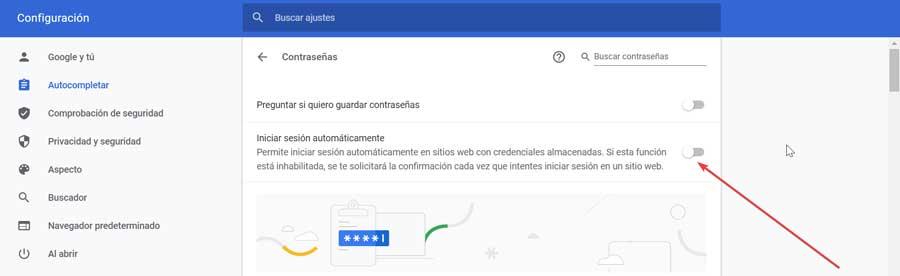
同様に、Chromeパスワードマネージャーを使用しない場合は、次のことに関心がある可能性があります。 保存したすべてのパスワードを削除する 。 これを行うには、ページの一番下の「保存されたパスワード」セクションまでスクロールします。 ここには、保存した各Webサイトが、ユーザー名とパスワードとともに表示されます。 削除するには、各パスワードの横にあるXNUMXつのドットが付いたボタンをクリックし、[削除]をクリックします。
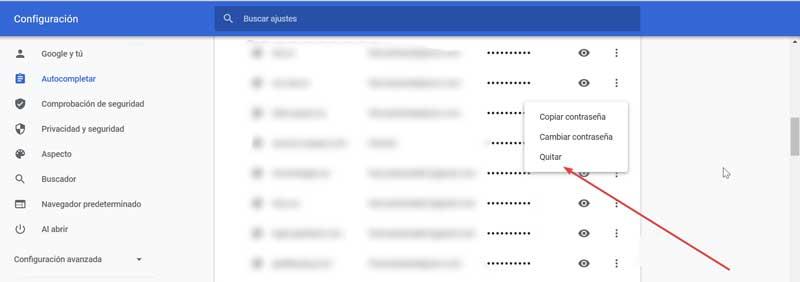
グループポリシーエディターから
グループポリシーは、管理者がニーズに基づいてブラウザを構成するのに役立つポリシーです。 グループポリシーを使用してGoogleChromeを構成し、 パスワードマネージャーを無効にします。 グループポリシーエディターからこの機能を無効にするには、から最新のChromeテンプレートをダウンロードする必要があります。 このリンク フォルダーにコンテンツを抽出します。 次に、「Windows + R」を押して入力します gpedit.mscを エディタにアクセスします。 ここでは、「コンピューターの構成」セクションの「管理用テンプレート」を右クリックします。 後で、コンテキストメニューで[テンプレートの追加または削除]を選択します。
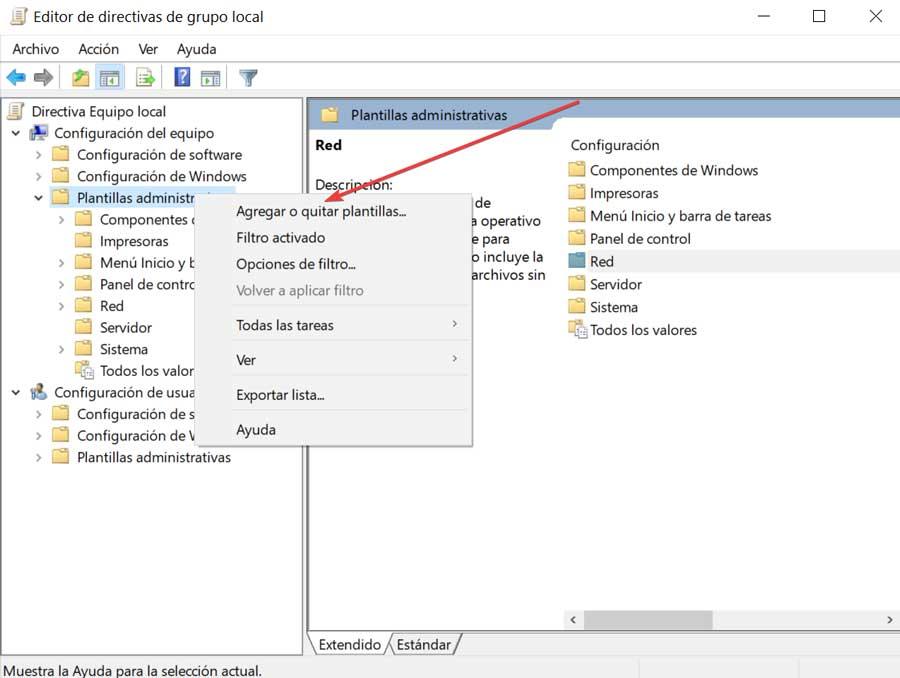
新しいウィンドウで[追加]を選択し、Chrome.admを選択する必要があります file パス内のダウンロードおよび解凍されたフォルダー内にあります。
Windows / adm / es-ES
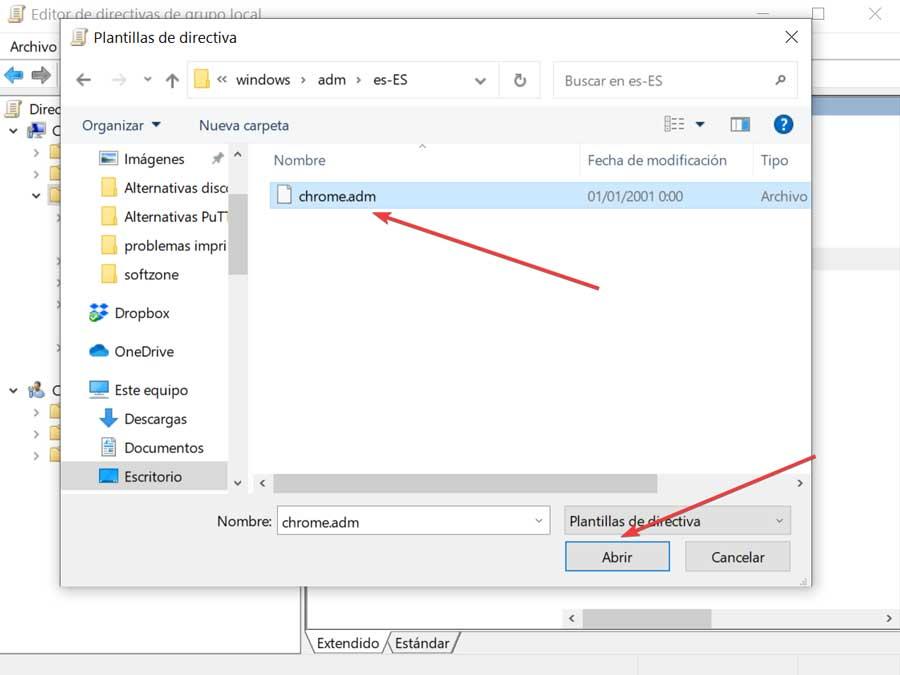
ウィンドウを閉じ、エディターから次のアドレスに移動します。
Configuración del equipo / Plantillas administrativas / Plantillas administrativas clásicas (ADM) / Google / Gestor de contraseñas
ここで、「パスワードマネージャーでパスワードの保存を有効にする」をダブルクリックします。 これにより、「無効」オプションを選択する必要がある新しいウィンドウが開きます。 最後に、[適用]と[OK]をクリックして変更を保存します。 エディタを閉じると、迷惑な「パスワードの保存」ウィンドウがGoogleChromeに表示されなくなります。