使用する方法はたくさんあります オペレーティングシステム の力の Windows 10.実際、 Microsoft それ自体が、ここで最良の方法で機能するための多くの機能、メニュー、およびキーボードショートカットを自由に使用できます。
このように、ユーザーは、私たちがXNUMX日を通して何時間も費やしているソフトウェアを最大限に活用するためのさまざまな方法を持っています。 また、インストールして使用するプログラムでも同じことが起こります。 すべてはそれぞれのニーズと好みに依存しますが、それ以外のオプションによって異なります。 すでに述べたように、最も一般的で効果的な作業モードのXNUMXつは、キーの組み合わせによるものです。
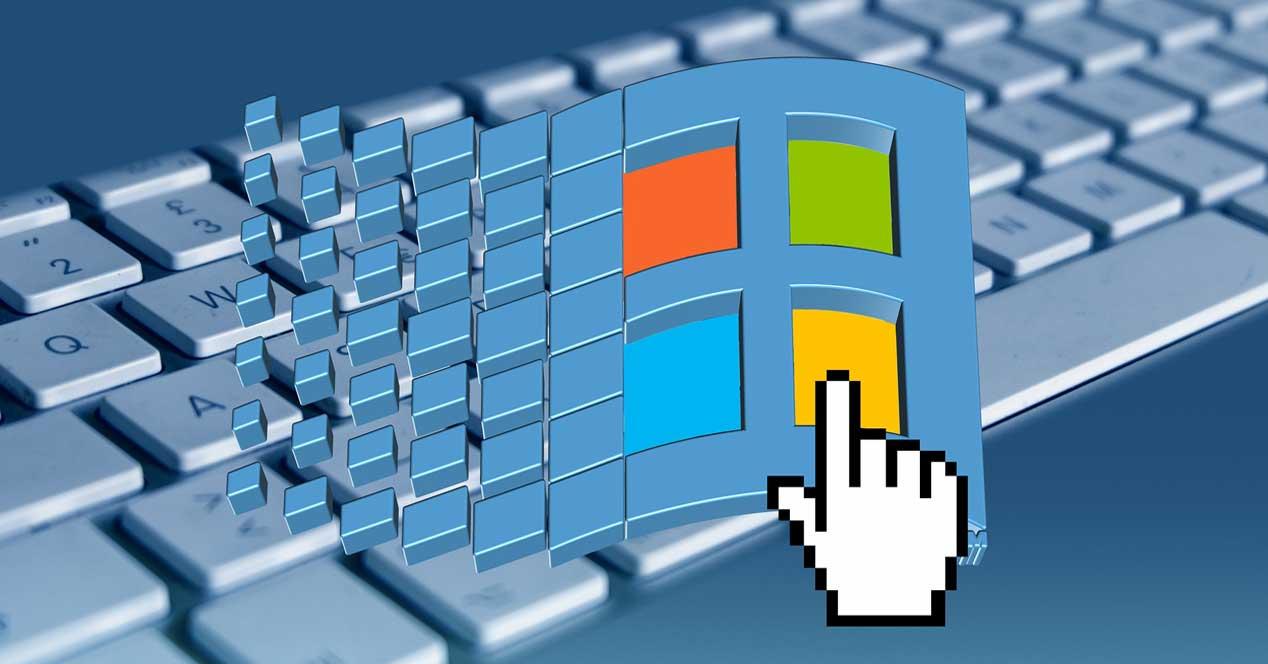
キーボードショートカットとも呼ばれ、これにより、多数のタスクを直接かつ高速に実行できます。 同時に、これは、オペレーティングシステムにインストールするほとんどのプログラムで効果的です。 さらに、実際、これらのショートカットの多くは、かなりの数のアプリケーションだけでなく、 Windows 。 したがって、それらの使用に慣れると、非常に役立ちます。 レドモンドシステムに焦点を当てると、呼び出しがWindowsとして表示される可能性に明確な例が見つかります。 キー or 勝利の鍵 .
MicrosoftシステムのWindowsキーユーティリティ
何年にもわたって、Windowsの新しいバージョンでは、ユーザーは少しずつ、私たちが議論しているこのキーの使用と有用性に慣れてきました。 そして、最初は、数年前に登場したとき、多くの人にとって、このキーは完全に不要であり、煩わしいものでさえありました。 ファンクションキーなど、他の人にも同様のことが起こります。 Ctrlキー 、シフト、 スクロールロック , etc.
しかし、真実は、たとえば前述のキーボードショートカットを使用する場合など、それらすべてが非常に役立つということです。 実際、これらの同じ行で、説明しているWindowsキーに焦点を当てます。 まだかなりの数 users スタートメニューを自動的に開くことに加えて、それが何に寄与するのかよくわかりません。
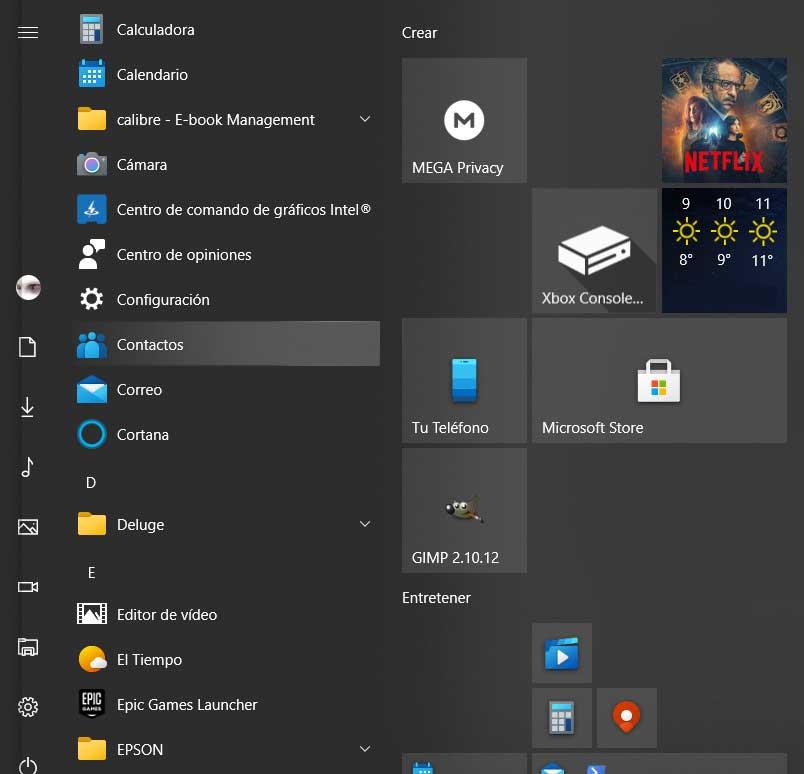
しかし、これにより、他のキーと組み合わせて他のアクセスが可能になります。 たとえば、Win + Eを使用して、 ファイルエクスプローラ、または 勝利+私 、構成アプリケーション。 他にも多くの組み合わせがあるので、私たちが話している、システムロゴで表されるWindowsキーは非常に便利です。 そのため、これらのキーボードショートカットのいくつか、少なくとも私たちが最も頻繁に使用するショートカットを覚えて、それらの使用に慣れることが望ましいのです。 これは多くの人にとってかなりの時間を節約できるものです 行動 私たちが実行すること。
Windowsキーを無効にする方法
その広範な機能のために、一部のPC 管理者 この特定のキーの操作を無効にすることも検討できます。 さて、これはまさに次にお見せするものです。 実際、それを達成するためのXNUMXつの方法を紹介します。
レジストリからWindowsキーを無効にします
これについて説明する最初の方法は、オペレーティングシステム自体のシステムレジストリを使用することです。 これにより、実際に達成できるのは、Winキーを完全に無効にして、で機能しないようにすることです。 Windows 10 。 このようにして、ユーザーはそれに関連付けられたショートカットを使用できなくなります。 これは、あまり専門的ではない人や、特定の機能へのアクセスを制限したい人に役立ちます。
したがって、この時点で最初に行うことは、regeditコマンドを使用することです。これは、次のテキストボックスに書き込むものです。 スタートメニュー 。 このようにして、Windowsシステムレジストリが画面に表示されます。 表示されるこの新しいウィンドウが表示されたら、HKEY_LOCAL_MACHINESYSTEMCurrentControlSetControlKeyboardレイアウトパスに移動する必要があります。
ウィンドウの右側で、スキャンコードマップと呼ばれるバイナリタイプのマウスの右ボタンで新しい値を作成する必要があります。 それでは、それをクリックして開き、以下にコメントする値を割り当てます:00 00 00 00 00 00 00 00 03 00 00 00 00 00 5B E0 00 00 5C E0 00 00 00。
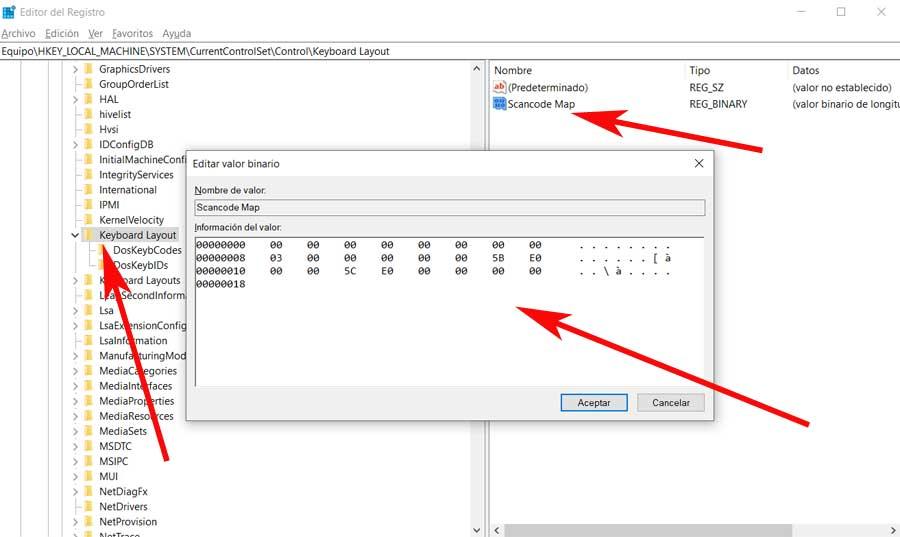
このようにして、コンピューターを再起動すると、Windowsキーはアクティブでなくなります。 それが再び機能するためには、私たちが生成したこのエントリを削除するだけでよく、 PCを再起動します .
サードパーティのプログラムでWindowsキーを無効にする
ご覧のとおり、レジストリエディタを使用して、Windowsでこのキーや他の多くのキーを無効にすることができます。 ただし、レジストリの東のように繊細な要素に誰もが入りたがっているわけではありません。 したがって、私たちはあなたに教えるつもりです disable このキーは、インストールするプログラムを参照します。 。 具体的には、ダウンロード可能な完全無料のアプリケーションであるSimple DisableKeyを参照します。 ここから .
その使用法は非常に単純であり、Windowsだけでなく、いくつかのキーを処理できることは言及する価値があります。 このように、プログラムを開くとすぐに、にアクセスするためにキーボード言語を要求されます。 主なインタフェース .
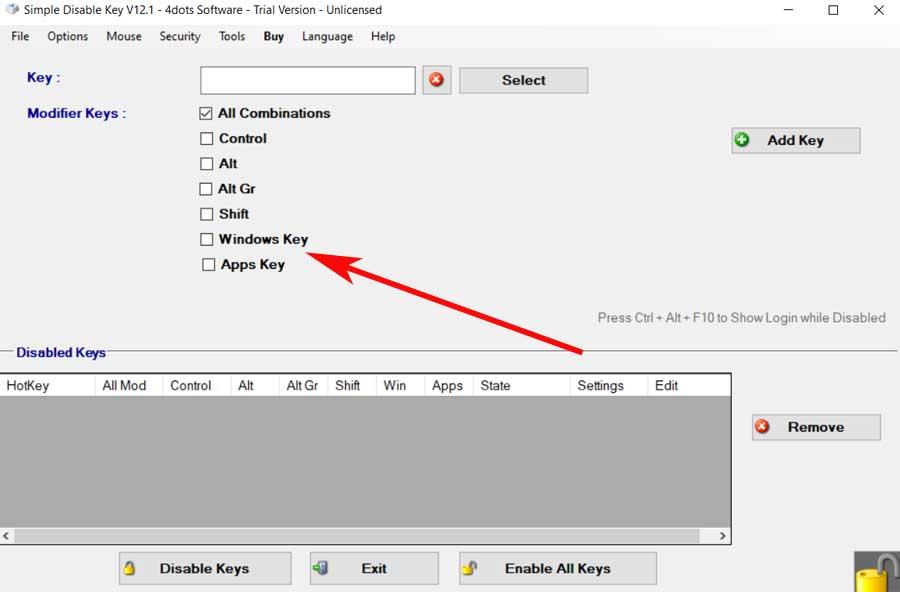
そこから、その時点で無効にしたいキーを選択するだけでよく、その中に前述のWindowsキーがあります。 次に、キーを追加して次のウィンドウに移動できます。 後で、プログラム自体で無効にすることができます キー 特定のプログラムの場合、状況によっては役立つ可能性があります。
次に、ここから、特定の時間に必要なキーを無効にすることもできます。 これは私たちができることです configure [スケジュール]ボタンから。 ここでは、アプリケーションの機能をさらに向上させるために、選択したXNUMXつまたは複数のキーが機能しないようにタイムスロットを指定します。
WinlockでWindowsキーを無効にする
同時に、このWindowsキーは、特定の種類の使用において非常に厄介になる可能性があることを覚えておく必要があります。 たとえば、で遊ぶとき PCプラットフォーム 。 また、ゲーム中に誤って同じものを押す可能性があることを知っておく必要があります。これにより、ゲームが台無しになる可能性があります。 そのため、一部のゲーミングキーボードには独自のキーボードがあります ウィンロック機能 .
したがって、そのおかげで、ここで説明したキーなどの特定のキーボード機能をブロックする可能性があります。 多くのゲーマーは、Windowsでそれを回避するために、遊びに行くときにこの機能を利用することを選択するとします。 これが達成することは、このキーが誤って押された場合、 [スタート]メニュー は開かず、システムデスクトップがジャンプし、ゲームはそのままになります。
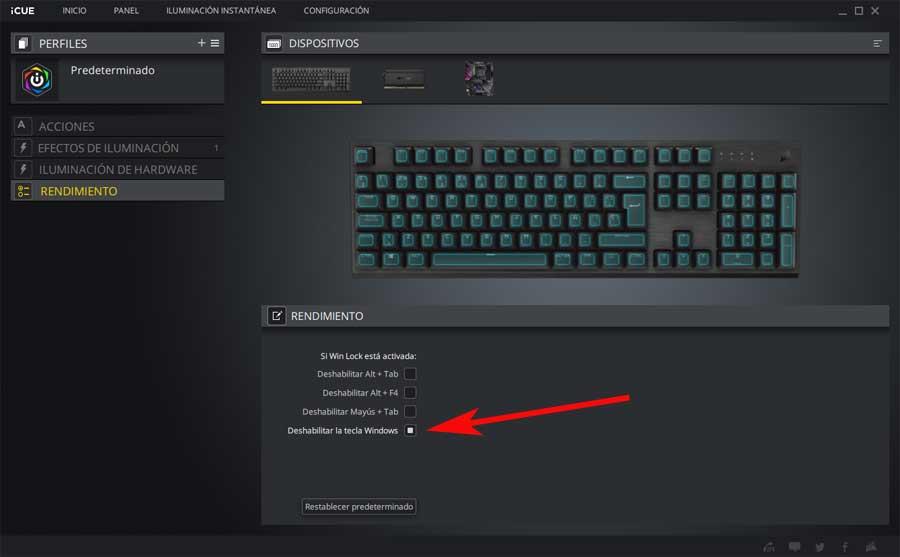
同時に、特定のに含まれているこれらの小さなプログラム キーボード また、他のキーまたはそれらの組み合わせをブロックすることもできます。