本を読むとき、それはそれ自身のインデックスを持っている可能性があります。 これは、その名前が示すように、最初に配置されているため、構造全体を一目で確認できます。 同様に、多くのコンテンツを含む非常に広範囲にわたるドキュメントを作成している場合は、セクションを簡単に見つけるためのガイドとして役立つレコードを用意することも興味深いかもしれません。 これが私たちの場合である場合、今日は、人気のあるコンテンツのリストを作成する方法を見ていきます。 Microsoft Word、およびその最大の無料の代替手段であるGoogleDocs。
ワードプロセッサを使用する場合、世界中で最も広く使用されているツールは、MicrosoftのOfficeスイートに属するWordです。 ただし、有料のアプリケーションであるため、すべてのタイプのユーザーに適しているわけではありません。 無料の代替手段として、ユーロを支払うことなくオンラインでドキュメントを作成および編集できるGoogleドキュメントを使用することができます。

インデックスを使用する時期と時期
非常に長いドキュメントを操作および作成する場合、目次を使用することは非常に一般的です。 それは、本や雑誌のほか、数十ページから数百ページにも及ぶかなりの長さのレポートや学術記事の両方で見られるのが一般的です。 このレジストリが担当します 用語とトピックの一覧表示 私たちのドキュメントが扱っていることとそれらが表示されるページ。
リストを使用して、ワードプロセッサが テキストを見つけて見つける より迅速に、テキストを検索せずにそのコンテンツに移動します。 このように、インジケーターの使用は、探しているデータを見つけるためにドキュメント全体を調べるよりもかなり高速です。 Wordでドキュメントを使用する場合、「Ctrl」キーを押してリスト内のタイトルのXNUMXつをクリックすると、そのコンテンツにアクセスできます。 これは、現在のページ番号に関係なく実行されます。
ドキュメントにインジケーターを作成する場合は、両方を使用できます マイクロソフトワード そしてそれのためのグーグルドキュメント。
Wordでそれらを作成する方法
コンピューターにOfficeツールがインストールされている場合は、簡単な方法でドキュメントのすべてのコンテンツのインジケーターを作成できます。 このためには、インデックスエントリをマークする必要があります。ここで、メインエントリ、ドキュメント内の相互参照を指定して、最終的に生成する必要があります。
ドキュメントを開いたら、インデックスを作成する必要があります 最も目立つ要素をマークする 、ページの範囲をカバーするトピック、または「交通機関」などの別のエントリを参照するトピックについて、フレーズ、単一の単語、または個々の記号のいずれかでそれらを選択します。 車を見る」。
テキストを選択してインデックスエントリとしてマークすることにより、マークしたメインエントリと、含めたい他の相互情報を含む特別なエントリを追加するようにWordに指示します。 すべてのエントリがマークされたら、レイアウトを選択すると、Wordがそれらをアルファベット順に並べ替え、ページ番号への参照を作成し、同じページから重複するエントリを削除して、ドキュメントに表示します。
入り口に印を付ける
次に、インジケーターの単語やフレーズをマークする方法を見ていきます。 ただし、複数のページにまたがるテキストのエントリにマークを付けることもできます。 リストとして使用するテキストを選択したら、[参照]タブをクリックし、[インデックス]セクション内の[エントリをマーク]をクリックします。

これにより、「インデックスエントリのマーク」という新しいウィンドウが開き、カスタマイズできるようになります。 ここから私たちもできるようになります サブエントリをマークします。 他のレベルのサブエントリを追加することもできます。そのためには、[サブエントリ]フィールドにセミコロンを含める必要があります。
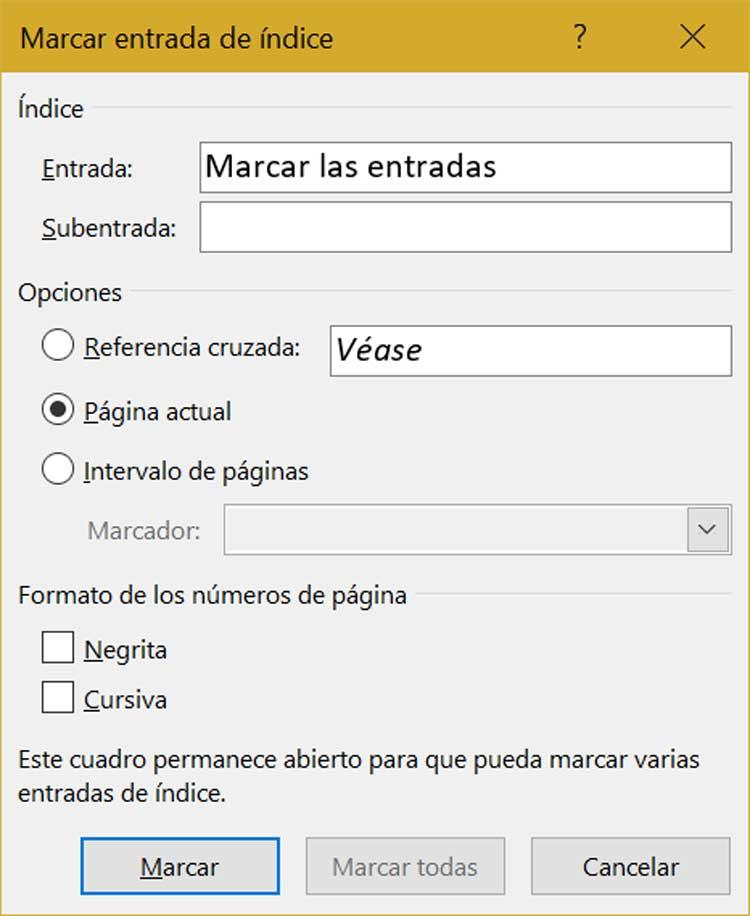
作成することもできます クロスリファレンス 「オプション」セクションの「相互参照」をクリックし、他のエントリのテキストボックスに入力して、別のエントリに移動します。 また、 フォーマットを適用する インデックスに表示されるページ番号に。 これを行うには、「ページ番号の形式」セクションにある太字または斜体のボックスにマークを付けます。
終了したら、をクリックします "マーク" 、このようにしてエントリがマークされます。 ドキュメント内の任意の場所にテキストをマークする場合は、[すべてマーク]をクリックします。
ドキュメントにインデックスを作成します
エントリにマークを付けたら、ドキュメントにインジケータを作成できます。 これを行うには、タイトルのリストを追加するドキュメント内の場所をクリックするだけで済みます。 これは、「参照」タブをクリックして行うことであり、「インデックス」セクション内で「インデックスの挿入」をクリックします。
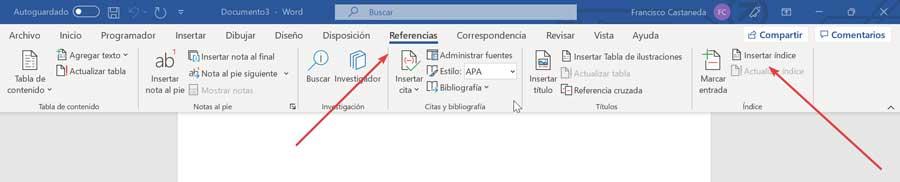
これにより、ウィンドウが表示され、そこから選択できます。 テキスト入力の形式 、およびページ番号、タブ、フィラー文字。 [フォーマット]ドロップダウンメニューにあるオプションから、インジケーターの外観を変更することもできます。 ここでは、「パーソナルスタイル」、「クラシック」、「洗練された」、「モダン」、「弾丸付き」を選択できます。 上部の「プレビュー」から、それぞれのスタイルがわかります。 終了したら、「同意する」をクリックします。
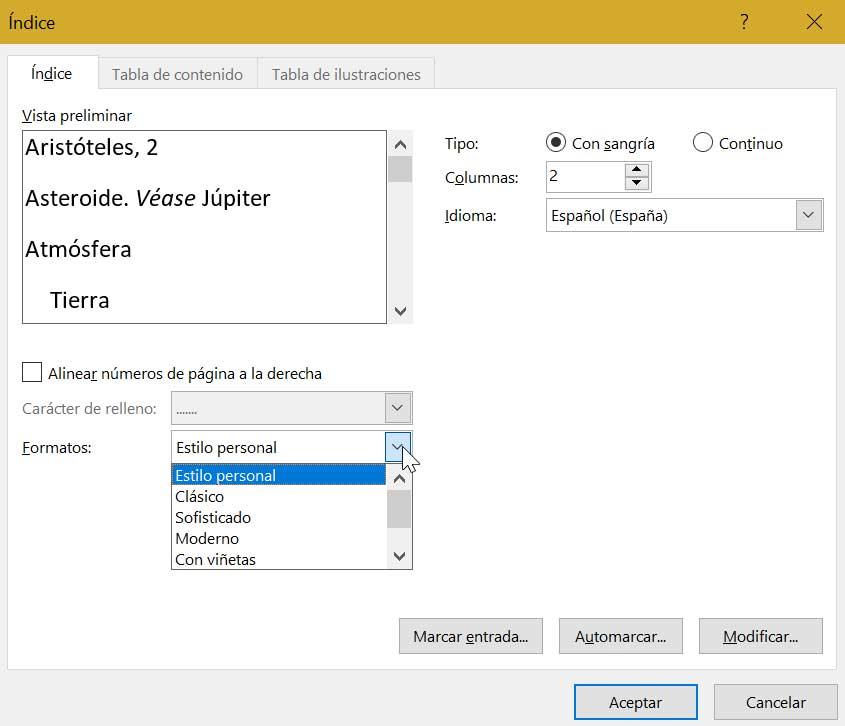
リストを作成した後で変更を加えたい場合は、リストを更新する必要があります。 これを行うには、[参照]タブをクリックし、[インデックス]セクションで[更新]オプションを有効にします。
Googleドキュメントでタイトルのリストを作成する
Googleドキュメントなどの無料ツールを使用してドキュメントを作成または編集することを好む場合は、インデックスを作成する可能性もあることを知っておく必要があります。 これを行うには、最初にドキュメントをにアップロードする必要があります Googleドライブ アカウント。 これは、ドライブとアクセス元のGoogleドキュメントの両方から直接実行できることです。 メインのウェブサイトへのこのリンク 。 から直接それを行うには Googleドキュメント ツールの場合は、フォルダアイコンをクリックしてから、[アップロード]オプションをクリックするだけです。
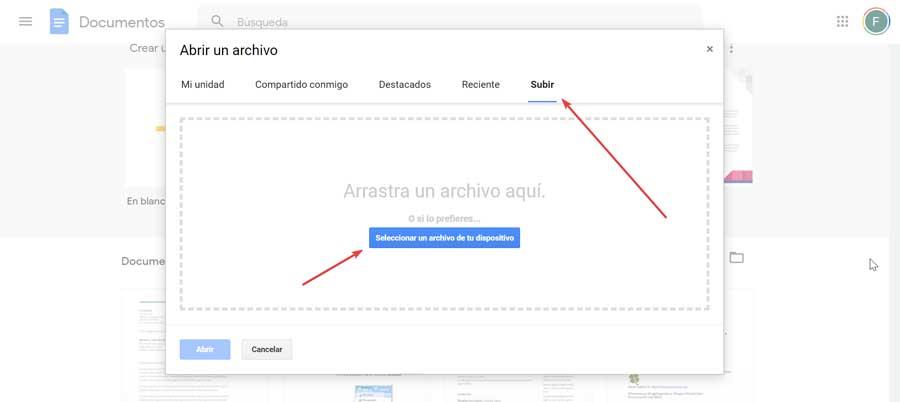
開いているドキュメントをGoogleドキュメントに読み込んだら、 ヘッダーを追加します リストを作成する必要があります。 これは、強調表示するテキストを選択することで、すばやく簡単に実行できることです。 後でメニューの「フォーマット」オプションをクリックし、後で「段落スタイル」をクリックして、必要なタイトルを選択する必要があります。
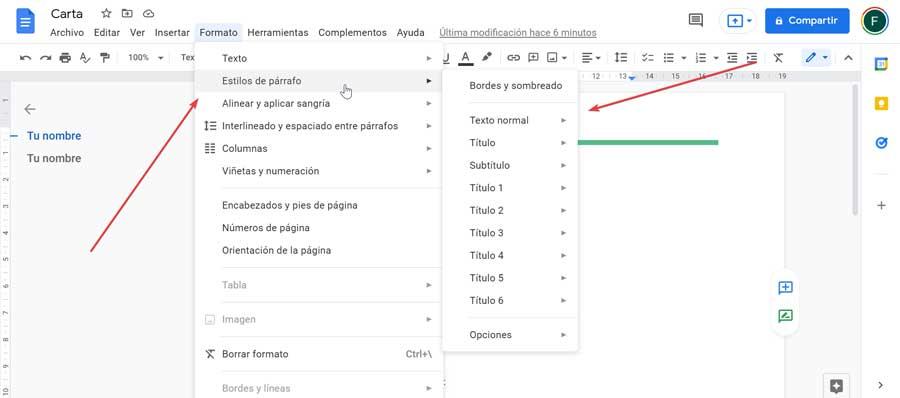
すべてのタイトルにマークを付けたら、インジケーターを作成できるようにするには、追加するドキュメントのリンクをクリックするだけです。 続いて、「挿入」メニューをクリックし、「インデックス」を選択します。 今、私たちはする必要があります スタイルを選択してください それは私たちに最も興味があり、自動的に作成されます。
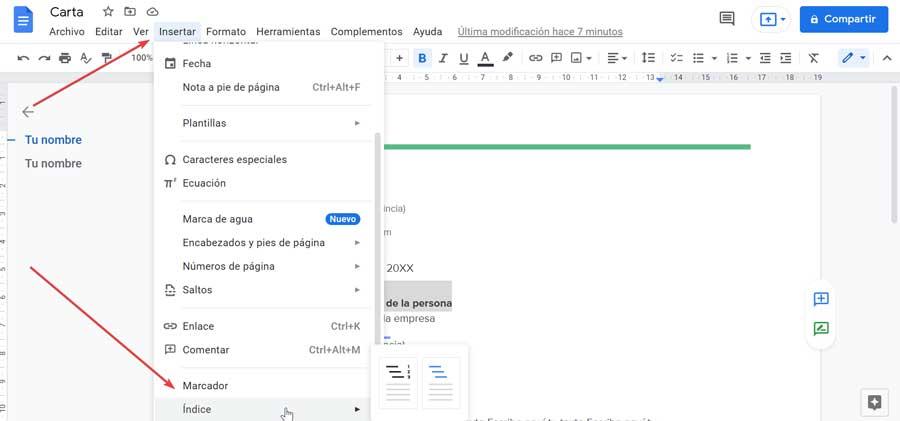
作成したインジケーターは、ドキュメントのすべてのタイトルを含むことを担当するため、いつでも編集できます。 これを行うには、Googleドキュメントでドキュメントを開き、タイトルを追加して、 "更新" アイコン。 同様に、不要になった場合は削除できます。右クリックして[削除]オプションを選択します。
