ビデオ編集者について話すことになると、それは否定できません Adobe Premiereは、このセクションで最も人気があり、使用されているアプリケーションの先頭に立っています。 これは、ますます国内の領域に参入している専門家のために特別に設計されたツールです。 これを使用すると、次に説明する、いわゆる分割画面効果など、あらゆる種類のフィルターやビデオ効果を適用できます。
ビデオに与えることができるXNUMXつのスタイルは、画面をXNUMXつ、XNUMXつ、XNUMXつ、または必要な部分に分割する可能性です。 非常に複雑な作業のように見えますが、実際にはそれほど多くはなく、人気のあるAdobeツールからいくつかの調整を行うだけで済みます。

分割画面効果とは何ですか
分割画面効果について話すとき、私たちはの可能性について言及していません XNUMXつ以上のビデオクリップを同時に表示する XNUMXつの画面で。 このタイプの効果は、特にコンテンツクリエーターやマーケターの間で非常に人気があり、同じ画面でさまざまな製品を比較できます。 たとえば、YouTuberがXNUMX台の携帯電話で同時に同じ録画を行い、得られた結果を比較できるようにするために、同じ画像に結果を並行して表示したい場合です。 また、異なるショットを同時にXNUMXつの角度で表示したり、より多くの種類のマテリアルを同時に組み込んだりする場合にも役立ちます。
両方のクリップを同じ画面で同時に再生し、それぞれの画像の50%を共有できる分割画面ビデオを作成する場合は、強力なPremiereProエディターを使用して作成できます。 このアドビソフトウェアには、分割画面機能を実行するためのあらゆる種類のインタラクティブツールがあります。 上級ユーザー向けの難しいミッションのように思えるかもしれませんが、実際には、いくつかの簡単な手順で簡単に実行できます。
Premiereで分割画面を作成する
Premiereは、画面をいくつかの部分に分割してビデオを作成できる非常に強力なツールです。 これを行うには、主にアプリケーションをインストールする必要があります。 それを使用するには、サブスクリプションを支払う必要があります 1か月あたり24.19ユーロ 。 テストとして、ダウンロードできます 7日間の無料版 公式ウェブサイトのこのリンク .
起動したら、[ファイル]メニューをクリックしてから[インポート]ボタンをクリックする必要があります。 後で、画面に表示されるように結合するXNUMXつのビデオを選択する必要があります。これらのビデオの長さは同じである必要があり、下のトラックでの作業を開始します。
スニペットを作成する
次に、[効果]パネルをクリックし、[効果]パネル内にある[切り抜き]を選択する必要があります。 ビデオ エフェクトフォルダと変換フォルダ。 または、エフェクトメニューの検索ボックスにtrimと入力して、表示させることもできます。 ここから、希望の比率を得るために、ビデオのトリミング、位置、およびスケールを構成する必要があります。 これは、追加された各クリップで行う必要があることです。
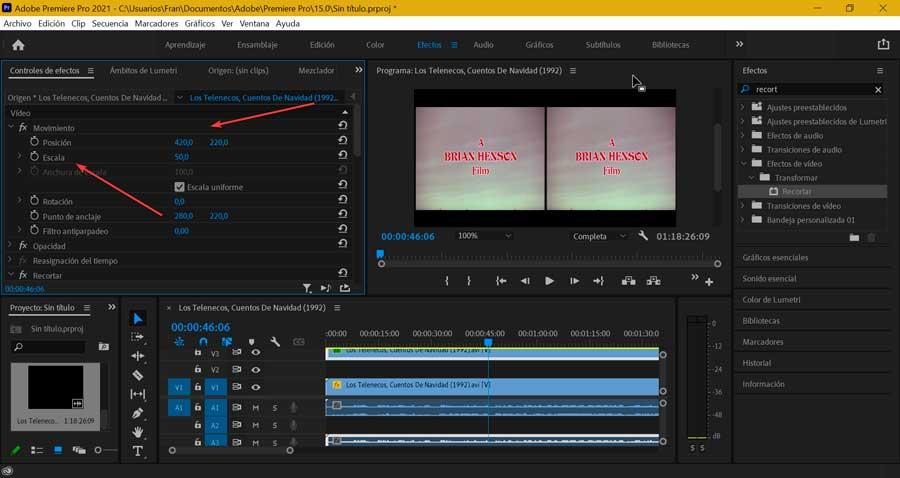
後で、各ビデオのスケールを50%に設定して、ビデオが画面上で均等に分散されるようにする必要があります。 利用可能な画面カバレッジが50%であるため、ほとんどのオブジェクトが非表示になる可能性があるため、設定ではビデオ情報が正しく表示されないことに注意してください。 そのため、これが完了したら、各クリップの位置を調整して、自分自身を正しく位置合わせできるようにプレビューを変更する必要があります。 これを行うには、両方が適切に中央に配置されるまで、各クリップの位置ツールを使用します。
境界線をカスタマイズする
これで、異なるサイズの領域の間に境界線を追加できます。 これを行うには、[新規]タブをクリックしてから、[継承されたタイトル]をクリックします。 これにより、タイトルエディタが開きます。 ラインツールを使用すると、クリップのエッジに沿って描画し、エッジの幅と色を好みに合わせて調整できます。 終了したら、タイトルエディタを閉じると、プロジェクトに境界線が表示されるので、クリップのタイムラインにドラッグアンドドロップするだけです。
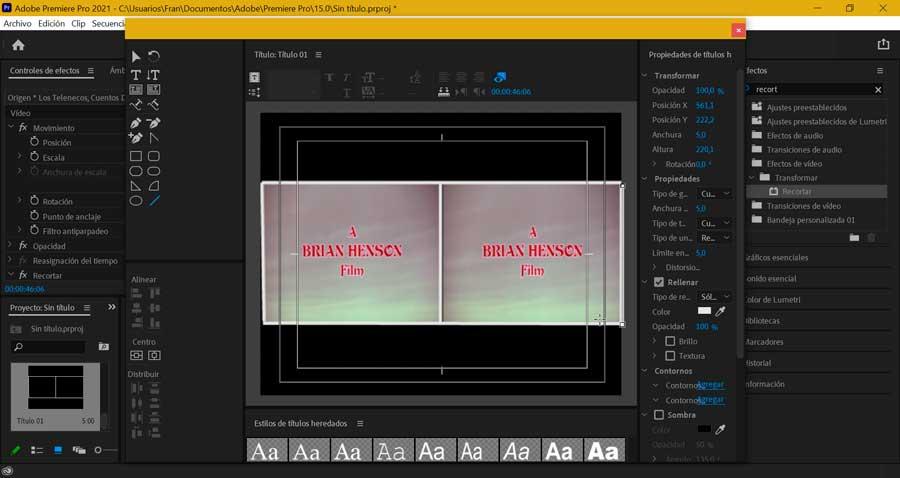
完了したらビデオをエクスポートします
分割画面効果を作成したら、クリップを保存できます。 これを行うには、[ファイル]タブをクリックし、オプション内で[エクスポート]を選択してから、エクスポートオプションから[メディア]を選択します。 ショートカット「Ctrl + M」を押して直接アクセスすることも可能です。
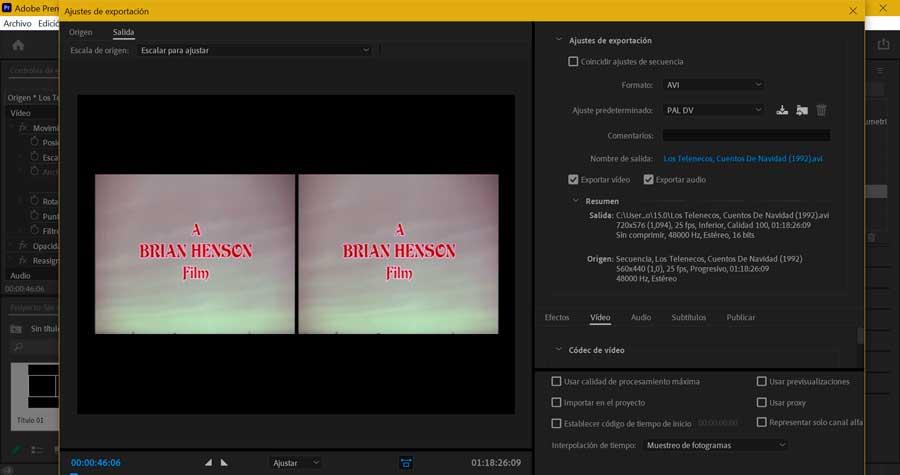
後で、「設定のエクスポート」を含む新しいウィンドウが開きます。 ここでは、元のビデオの品質とファイルを保存する場所に基づいて、ビデオの望ましい品質の両方を確立する必要があります。 AVI、GIF、MPEG4など、さまざまな形式から選択できます。また、ビデオとオーディオコーデックの両方、およびビデオに字幕が含まれている場合は字幕を調整することもできます。 すべての準備ができたら、[エクスポート]をクリックします。
プレミアのその他の代替手段
または、Adobeアプリケーションを使用したくない場合は、他のサードパーティオプションを使用して分割画面効果を作成することもできます。
AnyMP4ビデオコンバータ究極
この便利なアプリケーションには、分割画面効果を作成するためのさまざまなコラージュテンプレートがあり、同じ画面内に2〜9個のウィンドウを確立できます。 これに加えて、境界線のサイズの調整、ビデオフィルターの適用、境界線の色の変更、背景オーディオの追加、さらには不要な部分の切り取りも可能になります。 さらに、ビデオの品質を向上させるために、ビデオ/オーディオコーデックの調整、ビデオの結合などを行うことができます。無料の試用版をダウンロードできます。 公式ウェブサイトから 。 必要に応じて、生涯ライセンスの費用は66.75ドルです。
動画変換 究極
このビデオエディタは、初心者向けに特別に設計されており、分割画面ビデオに最大13個のクリップを組み合わせて、サイズをカスタマイズできます。 分割されたビデオの編集手順のほとんどをカバーできる最大24のビデオプリセットがあります。 また、ビデオエフェクトを適用したり、バックグラウンドミュージックを追加したり、ビデオの品質を向上させたり、フォーマットを変更したり、その他の変更を加えたりすることもできます。これは、Premiereの優れた代替手段です。 私たちはできる 無料の試用版をダウンロード 開発者のWebサイトから。 現在、ライセンス価格は55.0ドルです。