従来のXNUMXボタンナビゲーションバーがやや時代遅れになっていることは明らかです Android 電話。 私たちが見たことがない何か iPhone。 しかし、彼らが今日共有できるのは、ある意味で、私たちが異なる方法で実行できる方法です ジェスチャー タッチパネルに指を置いて。
の場合には Apple モバイル、私たちが見るもののほとんどは、TouchIDボタンを残したすべての「新しい」端末について説明されます。 また、Androidスマートフォンでは、ジェスチャーを楽しむために設定を変更するだけで、画面上でのナビゲート方法だけでなく、カメラを開いて懐中電灯をオンにするなどの簡単なアクションを実行する方法も変更する必要があります。または、ターミナルディスプレイのスクリーンショットを撮ります。

Android携帯の場合
すでに警告したように、Googleオペレーティングシステムを搭載したスマートフォンの場合、ナビゲーションバーはデフォルトで表示されます。 これを行うには、設定に移動してクイック検索エンジンを使用する必要があります。 そこに到達したら、関数System Navigation> ChoosebyGesturesを作成するだけで済みます。 そのオプションを選択したら、この実用的なツールが提供するすべてのものを確認するときが来ます。 ただし、それ以外の場合は、フルスクリーン機能を有効にして楽しむ必要があります。
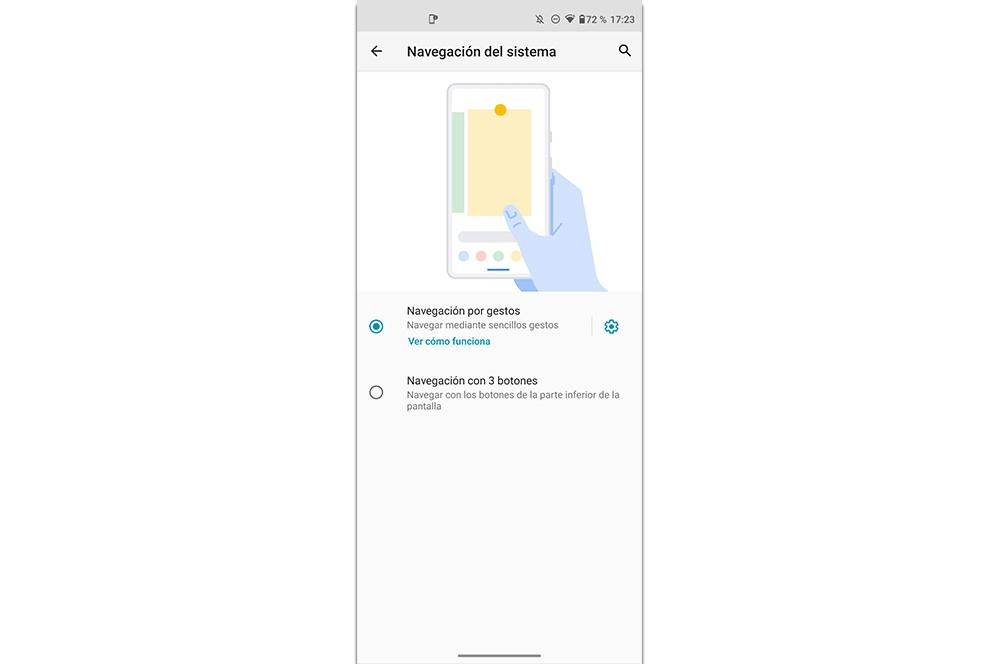
ナビゲートするには
他のジェスチャとは異なり、戻るには下部のバーを使用する必要はありません。 前のアクティビティに戻るには、端末のタッチパネルの右端または左端、左または右にスライドするだけです。 ただし、ホーム画面に戻る方法も異なる場合があります。 ただし、一般的に、Androidの最新バージョンでは、ディスプレイの下部バーからすばやくジェスチャーで上にスライドする必要があります。
スクリーンショットを撮る
このオプションは変更されます のカスタマイズレイヤーによって異なります 私たちが所有しているAndroidデバイス。 たとえば、最も純粋なバージョンの電話では、XNUMX本の指でスクリーンショットを撮ることができます。つまり、XNUMX本の指でタッチパネルを押すだけで、ディスプレイに表示されるもののスナップショットを撮ることができます。デバイスの。
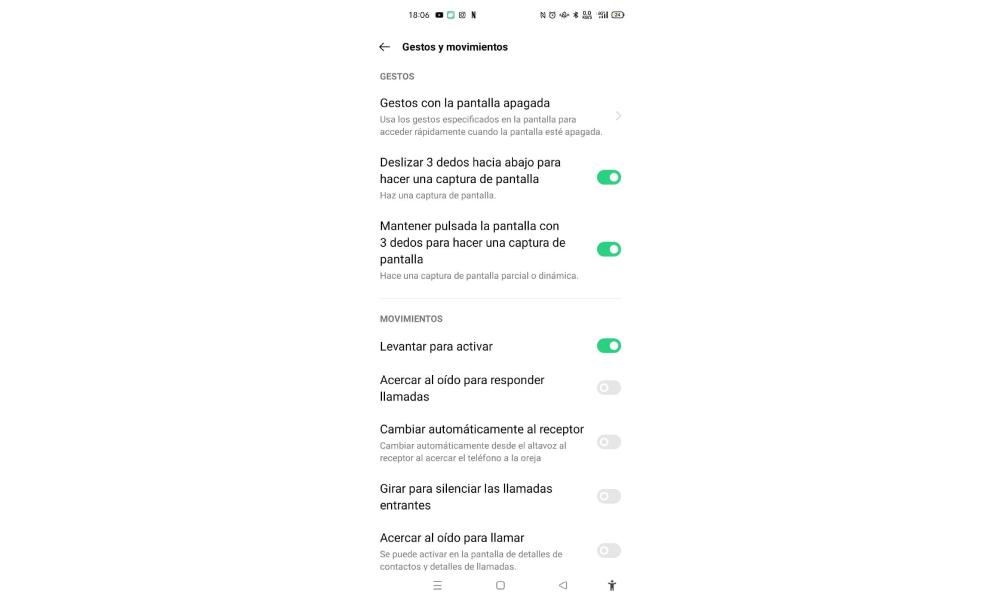
ただし、他のメーカーの他のソフトウェアでは、これが変更される可能性があり、指を使用する代わりに、ナックルを使用する必要があります。 Xiaomi or Huawei社.
音声アシスタントを開く
Googleオペレーティングシステムを搭載したスマートフォンの多くは、デジタルアシスタントを開くための特定のボタンがなく、このツールを起動するために電源キーを調整するオプションもありません。 では、どうすれば開くことができますか Googleのアシスタント ホーム画面から? Androidでは、タッチパネルの下側の端からこのアクションを実行できます。 つまり、次の画像に表示されている下部の中央のバーに触れないでください。
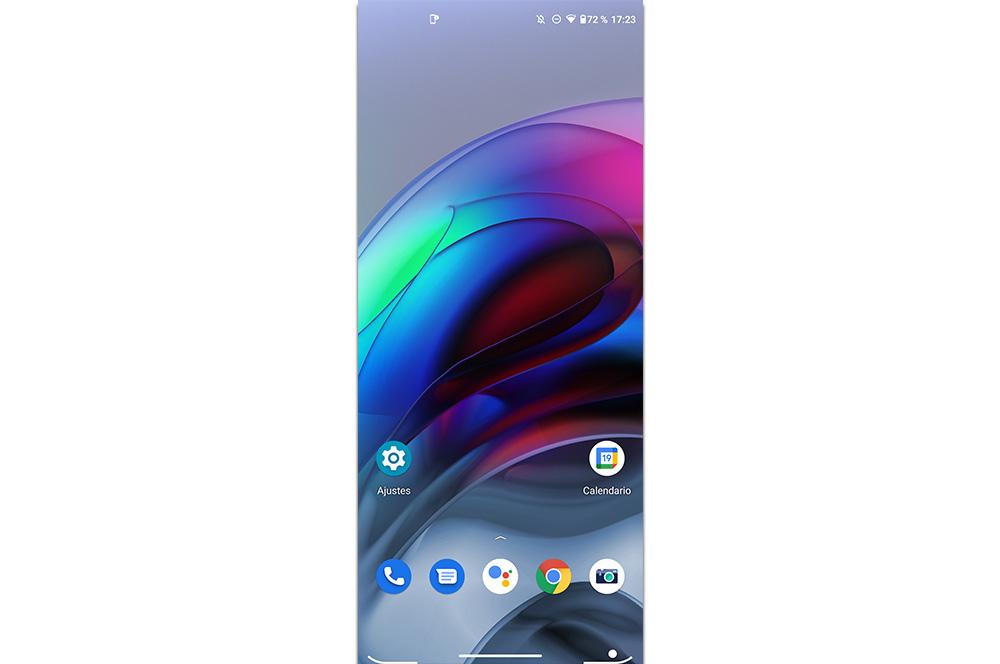
アプリの場合
最近のアプリケーションのカルーセルにアクセスする方法は、このナビゲーションシステムで変わらない数少ない方法のXNUMXつです。 下のバーから上にスライドし、数秒間画面に指を置いたままにします。
iPhoneを最も思い出させるジェスチャーでさえ、あるアプリケーションから別のアプリケーションにジャンプすることです。 左または右にスライドするだけです 下部のナビゲーションバー ソフトウェアを変更します。 ターミナルで手動で閉じていない限り。
パネルをオフにした状態
カスタマイズレイヤーによっては、 画面上のジェスチャー これにより、電話のロックを解除せずにさまざまな機能にアクセスできるようになります。 ただし、各メーカーのソフトウェアに依存することを繰り返します。
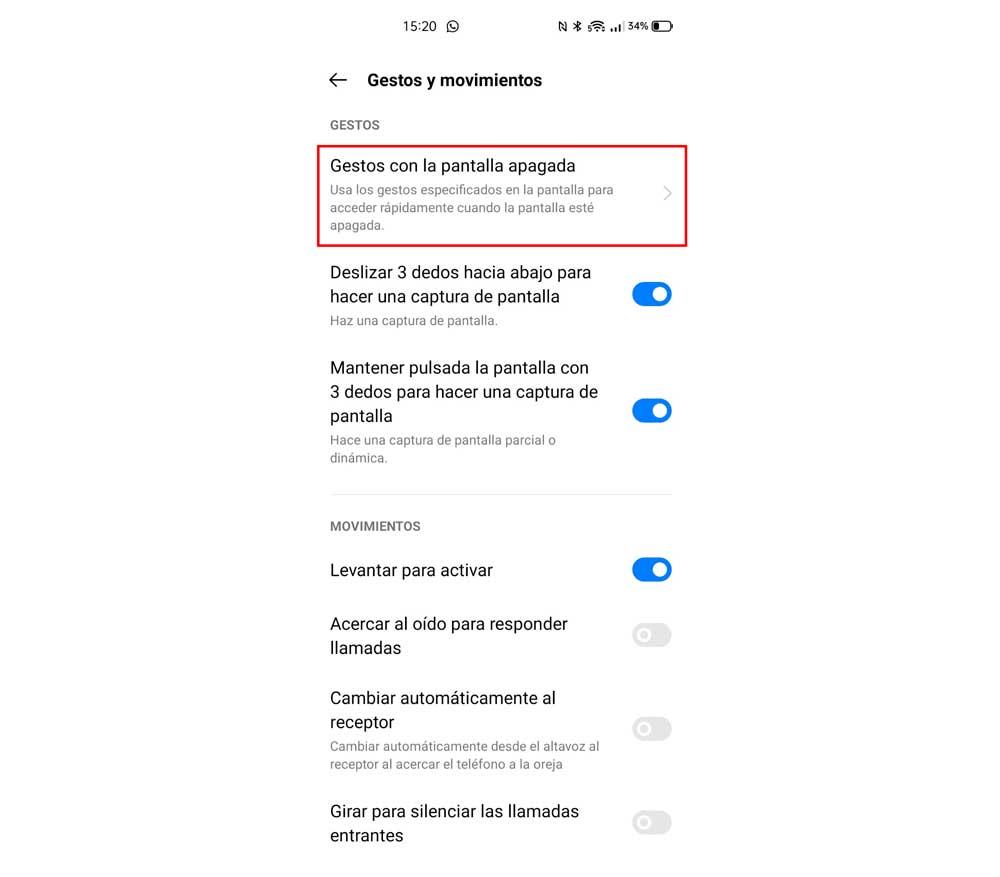
これを確認するには、設定に移動して、画面をオフにしたジェスチャと同様の方法で呼び出されるオプションを探すだけです。 また、これらのオプションを備えた多くの携帯電話。 その中で、画面をダブルタップしてパネルをオンにしたり、音楽を制御したり、懐中電灯をアクティブにしたりすることができます。
クイック設定に移動
通常、クイック設定を入力するには、XNUMX回続けて下にスワイプする必要があります。これは、XNUMX回目は通知パネルを開き、XNUMX回目はこの構成に移動するためです。 ただし、これを節約するために、トップバーからXNUMX本の指で下にスワイプすると、これらの関数はXNUMX回実行しなくても直接表示されます。
iPhoneで
Androidスマートフォンが提供するアクションを理解したら、追加のジェスチャーに加えて、iPhone画面を指で動かす方法を学ぶときが来ました。 iOS 私たちを提供しています。 次に、実行できるすべてのアクションと、知っておくべきことを示します。 Appleモバイルを可能な限り迅速に管理する .
画面をナビゲートする
Androidスマートフォンと同様に、さまざまな方法があります。 ジェスチャーでターミナルパネルをナビゲートする 。 たとえば、設定画面で前の画面に戻りたい場合は、左上に矢印があり、押すと戻ることができます。
さらに、アプリケーションでも機能します。 ただし、これを行う最良の方法は、指を左側から右側にスライドさせるジェスチャを使用することです。
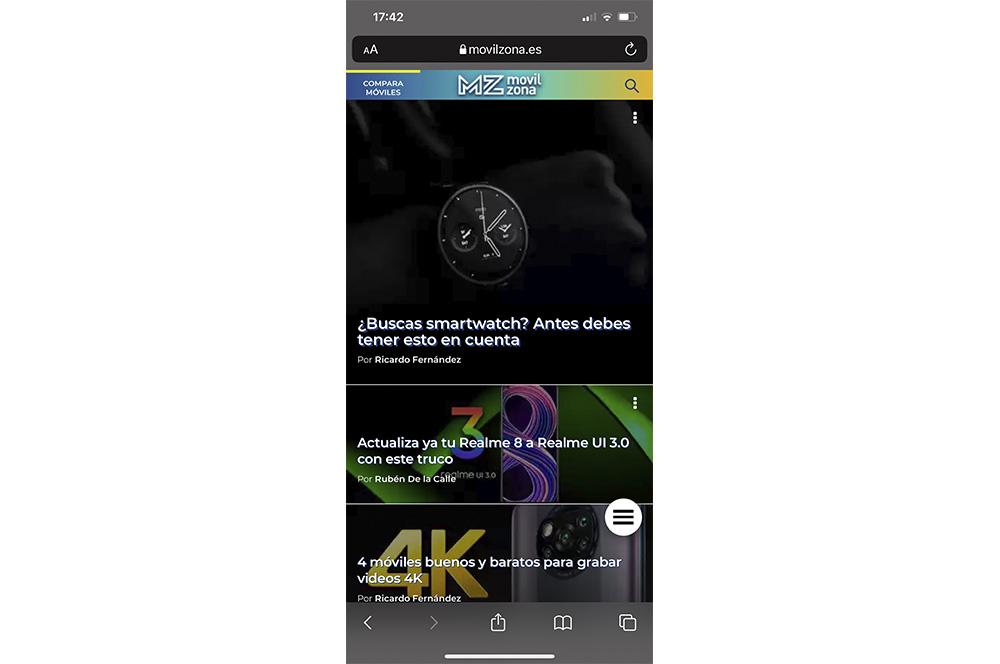
これだけではありません。以前はホームボタンを押して行っていたiPhoneのホーム画面に戻りたい場合は、画面の下から上にスライドするだけで十分です。 。 このジェスチャがどこから行われたかを知ることができるように、iOSを使用すると、その下部に小さな線が表示されるので、簡単に確認できます。 そして、これへの最後の追加として、メイン画面ではないアプリケーション画面を表示している場合は、同じジェスチャを実行すると、自動的にそのメイン画面が表示されます。
コントロールセンターに入る
これらのツールにアクセスするには、パネルの右上から下にスワイプして、 iOSコントロールセンターを表示する 。 一方、ディスプレイの中央または左上から行うと、iPhoneの通知バーが開きます。
イージーリーチモードを有効にする
まず、この機能をアクティブ化する必要があります [設定]>[アクセシビリティ]>[タッチ] 。 有効にすると、タッチパネルの上部にあるコンテンツに中央まで下げることで簡単にアクセスできるようになります。つまり、片手だけで電話を使用できるようになります。
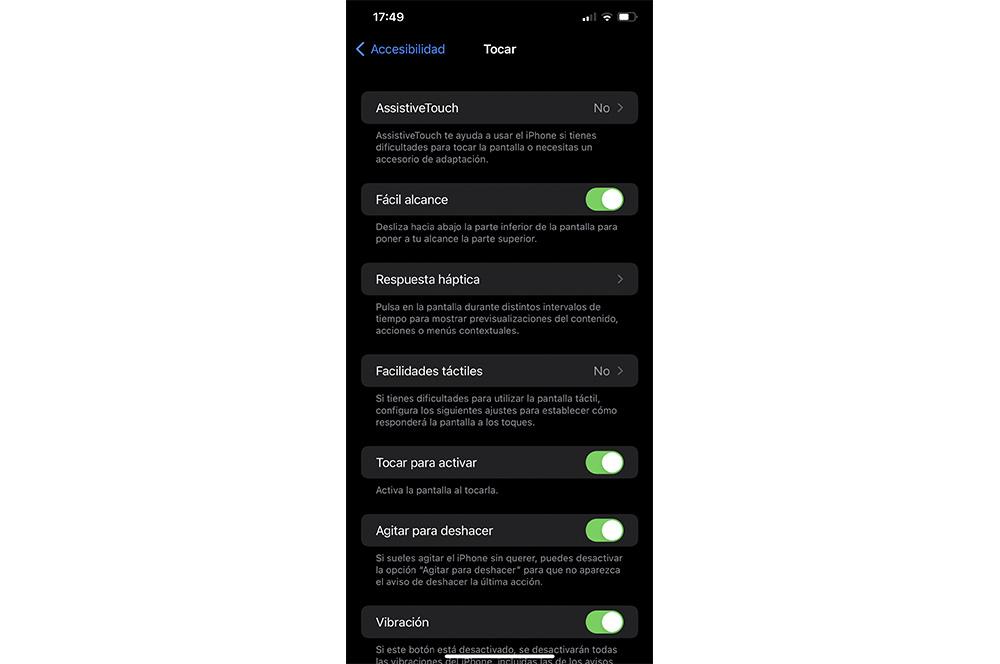
アクセスするには、一番下の線のすぐ上に指を置き、下にスライドする必要があります。 また、このモードを終了したい場合は、iPhoneのディスプレイの任意の部分に触れるだけで済みます。
あるアプリから別のアプリにジャンプする
この場合、それはかなりです Androidフォンに似ています 、GoogleがiOSからコピーしたものですが。 したがって、複数のアプリケーションを開いている場合は、簡単に切り替えることができます。 これを行うには、一番下の行を参照し、中央から右または左にスライドしてアプリ間を移動します。
ディスプレイをオンにします
Androidモバイルと同様に、iPhoneには次のことができるオプションがあります。 簡単なタッチで画面をオンにします 。 ただし、まず、[設定]>[アクセシビリティ]>[タッチ]からこの機能を有効にする必要があります。 このセクションに入ると、タッチと呼ばれるツールを見つけて、そのスイッチをアクティブにして有効にする必要があります。 アクティブで、モバイルがブロックされている場合は、パネルをクリックするだけですぐにオンになります。
マルチタスクを開く
バックグラウンドで開いているすべてのアプリケーションを表示する場合は、パネルの下部から中央にスライドしてアプリケーションを開く必要があります。 次に、それらの間をスクロールして、開きたいものをクリックします。 そして、それらのXNUMXつを閉じたい場合は、マルチタスクが開いたら、いずれかのアプリを上にスライドさせるだけです。