ゲーミングPCで最も重要なことのXNUMXつは監視です。これにより、あらゆる瞬間と状況でPCを最大限に活用できます。 特にグラフィックカードのクロック速度を変えるために。 そのため、MSIAfterburnerと一緒にRivaTunerのインストールおよび構成ガイドを作成しました。
あなたが探しているのがあなたのPCに加速を与えることができるかどうかを知ることであるなら、RivaTunerはそれのための理想的なアプリケーションです。 そのおかげで、プレイ中にシステムのパフォーマンスをリアルタイムで知ることができます。

RivaTunerとは何ですか?
これは、パフォーマンスを監視し、NVIDIAグラフィックカードをオーバークロックするために使用されるオープンソースソフトウェアアプリケーションです。 その名前は主に、90世紀後半にGeForceの前に発売されたNVIDIAカードの範囲に由来していますが、NVIDIAと直接の関係がない製品です。
このアプリケーションは現在、さまざまなグラフィックカードメーカーが提供するオーバークロックアプリケーションの大部分に統合されています。 そのため、ASUS GPU Tweak、EVGA Precision X、MSIAfterburnerで見つけることができます。 XNUMXつのツールのうち、EVGAとMSIのXNUMXつだけがWebサイトからダウンロードできます。
RivaTunerと組み合わせて使用するにはインストールする必要があるMSIを選択しました。
RivaTunerの前にMSIアフターバーナーをインストールする

最初にすべきことは、zip拡張子のファイルとして配布されているMSI Afterburnerをダウンロードして解凍すると、msiafterburnersetupxyyという名前のインストールファイルが表示されます。ここで、xはバージョン名、yyはサブバージョンです。名前。

ファイルをダブルクリックしてインストールを開始し、各インストールの一般的な法的条件に同意して、[RivaTuner StatisticsServer]ボックスがオンになっていることを確認します。

そこから、[次へ]をクリックしてインストールされるのを待つだけです。これは非常に軽いプログラムであるため、非常に短時間で実行されます。
MSIアフターバーナーの使い方

MSIアフターバーナーウィンドウは非常に使いやすく、左右にXNUMX列のオプションがあるメインウィンドウがあります。ここでは、次のオプションが表示される中央部分に焦点を当てます。
ウィンドウの後ろには、リアルタイムのGPU情報、そのクロック速度、メモリクロック速度、電圧、温度が表示されます。 これらは、GPU自体のテレメトリシステムによってリアルタイムで配信されます。
ただし、下部では、次のXNUMXつのセクションに分かれています。
- 最初のセクションは、ミリボルトで与えられる電圧を操作するために使用されます。ここから、低電圧および過電圧のエクササイズを実行できます。
- XNUMX番目のセクションでは、GPUのクロック速度とVRAMとのインターフェイスを操作できます。 このセクションでは、システムのGPUとインストールしたドライバーのバージョンについても説明します。
- XNUMX番目のセクションは、グラフィックカードのファン速度、温度、および消費電力を制御することです。
- 作成したプロファイルを保存できるセクションがあります。 フロッピーディスクのアイコンをクリックすると、右側のバーの数字がどのように点灯するかがわかります。XNUMXつを選択すると、そのプロファイルを保存できます。
MSIアフターバーナーのメニュー
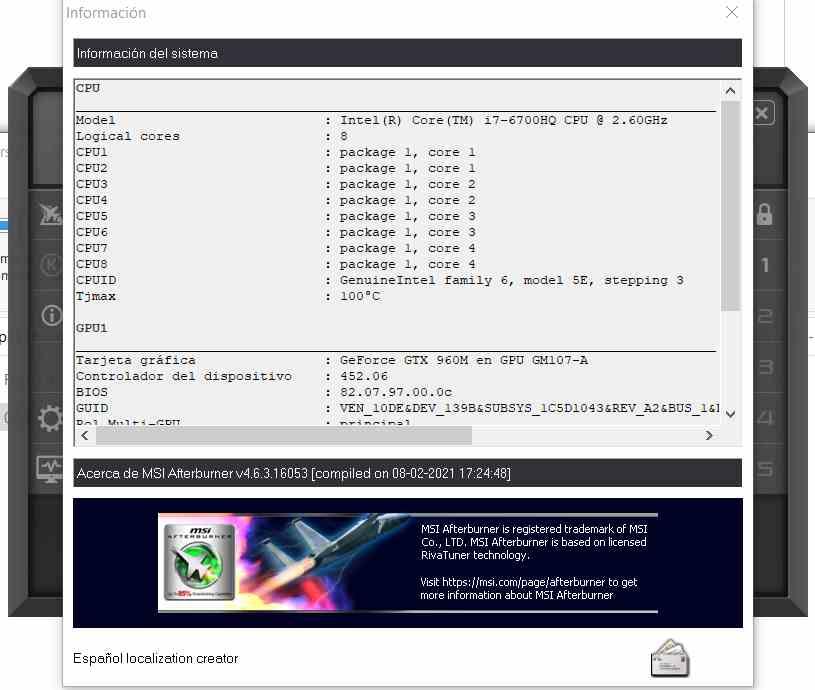
左側のメニューについては、次のオプションがあります。
- 左側のメニューの最初のオプションはヘルプをアクティブにし、MSIページに移動します。そのため、今のところ注意を払うつもりはありませんが、ヘルプが手元にあることは必ずしも悪いことではありません。
- XNUMX番目のオプションは情報アイコンです。これにより、システムに関するより詳細な情報が得られますが、DXDiagコンソールほど完全ではありません。
- XNUMX番目のオプションは設定です。これについては、後のセクションで説明します。
一方、右側のメニューはプロファイルを直接選択するために使用されます。南京錠のアイコンが選択されていると、Windowsの起動時またはプロファイルの保存時にMSI Afterburnerが起動するなどのオプションが選択できなくなり、他の4つのオプションはそれぞれの選択に属します。 XNUMXつのプロファイルのXNUMXつ。
MSIアフターバーナーの設定メニュー
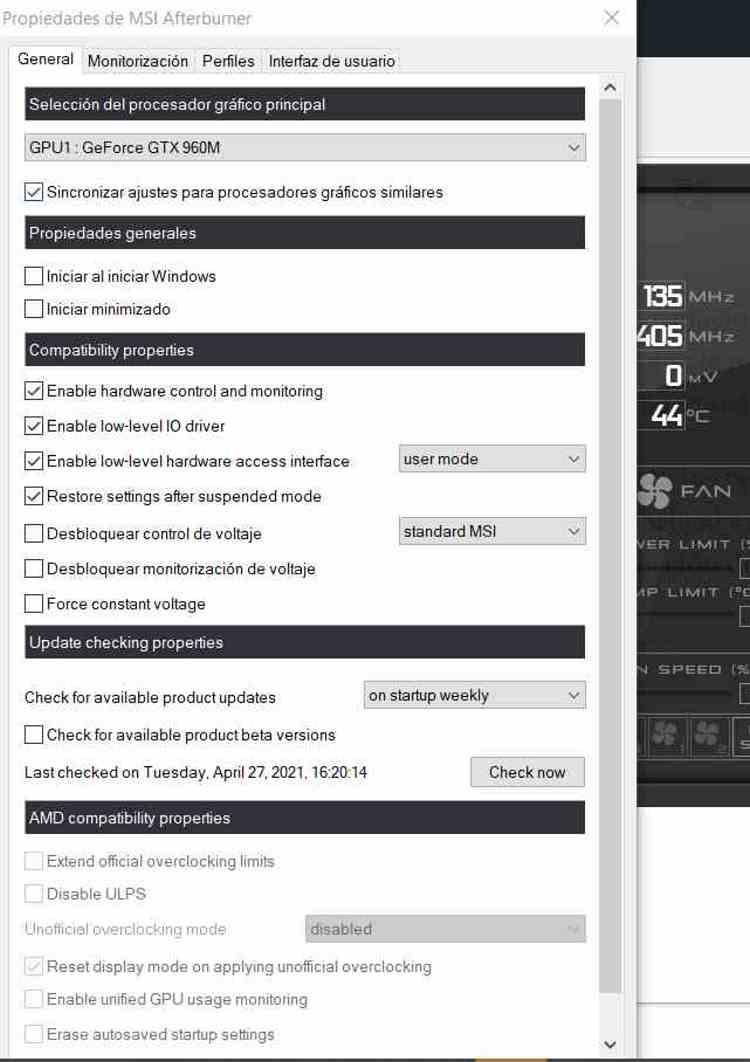
合計XNUMXつのタブがあり、最初のタブでは、Windowsの起動時にツールを実行するかどうかを選択できます。また、プログラムがグラフィックカードの電圧を制御する方法と同じものを制御します。ここでは、電圧制御を無効にし、速度の低下を回避するために定電圧を強制することもできます。
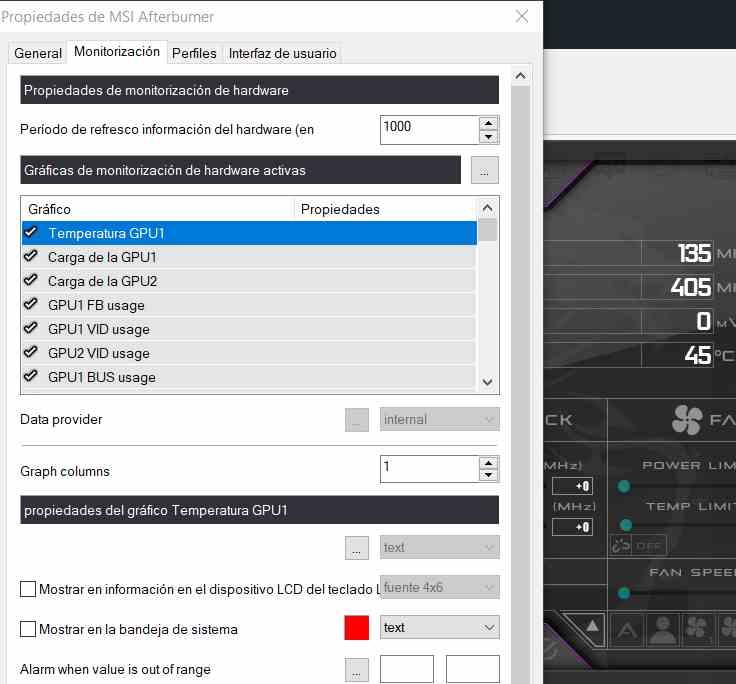
XNUMX番目のタブは監視タブです。ここでは、情報の表示方法を選択したり、フィールドを追加および削除したり、フォントタイプを割り当てたり、色を割り当てたりして、情報を読みやすくすることができます。
その中で、次のような一連のオプションを選択できます。 情報更新期間 監視グラフの更新を数ミリ秒ごとに選択できる場合、これは横軸に影響を与えるため、監視グラフの時間に影響を与えます。
グラフのプロパティに関して、オプションを選択した場合 画面に情報を表示する(OSD) 次に、XNUMXつ目のウィンドウを必要とせずに、ゲームの追加ハブとして表示できます。XNUMXつ目のモニターがない場合は使用しますが、特にゲームがグラフィックスに過負荷をかけているのか、それができない場合は、クロック速度を上げます。 を選択して、Windowsタスクバーに表示することもできます。 システムトレイに表示 オプションを選択した場合、一部のMSI統合LCDキーボードでも キーボードLCDデバイスの情報に表示 .
XNUMX番目のタブはプロファイルに対応しており、あるプロファイルから別のプロファイルに変更できるキーボードショートカットを作成できます。これは、秘密や複雑さがなくなったタブです。
インターフェイスメニューのXNUMX番目で最後のタブでは、MSIアフターバーナーのどのタイプのインターフェイスがより実用的であるか、および情報を提供する方法を選択できます。
MSIアフターバーナーのハードウェアモニター
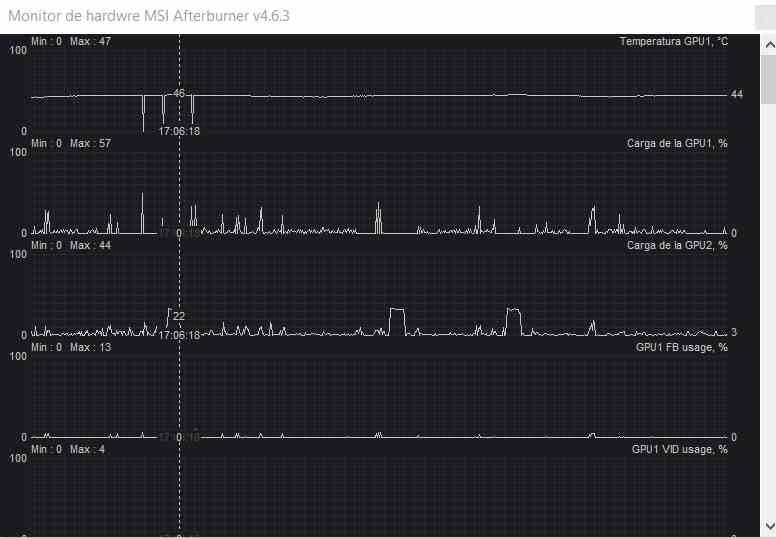
下部にあるグラフィック付きのモニターが表示されているメニューのアイコンを選択すると、GPUを監視するウィンドウがどのように開くかがわかり、次の情報が得られます。
- GPU1のワークロードは、ゲーム用ラップトップを使用している場合、このスペースを占める専用のグラフィックスになります。PCにGPUが統合されている場合は、一連の同等のグラフィックスも表示されます。
- GPUを監視するための一連のグラフがあります。 FBGPU VRAMでのメモリチャネルの使用を指します。 GPUVIDの使用 専用の電圧を監視します GPU , GPUバスの使用 CPUを専用のGPUと通信するPCIExpressバスを指します。このチャートは、専用のチャートには存在しません。
- GPU1とGPU2のメモリ使用量がわかります メモリバスの使用量と混同しないように、VRAMメモリの使用量を確認してください。
- コアクロック はXNUMXつのGPUのそれぞれの速度を示しますが、メモリクロックは同じですが、VRAMメモリの速度と同じです。
- GPUのヘルスステータスに関して、情報グラフィックは次のとおりです。GPUPowerはGPUのエネルギー消費を監視し、GPU Tempは常に温度を監視します。 GPUパワー制限 GPUがエネルギー制限に近づいた時間を示します。 代わりに GPU電圧制限 GPUが限界電圧に近づいた時間を指します。
- グラフには、各CPUコアの温度と使用状況、およびクロック速度に関する情報も表示されます。
これが完了したら、RivaTunerを少しいじるだけですが、このためには最初にインストールする必要があります。
RivaTunerのインストールと構成

プロセスはMSIAfterburnerのプロセスと同じで、ダウンロードはzip拡張子の付いたファイルで行われるため、解凍する必要があります。そこで、インストーラーであるファイルRTSSSetupXYY.exeをダブルクリックします。 実行したら、言語を選択してインストールを開始します。これは簡単で、追加の複雑さはありません。

インストールしたら実行します。残念ながら、インストーラーはアプリケーションを直接起動しないため、スタートメニューで探す必要があります。 起動すると、右側のシステムタスクバーに配置されます。
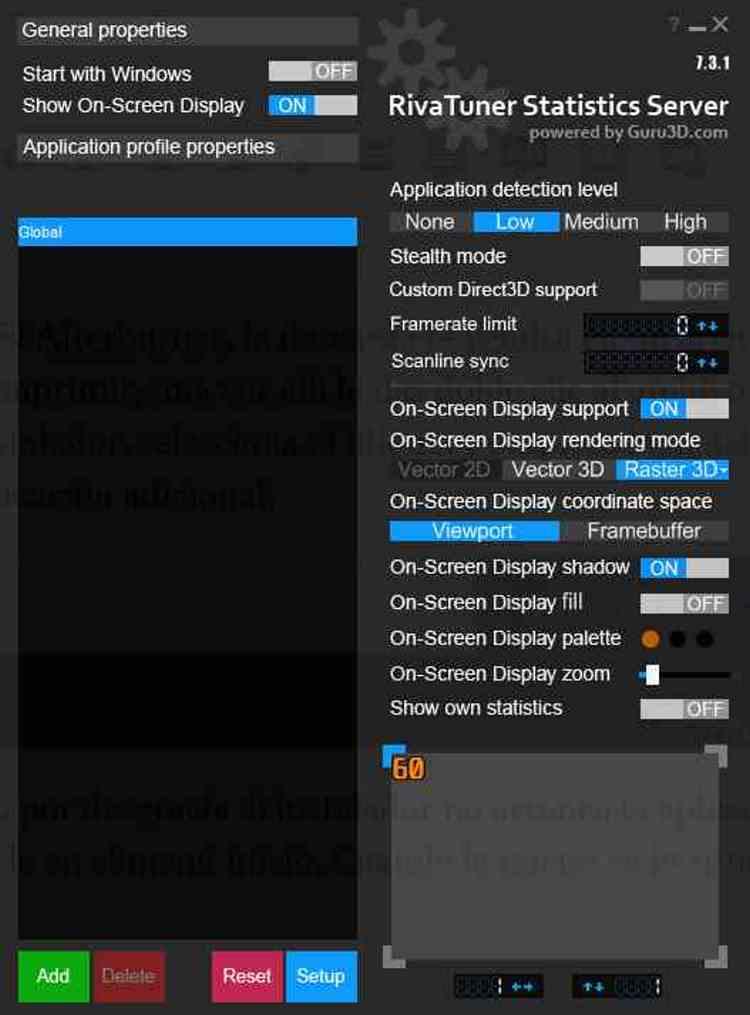
アイコンをクリックすると、メインウィンドウが表示され、アプリケーションを使用できるようになります。 RivaTunerで使用する特定のアプリケーションを追加する場合は、[追加]ボタンをクリックし、その実行可能ファイルを見つけて追加するだけです。 これにより、ゲームごとに異なるプロファイルを作成できます。
右側のオプションは、XNUMXつ目は アプリケーション検出レベル、 これにより、アプリケーションを開いたときにRivaTunerが多かれ少なかれ自動的にアクティブ化されます。 Lowのままにすると、アプリケーションのデータベースで割り当てられた実行可能ファイルのXNUMXつをオンにしたときにアクティブになり、Highを使用すると、ほとんどすべてのアプリケーションでアクティブになります。 アクティベーションに依存せずに、アプリケーションをXNUMXつずつ追加することをお勧めします。
ステルスモードをアクティブにすると、アプリケーションはRivaTunerがブロックされているパラメーターを変更しようとします。カスタムDirect3Dの場合は、デフォルトで非アクティブになっています。 フレームレート制限 フレームレートを調整または設定できます。これは、特定のゲームが高速であるためにプレイできなくなるほど速くなるのを防ぐのに理想的です。 スキャンライン同期 グラフにV-Syncの開始を制御させることができます。これは、Adaptive Syncをアクティブにし、画像の煩わしい裂け目をなくす方法です。

オンスクリーンディスプレイを選択すると、ゲームのプレイ中にRivaTuner情報を表示できます。これは、パフォーマンステストを実行していて、温度、クロック速度、エネルギー消費量などを監視する場合に最適です。