一般に、コンピューター用のマイクを使用して、ビデオ通話を行ったり、オンラインで再生しているときに友達と通信したり、曲やポッドキャストを録音したりすることができます。 しかし、持っていたくないユーザーもいます コンピューターでマイクが無効になっている 、彼らのプライバシーを安全に保つために、彼らは私たちのコンピューターのマイクまたはカメラを使用して私たちをスパイする可能性があるためです。
ウェブカメラまたはマイクを常に有効にしておくと、 私たちのセキュリティとプライバシーに影響を与える可能性のある開かれた扉 。 ハッカーは、これらのメソッドの制御を使用して、私たちが話したり話したりするすべてのものにアクセスすることがよくあります。 そのため、コンピュータのマイクを頻繁に使用しない場合は、 Windows 10セキュリティを向上させるには、非アクティブ化または無効化する方法を学ぶ必要があります。 そのため、本日は、PCのマイクを完全に無効にする方法について説明します。

マイクを無効にするさまざまな方法
デスクトップコンピュータを使用している場合は、ケーブルを外すだけで十分なので、調整を行う必要がない場合があります。 ただし、ラップトップを使用している場合は、マイクがコンピューターに統合されているため、このオプションは利用できません。 したがって、マイクを非アクティブ化または無効化する場合は、Windows 10から、またはサードパーティのプログラムを使用して適切な調整を行う必要があります。
Windows10のサウンドオプションから
Windowsでマイクを無効にする最も簡単なオプションのXNUMXつは、 サウンドオプション 。 これを行うには、をクリックするだけです。 ボリュームアイコン、 システムバーにあるマウスの右ボタンで、「サウンド」オプションを選択します。 後で、ポップアップウィンドウが表示されます。ここで、[記録]タブをクリックする必要があります。 その後、「マイク」の右ボタンをクリックし、最後に「無効」をクリックします。
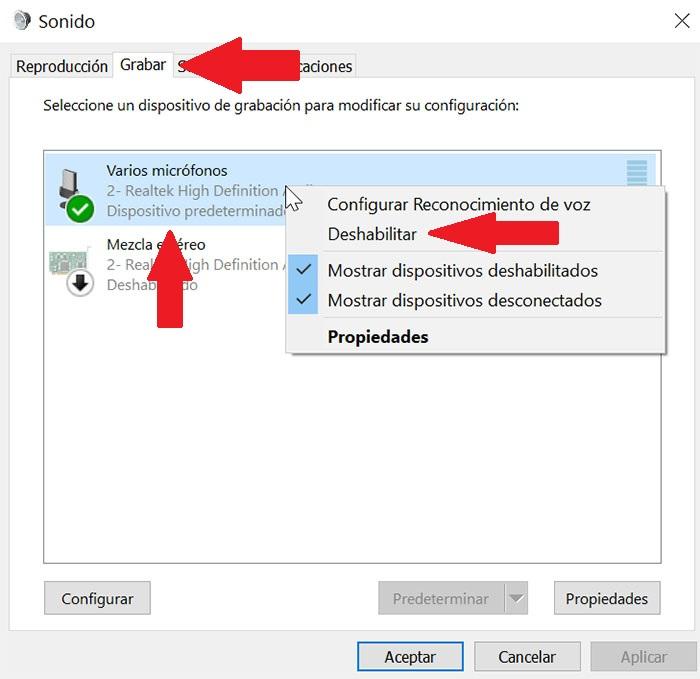
セットアップメニューから
マイクを完全に無効にするための最初の方法は、 設定メニュー 。 これを行うには、キーボードショートカット「Windows + I」を押す必要があります。 後で、「プライバシー「。 新しいウィンドウで、左側の列に移動し、[マイク]オプションを選択します。
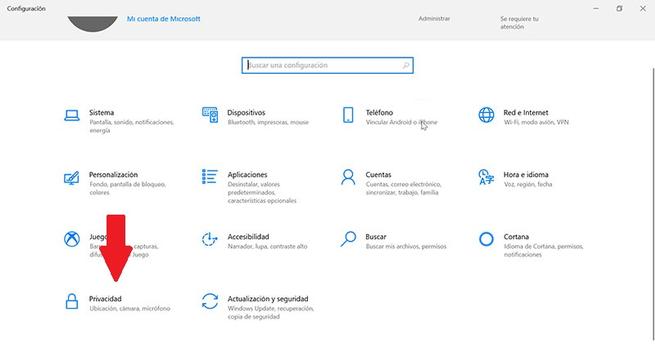
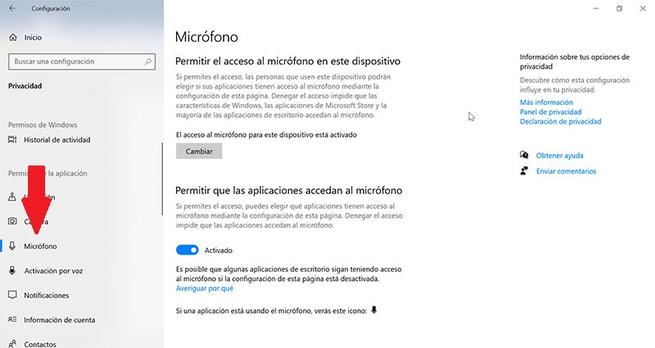
マイクセクションに入ると、 右パネル ここで、非アクティブ化する必要があるXNUMXつのオプションがあります。 XNUMXつ目は、「非アクティブ化する必要のあるマイクへのアプリケーションへのアクセスを許可する」オプションで、青いボタンをクリックして次のように表示します。 無効です。 次に、「デスクトップアプリケーションにマイクへのアクセスを許可する」オプションが見つかるまで下にスクロールします。 また、青いボタンをクリックして非アクティブ化する必要があります。
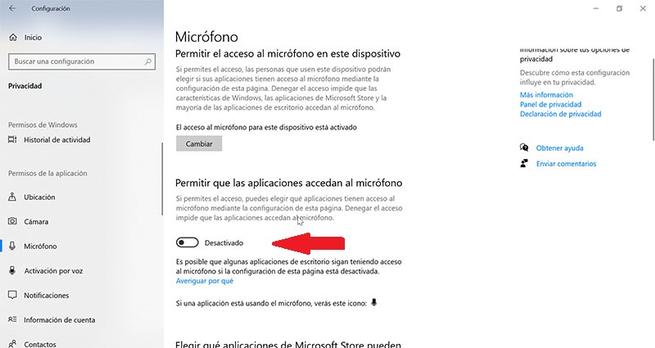
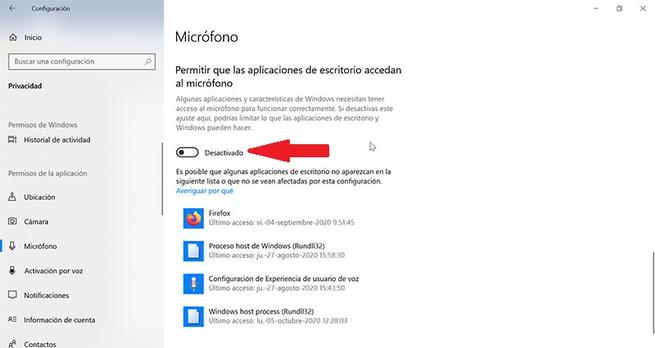
デバイスマネージャの使用
Windowsでマイクを無効にする別の方法は デバイスマネージャを介して 。 アクセスするには、Windowsの検索ボックスに「デバイスマネージャー」と入力してクリックします。 このウィンドウで、オプション「オーディオ 入力と出力」をクリックし、それをクリックして表示します。 ここで、「マイク」オプションを右クリックすると、「デバイスを無効にする」オプションを選択する必要があるメニューが表示されます。
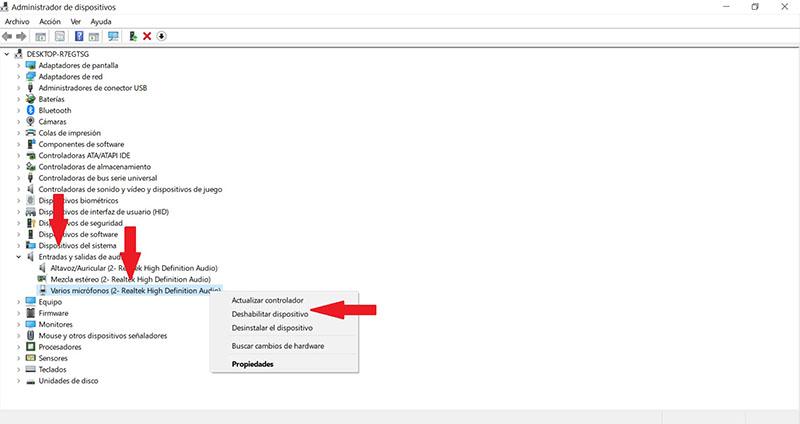
コントロールパネルから
を使用する場合 Windows 10コントロールパネル 私たちもできます マイクを無効にする 。 これを行うには、Windowsの検索ボックス内にコントロールパネルを記述し、それを選択してウィンドウを開く必要があります。 次に、「ハードウェアとサウンド」のオプションを選択し、後で「サウンド」を選択します。 このセクションに入ると、新しいウィンドウが表示され、「録音」をクリックして「マイク」オプションを右クリックし、最後に「無効」をクリックする必要があります。
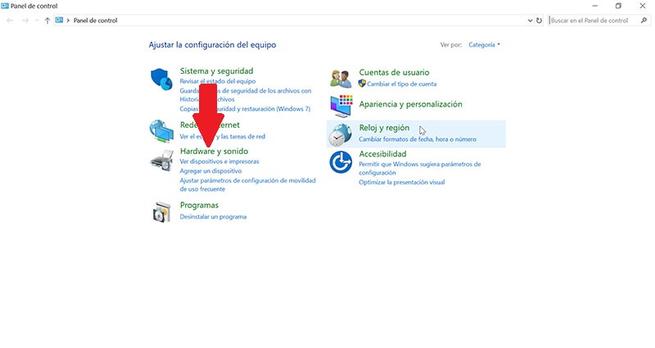
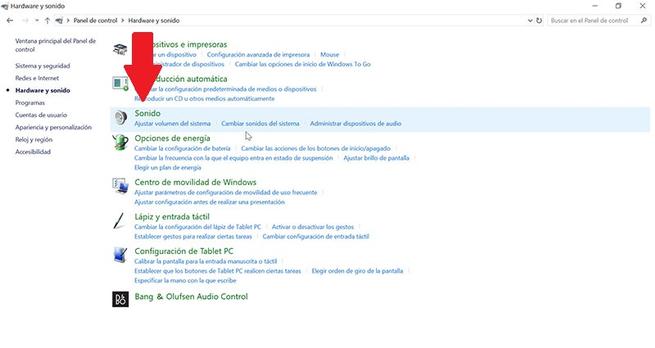
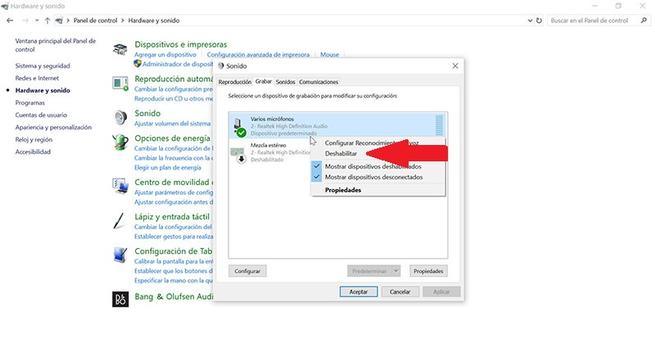
システムレジストリエディタを使用する
アクセスする レジストリエディタは マイクを無効にする必要がある別のオプション。 以前の形式よりもやや複雑なこの形式は、別のユーザーがコンピューターに接続した場合に、コンピューターを再度アクティブ化しないことを保証するのにも役立ちます。 これを行うには、レジストリエディタにアクセスし、Windowsのキーボードショートカット+ Rを押して「実行」コマンドをアクティブにしてから、次のように記述する必要があります。 regeditを 。 レジストリに入ると、次のルートをナビゲートする必要があります。
HKEY_LOCAL_MACHINEソフトウェア/ Microsoft / Windows / CurrentVersion / MMDevices /オーディオキャプチャ
次に、「Capture」フォルダーを表示し、いくつかの「Properties」フォルダー内に「Microphone」オプションが見つかるまでレコード間を移動する必要があります。 次に、そのレコードの「DeviceState」ファイルを右クリックして、「Modify」を選択する必要があります。 値情報に入力する必要があります 10000001 オプションを無効にして、「同意する」をクリックします。
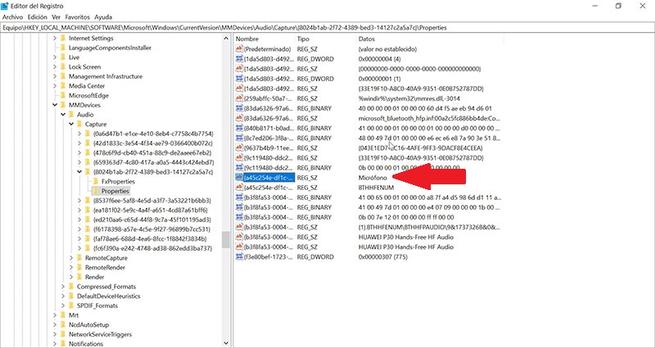
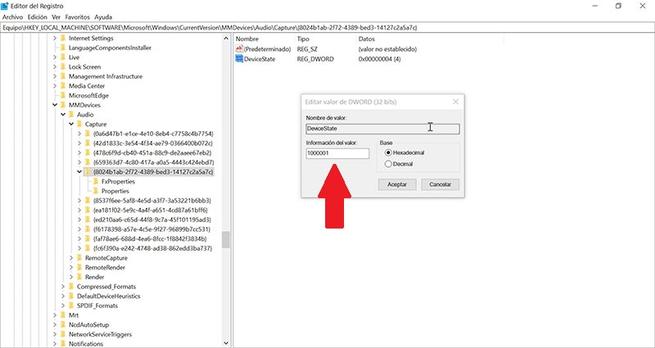
これらの変更がレジストリに加えられたら、次回のログイン時に変更を有効にするために、システムを再起動する必要があります。
サードパーティのアプリであるMicMute
Windows 10でマイクを無効にしたいが、システム設定からは無効にしたくない場合は、この目的のために開発されたアプリケーションを使用できます。 マイクミュート 。 このアプリケーションはからダウンロードできます このリンク 、実行すると、システムトレイに配置されます。 マイクの形のアイコン 。 ここから、アプリケーション設定にアクセスしてカスタマイズすることができます。 キーボードショートカット に使用できる マイクを無効にします。
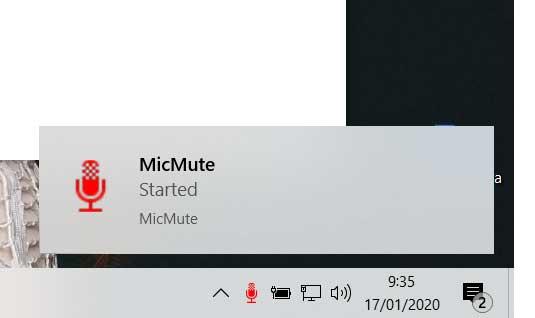
このアプリには、次のようないくつかのクールな機能があります マイクをすぐにミュートする それが始まると。 また、音声入力が検出されたデバイスを画面に表示することもでき、アイコン上でマウスの10番目のボタンを押すだけで、マイクを即座にミュートすることができます。 このアプリを定期的に使用する場合は、Windows XNUMXで起動するように構成できることも興味深いです。これは、少数のおかげでほとんど気付かないことです。 システムリソース それは消費します。