2020の終わりには、 Microsoft の購入を発表しました クリップクランプ 、に属するアプリケーションに挿入するための強力で有料のオンラインビデオ編集ツールキット Windows 11、おそらく多くのユーザーが待ち望んでいた伝説のムービーメーカーを置き換えるというアイデアがありますが、期待したほど良くはないかもしれません。 この新しいエディターは、Windows10とWindows11の両方のMicrosoftStoreからダウンロードできます。
Clipchamp for Windowsの登場により、Microsoftのオペレーティングシステムには、平均的なユーザーの心をつかみ、プロのレベルに到達しようとするビデオエディタが再び搭載されました。 その中で私たちは見つけることができます あらゆる種類の基本的なビデオ編集ツール 、画面とWebカメラの記録を作成する可能性とともに。 これは新しいアプリケーションではありませんが、同社がプラットフォームを買収して以来、最新のオペレーティングシステムに組み込むためにプラットフォームを磨いてきました。

古いムービーメーカーのシンプルな機能に加えて、Clipchampは、人気のあるPremiere Proと同様のツールを見つけることができるため、あらゆるタイプのユーザー向けに設計された最新のビデオエディターです。 そしてそれは私たちに広い テンプレート、フィルター、トランジションのライブラリ これにより、ビデオをすばやく編集、変更、変換して、よりプロフェッショナルな外観にすることができますが、市場で最高のオプションのXNUMXつとはほど遠いものです。
ビデオを作成したら、ソーシャルネットワークやその他のオンラインで共有できます サービス。 同様に、Azureテクノロジーを備えたテキスト読み上げジェネレーターが含まれており、70を超える言語でナレーションを作成できます。 さらに、との統合 OneDrive 強調表示する必要があります。これにより、ファイルやビデオをクラウドストレージにすばやくインポートして保存できます。
ただし、予想とはほど遠いこの新しいビデオエディタは完全に無料ではなく、無料ですが限定されたバージョンと価格プランがあり、複数のユーザーを先延ばしにする可能性があります。
そのすべての機能
次に、この新しいMicrosoftプログラムに組み込まれている、複雑なことなくビデオを録画および編集できるすべての機能を確認します。
- 基本レベルでのビデオ編集 :このプログラムを使用すると、シングルクリックでアクセスできるため、ビデオの一部を簡単な方法で切り取り、切り取り、分割することができます。
- タイムラインから編集 :それは私たちが編集しているビデオの詳細を調整する可能性を私たちに提供し、私たちが最先端のプロの編集者を扱っているという感覚を与えます。
- ビデオ録画 –フルスクリーンまたはその特定の領域とシステムオーディオのいずれか。
- ウェブカメラからの記録 :画面の隅に小さなポップアップを追加して記録するため、チュートリアルの作成やコンテンツ作成者に最適です。
- スピーチへのテキスト :Azureを利用してテキスト読み上げを生成するツールがあり、70を超える言語で音声を生成できます。
- ビデオテンプレート :メインインターフェイスからアクセスできるさまざまなビデオテンプレートが含まれています。 選択したら、ビデオの作成を続行できます。 これらのテンプレートには、無料バージョンに透かしがあります。
- アーカイブライブラリ :アプリケーションには、何千もの無料のビデオやオーディオトラックなどを見つけることができる広範なライブラリがあります。
- OneDriveとの統合: この機能により、クラウドからファイルをすばやくインポートしたり、ビデオを安全に保存したりできます。
- ストックオーディオとSFX: このプログラムは、無料のオーディオトラックをビデオに追加する可能性を提供します。
- BrandKit: この機能により、有料版でのみ利用可能ですが、ビジネスがある場合に備えて、ブランド資産を維持および管理できます。
紙面では、Clipchampには、それらを最大限に活用できれば興味深い機能のセットがありますが、そうするためには、チェックアウトして予想以上に支払う必要がある場合があります。
Clipchampを使用してビデオを録画および編集する方法
アプリケーションを実行すると、メインメニューが白い背景で表示され、そこから基本オプションのさまざまなセクションにアクセスして、テンプレートから開始したり、カメラ、画面、または画面とカメラから記録を開始したりできます。
MicrosoftアカウントとClipchampアカウントを接続する
Clipchampは現在Microsoftの会社であるため、OneDriveなどの他のMicrosoft製品と一緒に、よりシームレスなエクスペリエンスを作成するために、Microsoftアカウントでサインインすることがまもなく必須になります。 両方のアカウントを接続するには、 今すぐ接続 、青い背景のバナー内の上部にあります。
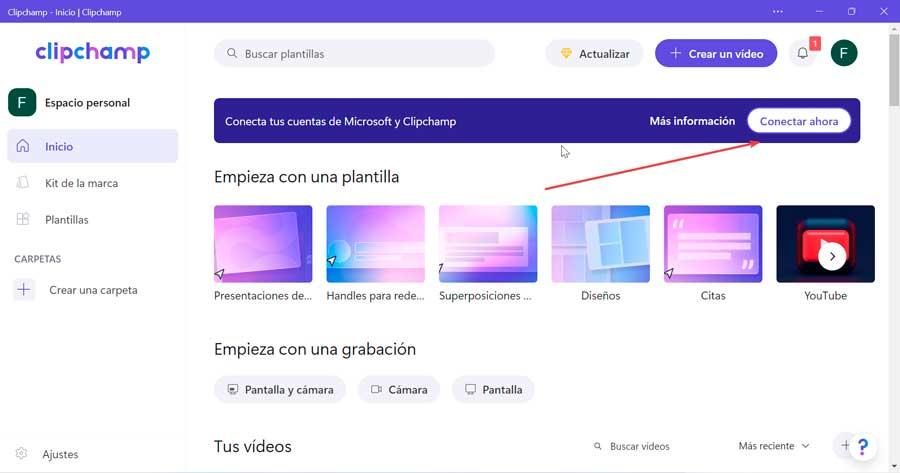
次の画面にプロフィールが表示され、名前と名前を入力したり、名前を変更したりできます。 email 必要に応じてアドレスします。 次に、をクリックします Microsoftアカウントを接続する
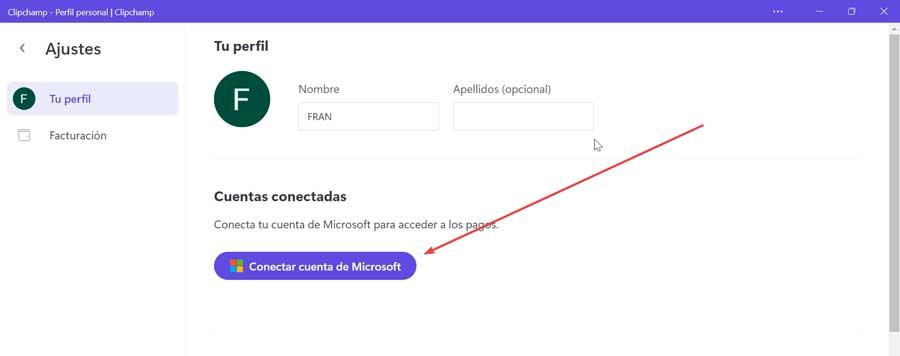
これにより、フローティングウィンドウが表示され、情報へのアクセス許可を求められます。これにより、アクセスが許可されたデータへのアクセスが維持され、基本プロファイルと電子メールアドレスを確認できます。 [はい]をクリックして確認します。
ビデオを作成する
ゼロからビデオの作成を開始するには、を押すだけです ビデオを作成する 画面上部にあるボタン。
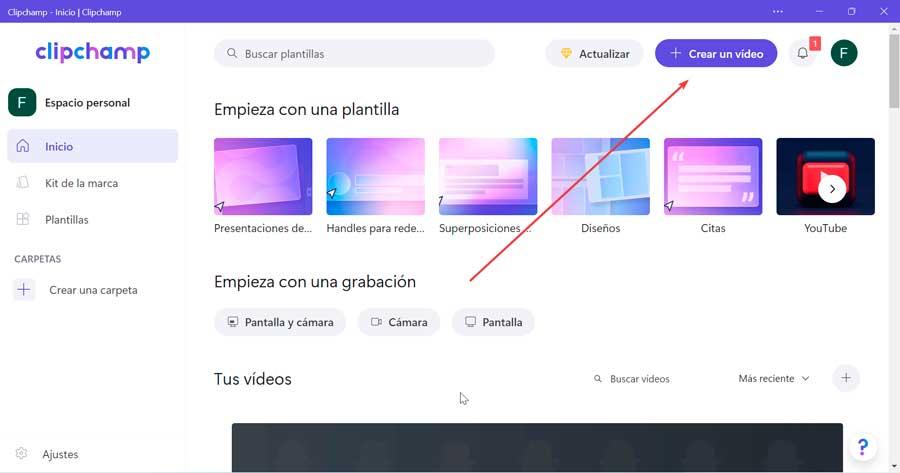
これにより、エディターが配置されている新しい画面が表示されます あなたのタイムラインとあなたの基本的なツールで 左側のサイドバーにあります。 ここでは、画像やビデオ、テンプレート、音楽、効果音のストックにアクセスするためのオプションと、記録および作成するためのオプションを見つけることができます。 下部にあるをクリックして "もっと" ボタンをクリックすると、テキスト、グラフィック、トランジション、ブランドキットなどの他のツールにアクセスできます。 これらの各オプションには、無料の要素と、支払いプランでのみ利用できるその他の要素の両方があります。
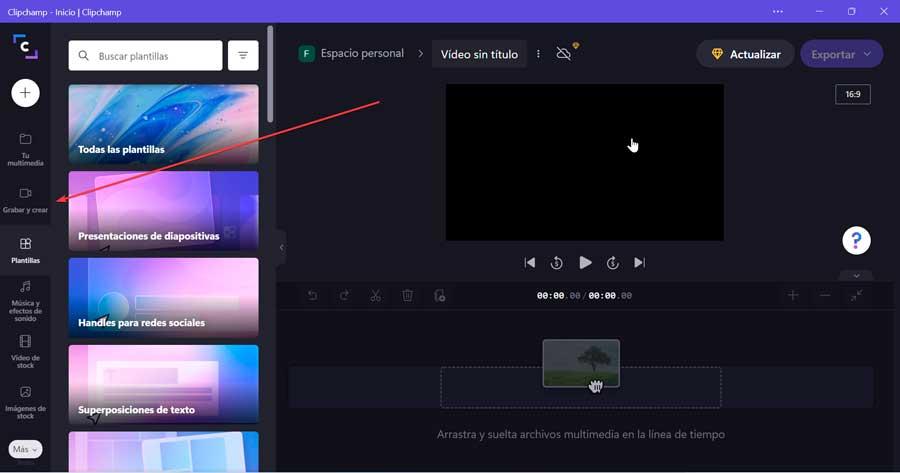
日時 ビデオを挿入する 、タイムラインにドラッグアンドドロップするか、必要に応じて、左上の白い円の中にプラス記号が付いたボタンをクリックします。 これにより、フローティングウィンドウが開き、ファイルの探索をクリックすると、Windowsエクスプローラウィンドウが開いてビデオが選択されます。 また、Dropboxなどのクラウドサービスに接続する可能性もあります。 Googleドライブ、OneDrive、 Zoom、Boox、Googleフォト、または携帯電話から追加します。
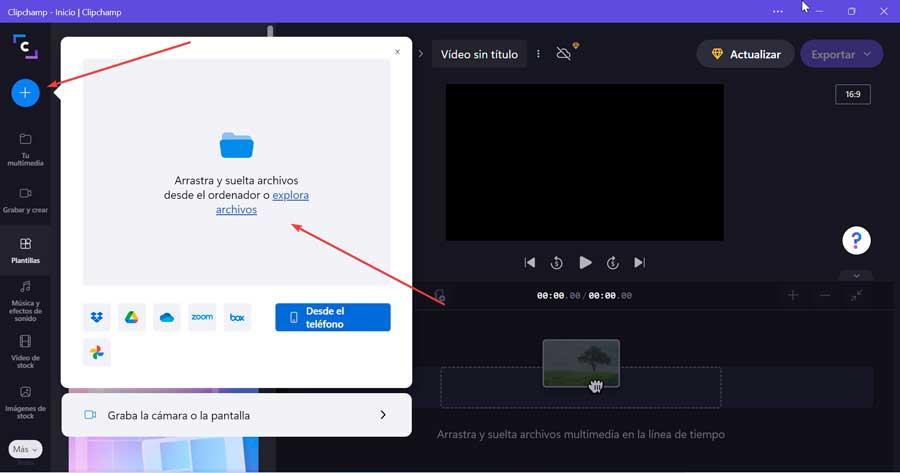
ビデオがアップロードされたら、タイムラインに追加するだけで作業を開始できます。 ビデオのすぐ下のタイムラインでは、次のオプションがあります オーディオを追加 、ビデオの上にある間、私たちはするオプションがあります テキストを追加する 。 また、ビデオを分割したり、実行したアクションを削除、複製、または元に戻したりするためのツールもいくつかあります。
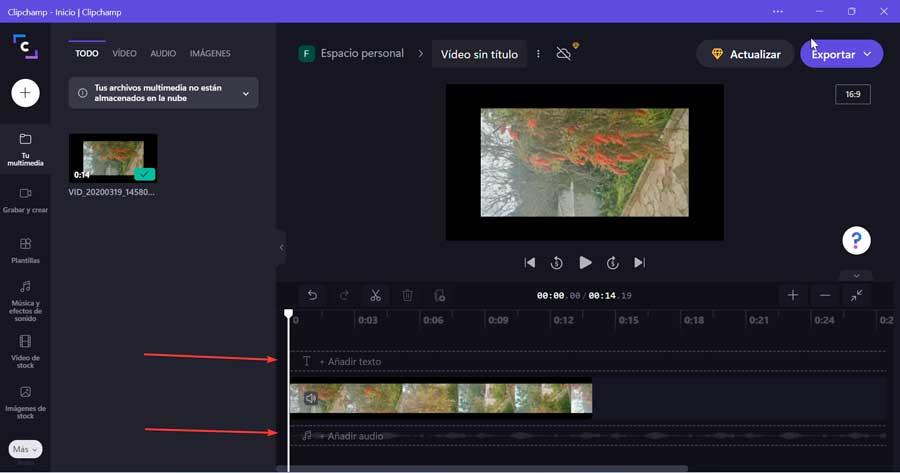
上部に ビデオのプレビュー ここで、行っている変更を確認できます。 上部には、配置、変換、フィルター、色の調整、フェード、速度、などの一連のツールバーがあります。 オーディオ。 このようにして、適切と思われる変更を加えることができ、プレビューパネルからいつでも、行った変更が即座にどのように変換されるかを確認できます。
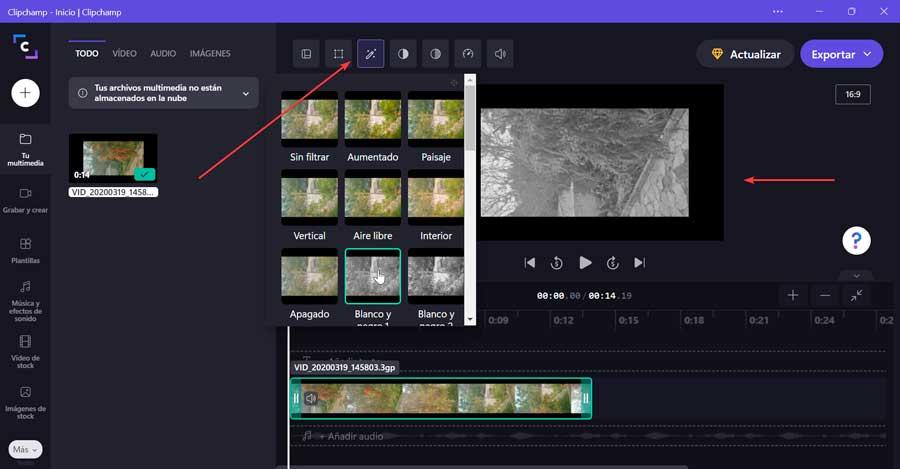
最終結果をエクスポートする
ビデオの作成と編集のタスクが完了したら、最終結果をエクスポートします。 これを行うには、クリックするだけです 輸出 右上にあるボタン。 これにより、ビデオが次のようにエクスポートされることを通知するメニューが表示されます。 MP4ファイル また、無料バージョンがある場合は、品質として480pしか選択できません。これは、プログラム自体がドラフトの対象となります。
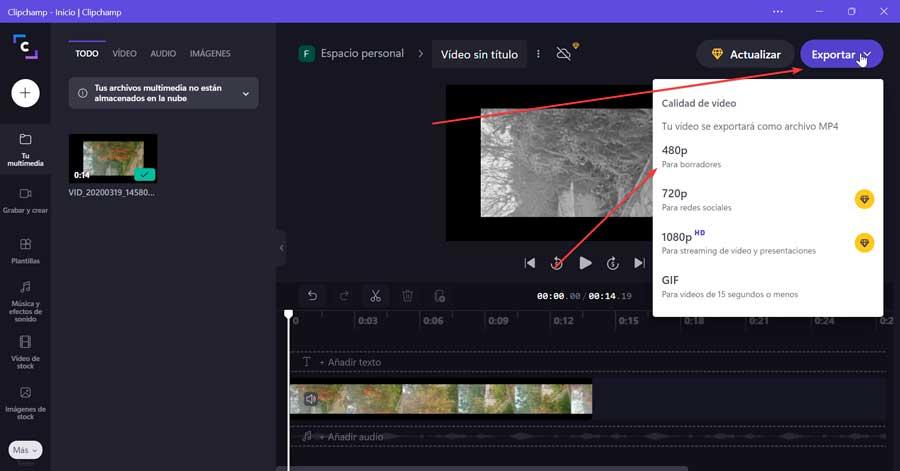
有料版の720つを購読すると、ソーシャルネットワークで推奨される1080p品質、ビデオストリーミングとプレゼンテーションで推奨される15pにアクセスできます。 また、約XNUMX秒のGIFファイルとしてエクスポートできます。
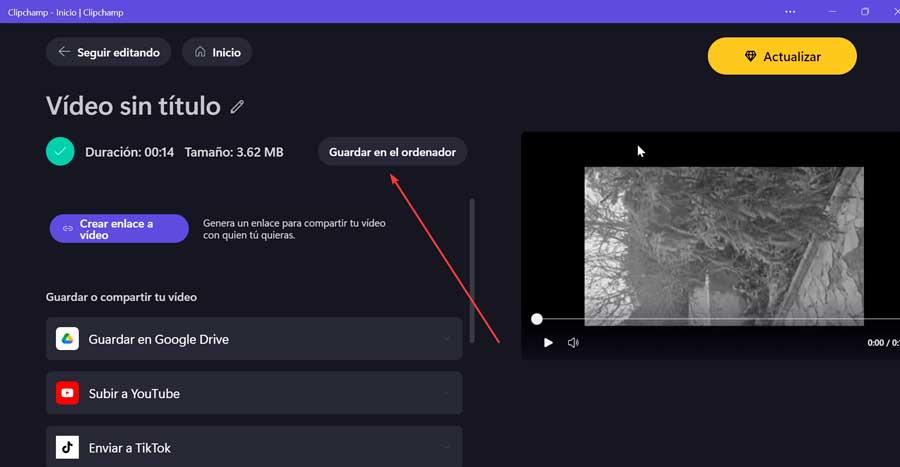
目的のビデオ品質を選択すると、新しい画面が表示され、最終結果の読み込みが開始され、その長さとサイズが示されます。 単にクリックする コンピューターに保存 ハードドライブにダウンロードできるようにします。 また、ビデオへのリンクを作成して、メッセージで共有できるようにすることもできます。 さらに、Google ドライブに保存したり、Y-Tube にアップロードしたり、Tik-Tok に送信したり、OneDrive に保存したり、Dropbox に保存したり、Pinterest にピン留めしたり、Box に保存したり、LinkedIn で共有したりできます。
録音から始める
ビデオを作成および編集するのと同じ方法で、録画を開始することもできます。これは、メインメニューボードの下部から直接アクセスできるオプションです。 画面のみを記録し、Webカメラも含めることを選択できます。
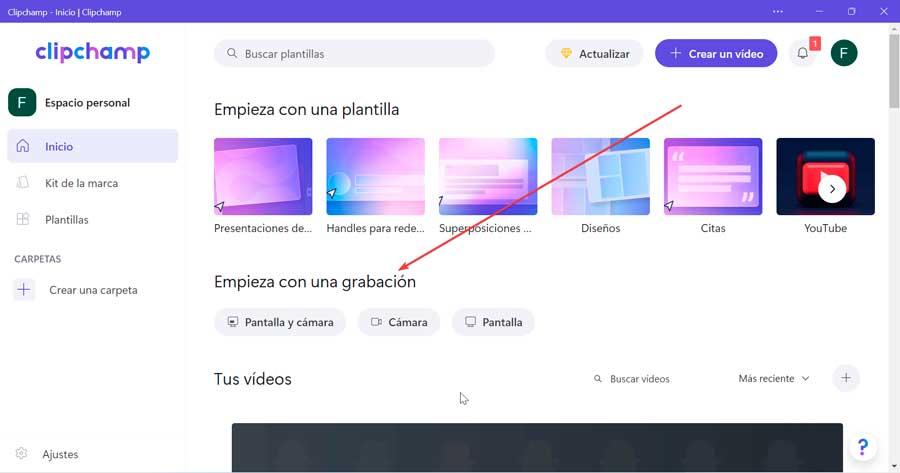
これにより、エディターに戻り、左側にXNUMXつの利用可能なオプションが表示されます。
- 画面とカメラ: その名前が示すように、この機能により、カメラと画面の両方を同時に記録することができます。 録音ボタンをクリックする前に、マイクとカメラの両方を設定するだけです。
- カメラ録画 :カメラ録画が可能
- 画面 記録:コンピューターの画面で起こったことだけを記録できます。
- スピーチへのテキスト :テキストを音声ファイルに保存するマルチメディアファイルを作成できます。 言語、話者の声、声の速さ(低速、中速、高速)を選択するだけです。 これで、テキストを書き込むだけで済みます。終了したら、[マルチメディアの保存]をクリックします。
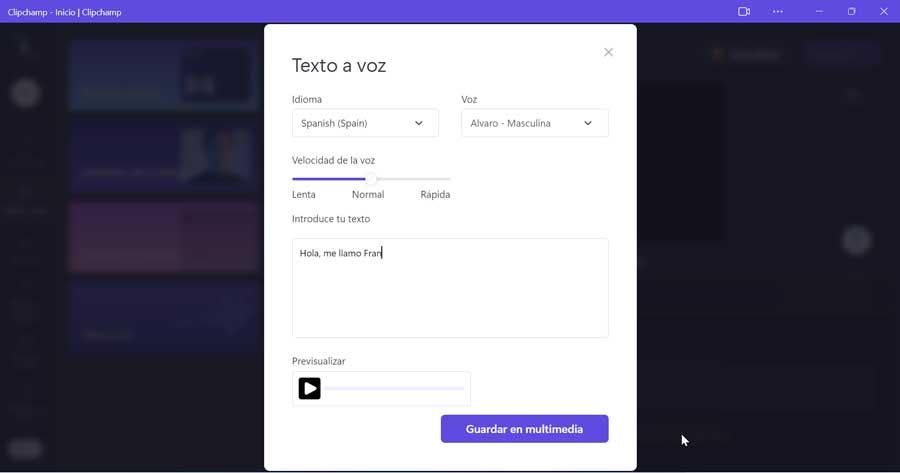
無料版では、画面の記録はに制限されています ビデオあたり最大30分 。 終了したら、録画を繰り返すか、ビデオを保存して編集するかを選択できます。
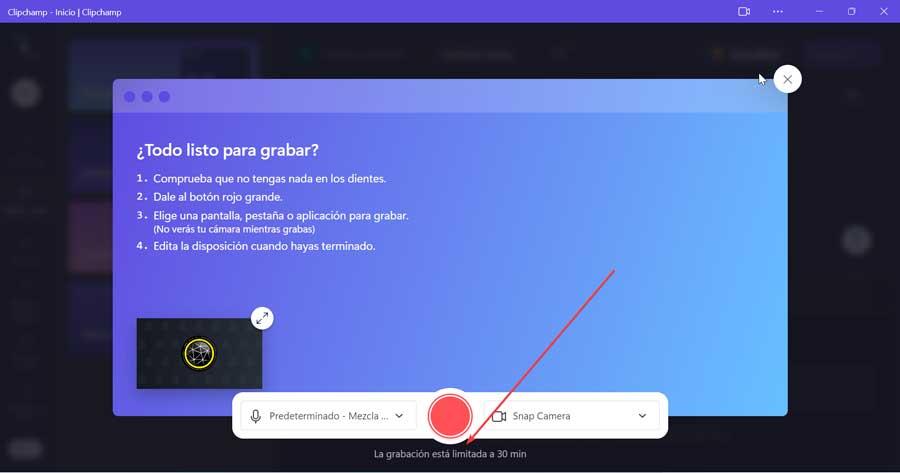
Clipchampと価格プランをダウンロードする
Windows10およびWindows11のユーザーは、Clipchampをから無料でダウンロードできるようになりました。 Microsoft独自のアプリストア 。 そのサイズは確かに小さく、ダウンロードはわずか1.8 MBなので、ほんの数秒ですばやく実行できます。 無駄ではありません、私たちは本当に扱っています UWPアプリケーションとしてではなくWebアプリケーション .
お金を払わずに使いたいなら、 無料プランあり 、それにもかかわらず 透かしは組み込まれていません (テンプレートを使用しない限り) 限られた機能 。 30分間の画面録画とビデオのエクスポートは可能ですが、MP480形式での品質はわずか4pであり、市場の他のオプションとはほど遠いものです。 これに加えて、テンプレート、トランジション、アニメーションテキストなどの編集ツールや機能を利用できます。
Clipchampには次の料金プランがあります。
- Basic :無料で、480p品質のビデオをエクスポートできます。
- クリエイター :720p品質、無制限のクラウドストレージ、無制限のオーディオストックでビデオをエクスポートできます。 その価格は 月額9ドル 、月払いまたは月額6ドル、年間価格(年間72ドル)。
- ビジネス –このプランでは、1080pビデオのエクスポートとブランディングキットを追加して、クリエイタープランの機能に好みの色、フォント、グラフィックを適用します。 価格は $ 19 /月 、または年間請求で$ 13 /月($ 156 /年)。
- ビジネスプラチナ :最も完全なプランは、ビジネスバージョン、無制限のビデオおよび画像ストックの機能に追加されます。 価格は $ 39 /月 または年間請求で月額27ドル(324ドル)。
ご覧のとおり、新しいMicrosoftビデオ編集ツールが提供する価格は、サブスクリプションとしてはかなり高いものです。 それをテストするためだけに役立つ無料バージョンの制限を超えて、最初の支払いプランはエクスポートのために720pの品質しか提供せず、1080pに到達するためにビジネスに頼らなければならないので、それは否定的な方法で際立っています。 トップバージョンの年間324ドルで、4Kへのエクスポートが許可されていないことは依然として印象的です。
Clipchampを使用する価値はありますか?
Clipchampは、すべてのユーザーのためにプロフェッショナルになりたいビデオエディターをオペレーティングシステムに提供するというMicrosoftの大きな賭けですが、今のところ、それは途中で残されていると言えます。 そしてそれはClipchampが 平均的なユーザーのためのまともなウェブベースのビデオ編集ツール、 魅力的なインターフェースを備えた興味深い特徴と機能を備えています。
しかし、それは非常に重要な問題を抱えています、そしてそれはそれです その価格は、それから遠く離れて、よく構成されていません 。 その品質とそれを構成するオプションのセットの両方のために、それは ばかばかしいほど高価 その機能は、この分野で最高のプロフェッショナルオプションとはほど遠いためです。 さらに、アプリケーションがインターフェイスのメニューを移動するときに予期しないクラッシュを示すことがあります。これは、最適化がある程度不足していることを示しています。
19pでビデオをエクスポートするために月額1080ドルを支払うのは誰ですか? それは何かです とてもばかげているので、それは不快になることさえあります 。 9pでビデオをエクスポートするために月額720ドルを支払うのは誰ですか? 信じがたいことですが、Microsoftがそれを確信し、以前はPhotosアプリケーションから無料で提供されていた機能に十分なお金を払うことができると想像してみてください。
おそらくその未来は Microsoft365オフィススイートへの統合 。 サービスの基本と現在のアプリケーションの価格、そして有料だけでなく、はるかに多くの無料のツールから選択できるツールの数を考えると、これは前進するための良い方法です。
ビデオを編集するための代替手段
ビデオエディタを使用する必要があり、新しいMicrosoftツールの不正な価格を払いたくない場合は、以下に示すようなClipchampよりも優れた機能を備えた無料のアプリケーションを使用できます。
ショットカット
この無料のビデオエディタは、より専門的なオプションにうらやましいことはほとんどありません。 多数のオーディオ、ビデオ、さらには画像フォーマットと互換性があります。 ファイル間でフラグメントを混合したり、再生速度を速くしたり遅くしたりする可能性に加えて、さまざまなツールや互換性オプションを提供します。 そして、ホワイトバランスなどのディテールを修正したり、フィルターやエフェクトを追加したりできるのです。 さらに、フルHD品質で最大60fpsのすべての形式のビデオをエクスポートできます。 我々はできる Shotcutを無料でダウンロード そのウェブサイトから。
オープンショット
この無料のエディターを使用すると、最大5Kの解像度でファイルを変更でき、さまざまなビデオ、オーディオ、および画像形式と互換性があります。 その機能の中で、ファイルのカット、エフェクト、トランジション、3Dアニメーションの導入、字幕やアニメーションタイトルの追加を行うことができます。 さらに、最終結果を出力ファイルとしてエクスポートしたり、DVDまたはBlu-Rayを作成したりして、最終解像度を選択することができます。 我々はできる 彼らのウェブサイトからダウンロードしてください .
DaVinci Resolve
これは、エキスパートユーザーを対象としたノンリニアビデオ編集プログラムであり、すべて同じアプリケーションから色の修正、編集、仕上げ、および配布を行うことができます。 スマートマーキー、カスタムエフェクト、タイトル、トランジションの追加などの機能に加えて、コピー、カット、トリミングなどのより基本的なタスクがあります。さらに、生産性を最大限に活用するためのXNUMXつのタイムラインがあります。 無料でダウンロードできる基本バージョンがあります 公式ウェブサイトから .
