しかし Windows に接続できるという事実を最大限に簡素化したいと考えていました インターネット 接続の構成や動作の確認など、直感的ではない機能がいくつかあります。 Microsoft は、数回クリックするだけで誰でもネットワークに接続できるようにすることに重点を置いていますが、すべての管理およびパフォーマンス分析オプションには、まだ多くの要望があります。 幸いなことに、 CMD 手元のコンソールでは、接続を常に制御できます。 このために、基本的なコマンドをいくつか学ぶだけです。

CMDは、コンピューター上で特定の機能やツールを実行できるようにするレガシーMS-DOSコンソールです。 したがって、Windowsのあらゆる種類の問題を解決するCMDコマンドを見つけることができます。 とは異なり PowerShellの CMDは操作がはるかに制限されていますが、ユーザーが問題なく使用できるようにはるかに単純です。 コンピュータサイエンスに関する知識がなくても。
CMDを実行するには、Cortana検索バーに「cmd」と入力するか、Windows + Rキーボードショートカットを使用したときに表示される実行ウィンドウに入力するだけです。
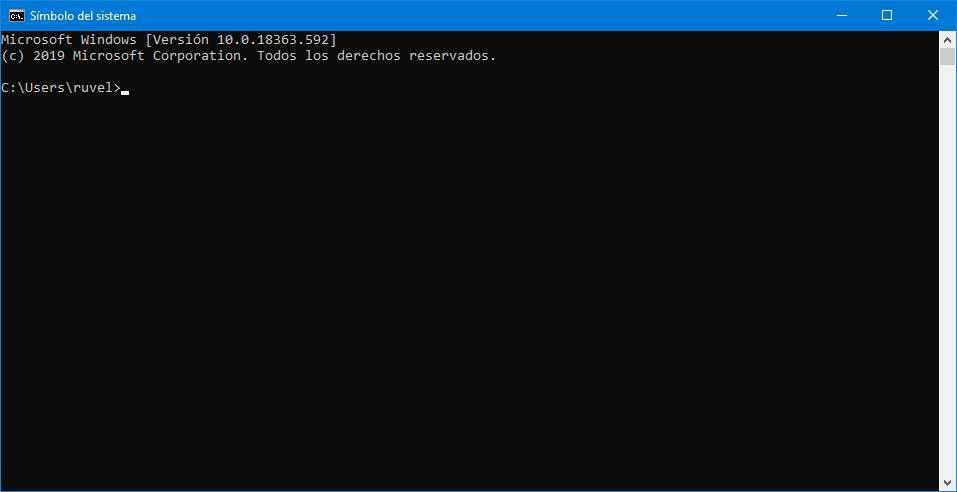
Ipconfig、ネットワークカードに関するすべてを知る
IPCONFIG コマンドは、ユーザーが知っておくべきものです。 このコマンドを使用すると、コンピューターにインストールされているすべてのネットワークカード(物理および仮想)とそれらの各構成をすばやく確認できます。 たとえば、コンピューターのIPを非常に簡単に知るのに非常に便利です。
このコマンドを使用するには、単に次を入力する必要があります。
IPCONFIG
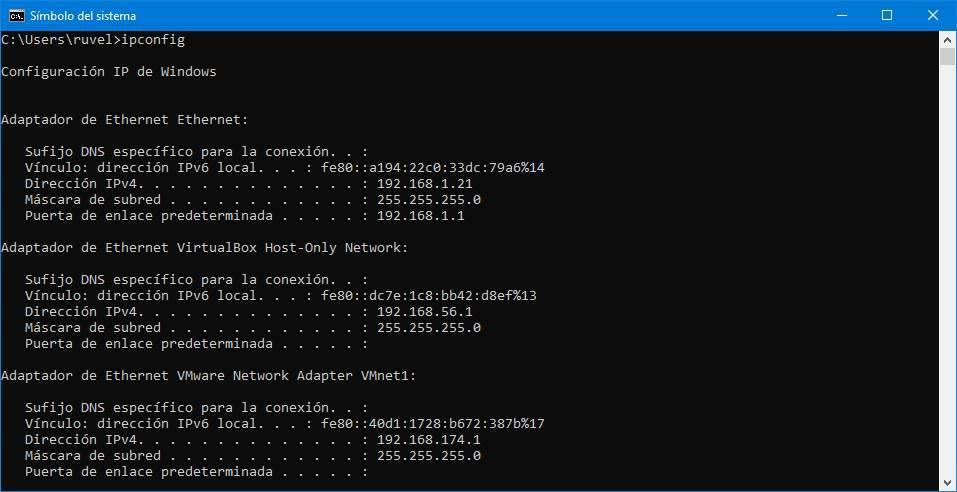
PCのネットワークカードのすべての論理情報を確認できます。 より詳細な情報(WindowsネットワークカードのMACなど)を取得する場合、実行する必要があるコマンドは次のとおりです。
ipconfig / all
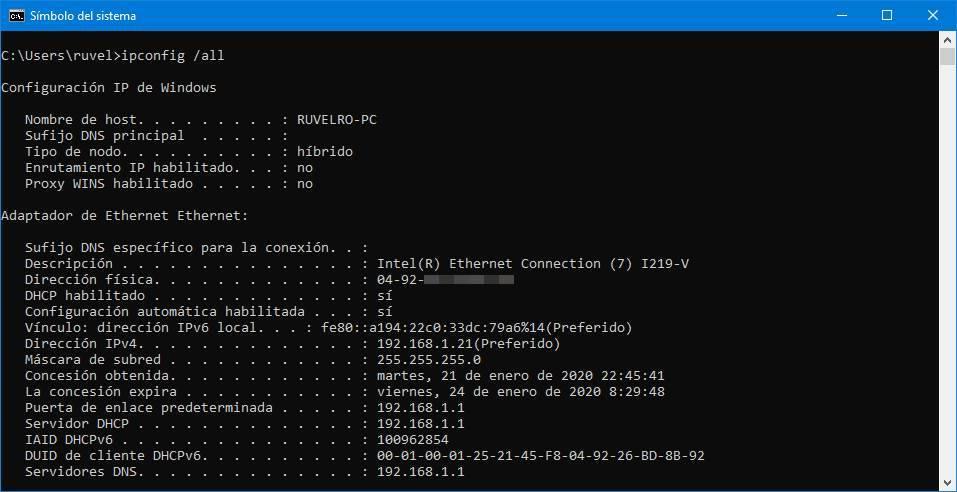
関連する問題を解決するための便利なコマンド DNS、そして知ることを決して傷つけないのは:
ipconfig/flushdns
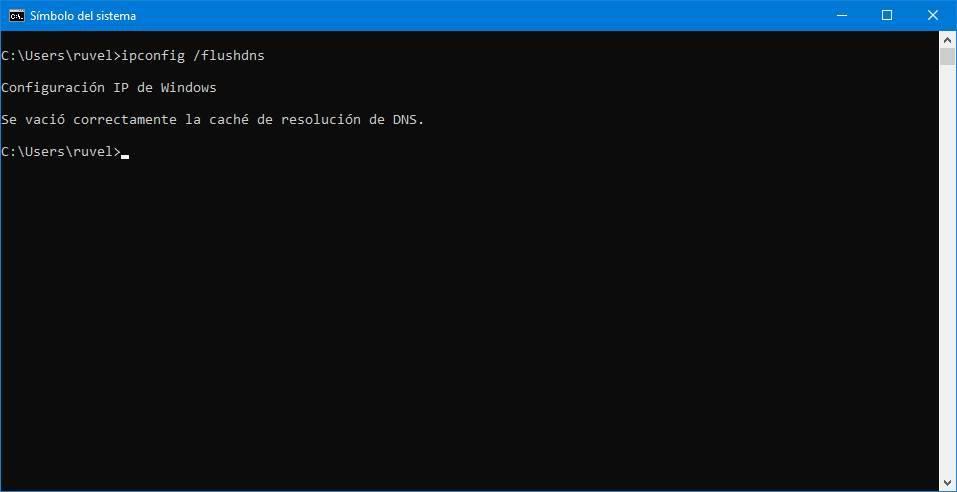
Getmac、単一のCMDコマンドでPCのMACを知る
あまり知られていませんし、使用されていませんが、PCのMACを知りたい場合、このコマンドは時間を節約するのに役立ちます。 ipconfigが示すすべての情報を見る代わりに、 getmac コマンドは基本的に、PCに接続されているすべてのネットワークカードの物理アドレスまたはMACのみを表示することに焦点を当てています。
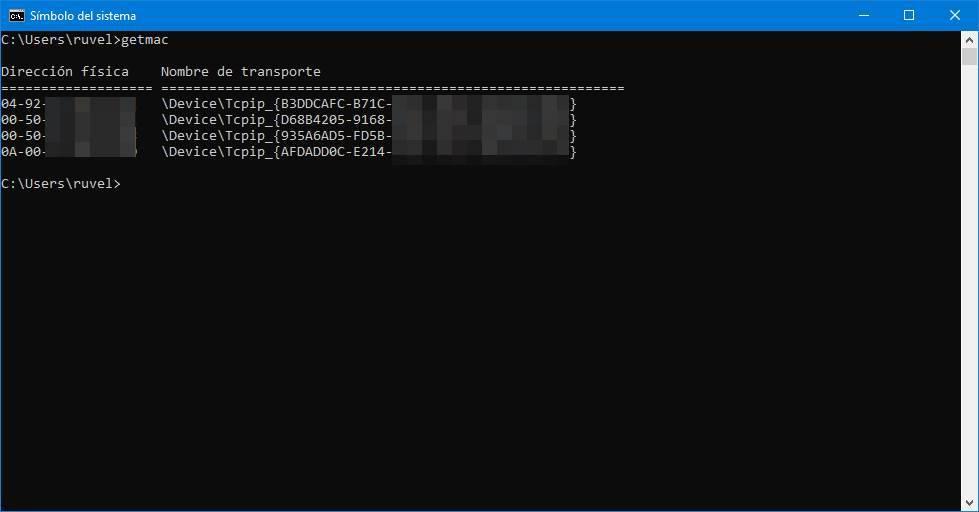
Ping、インターネットに接続しているかどうかを確認する基本的なCMD
インターネットが機能しないか、遅いですか? このWebページはダウンしていますか? ネットワークに正しく接続されていますか? それとも、DNSが問題を引き起こしていますか? 確かに私たちはこれらの質問を自問したことがあります。 そして幸いなことに、それらは非常に簡単に解決できます。
「ping」 コマンドを使用すると、接続のステータスを簡単に確認でき、問題が発生した場合でも、数秒でその原因を特定できます。 このコマンドは、指定したICMPデータパケットをサーバーに送信し、このサーバーが応答するまでの応答時間を測定することに焦点を当てています。
たとえば、インターネット接続が機能するかどうかを確認するには、次のコマンドを実行できます。
ping www.google.com
CMDは、サーバーへの接続があることを示し、パッケージを送信してから応答を受信するまでにかかった応答時間も表示します。 非常に長いping時間は、何かが間違っていることの兆候である場合があります(たとえば、Wi-Fi信号が悪いことを示しています)。
サーバーが応答しない場合、問題はDNSにある可能性があります。 そして、それを調べるには、IPをpingするだけです。 たとえば、Google DNSの場合:
pingの8.8.8.8
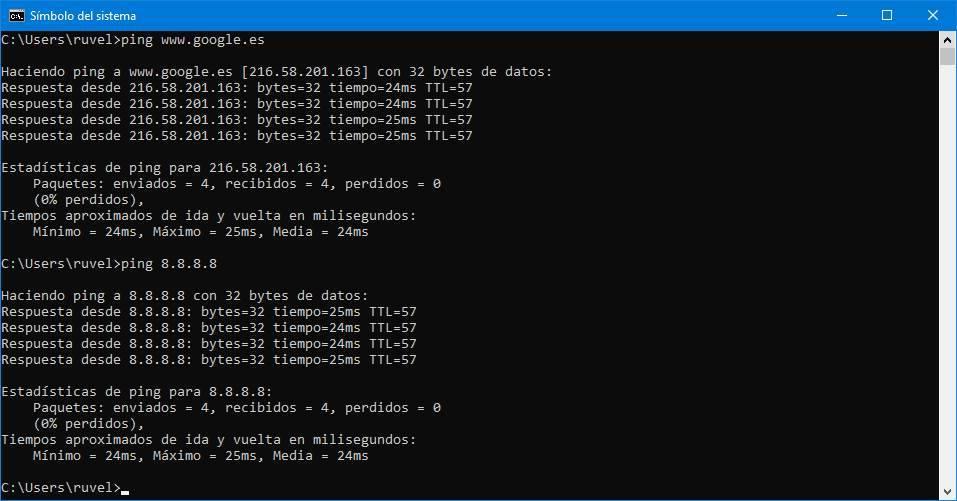
IPを手動で入力しているため(8.8.8.8)、ICMPパケットはDNSに送信する必要がなく、問題の原因となっていないことを確認します。
Tracert、問題がどこにあるかを見つけるために:ネットワーク上または外部
インターネットに接続している可能性がありますが、何らかの理由で接続が正常に機能していません。 そしてその場合、それが私たちの問題なのか、ネットワークの真ん中のどこにあるのかを知ることは困難です。 サーバーに接続しようとすると、pingがトリガーされることもあります。 そしてその場合、それを修正するために正確にどこでトリガーされるかを見つける必要があります。
tracertを コマンドは、PCから宛先サーバーへのルートをトレースし、接続が行うジャンプのすべてを表示します。 このようにして、接続が切断された場所、またはさらにpingが追加されたポイントを見つけることができます。
トレース www.google.com
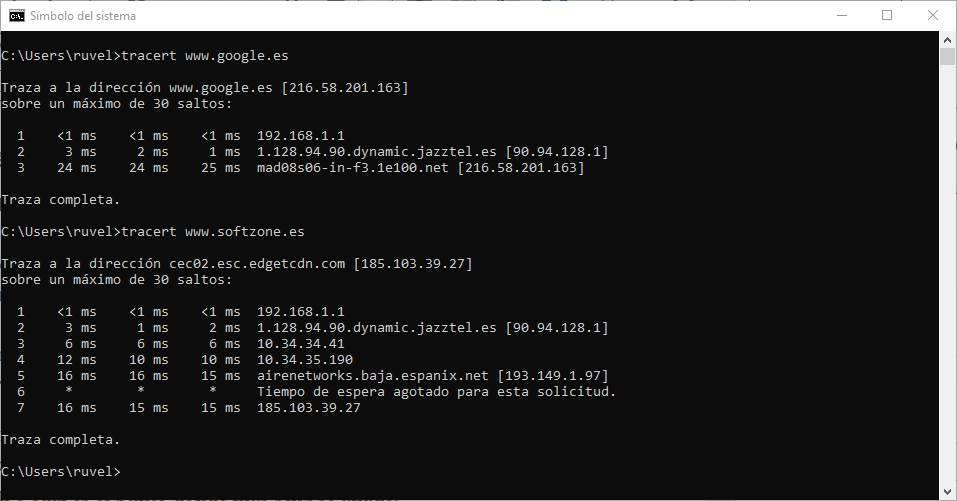
トレースに関する詳細情報を取得する場合、知っておくべきコマンドは PathPing 。 このコマンドは、大まかに言って、トレーサのビタミン化バージョンであり、完了するまでに時間がかかりますが、代わりに、より完全で詳細な情報が表示されます。
www.google.comのパス
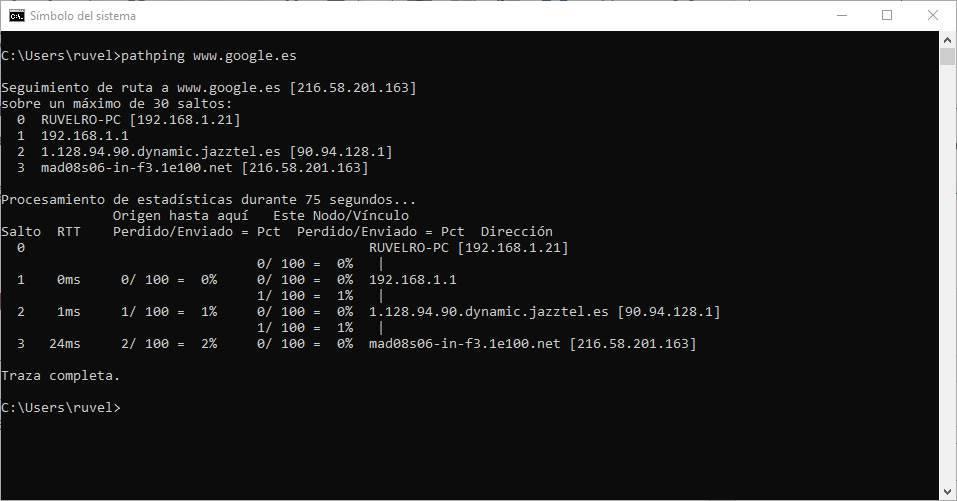
netstatで開いているすべての接続を確認します
最後に、以前のものよりも少し高度なNETSTATコマンドは、ネットワークの制御、分析、診断に関して不可欠なもののXNUMXつです。 このコマンドにより、ローカルおよびリモートの両方で、PCで開いているすべての接続を知ることができます。
netstat
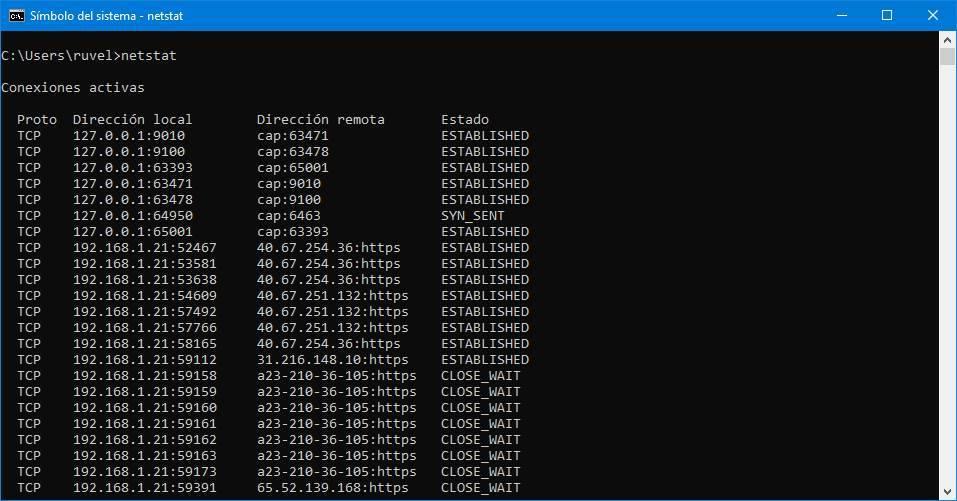
開いている接続は常にアクティブではありませんが、インターネット経由でトラフィックを送受信するのを待っている間に開いている接続を確認するのに役立ちます。 たとえば、P2Pプログラムを使用すると、アクティブな接続がトリガーされます。これは、PCが一度にすべてを管理できないため、インターネット接続が通常遅くなる理由のXNUMXつです。