すべてのコンピューターは名前を付けて工場から出荷されます。 この名前は、一連の文字と数字、または製造元自体が使用する任意のシーケンスにすることができます。 ただし、いつでも ネットワーク内のコンピュータを識別し、 名前がわからず、同じネットワークに複数のデバイスが接続されていると、難しいでしょう。 その場合、どちらがコンピュータのデフォルト名であるかを知る必要がありますが、必ずしも手がかりが得られるとは限りません。 これらの場合の最良のことは、コンピュータの名前を変更できることです。 Windows 10またはWindows11。
ネットワーク上にコンピューターまたはデバイスがXNUMXつしかない場合は、これがどのように行われるのか、または何のために行われるのかを考えたことがないかもしれません。 ただし、コンピューターの名前を変更したい場合は、それを行うことができます 設定またはWindowsのコントロールパネルから。

チーム名を変更する方法
最新バージョンのオペレーティングシステムを使用している場合でも、現在最も普及しているWindows 10を使用している場合でも、コンピューターの名前を変更できます。 あるオペレーティングシステムと別のオペレーティングシステムの両方でそれを行うにはいくつかの方法があり、選択した方法に関係なく、数秒しかかかりません。 論理的には、特にオフィスなど、多数のコンピューターが接続されているネットワークの場合は、簡単に識別できる名前を付けることをお勧めします。 仕事、労働者、テーブル番号などで識別します。
Windows 10上で
Windows10でコンピューターを変更する手順 とてもシンプルです 、それを行うにはいくつかの方法がありますが、私たち全員で私たちは私たちの使命を果たします。 コントロールパネルまたはコンピューター構成から、これを数分で達成できます。
コントロールパネルから
からそれを行う場合 コントロールパネル、 従わなければならない手順は次のとおりです。
- に行く スタートメニュー あなたのWindows10コンピュータの
- 探して "システムとセキュリティ" オプション
- セキュリティ、ファイアウォール、システム、エネルギーなど、いくつかの利点やタブが表示されます。
- 「システム」を選択します
- ここにいくつかのオプションが表示されます
- RAMの容量とプロセッサの速度を確認する
- リモートアクセスを許可する
- リモートアシスタンスを開始する
- このチームの名前を表示する
- もちろん、私たちは行かなければなりません 「このチームの名前を表示してください」
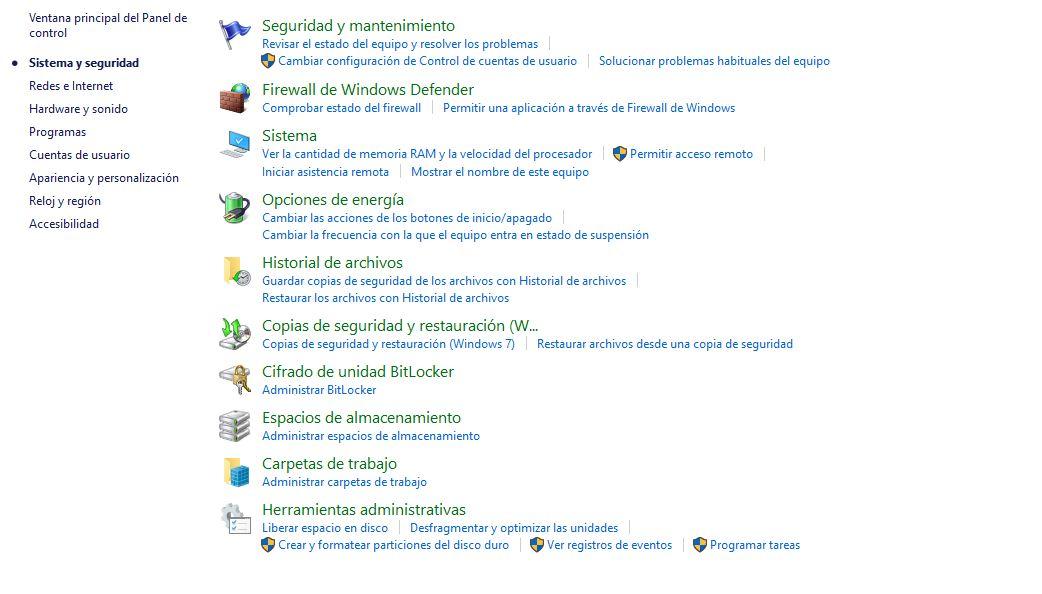
これを行うと、 "約" コンピューター上のWindows構成のウィンドウが自動的に開き、デバイス名、プロセッサー、 RAM メモリ、識別子、ID。 製品の種類、システムまたはペンの種類とタッチ入力。 さらに、「このチームの名前を変更する」ことを示すボタンが表示され、現在のチームを変更するためにタッチする必要があります。
ここをタップして、好きな名前を入力してください。 それを取得したら、「次へ」をタップしてプロセスを完了します。これで、コンピューターはそれと呼ばれます。 あなたはそれを考慮に入れなければなりません 文字、ハイフン、数字の組み合わせしか書けません ただし、名前の間にスペースを入れることはできません。そうしないと、エラーが表示されます。 また、プロセスを完了するには、再起動する必要があります。 今すぐ再起動するか、後で再起動するかを選択できます。
Windowsの設定から
構成セクションの手順では、コントロールパネルから実行する場合と同じ場所に移動しますが、コンピューター構成とは異なるパスを使用します。
- Windowsコンピュータのスタートメニューを開きます
- 「設定」を探す
- コンピューターの設定と構成が開きます
- アイコンメニューの最初の「システム」オプションを選択します
- 画面左側のメニューに移動します
- 最後までスクロールします
- 検索します "約"
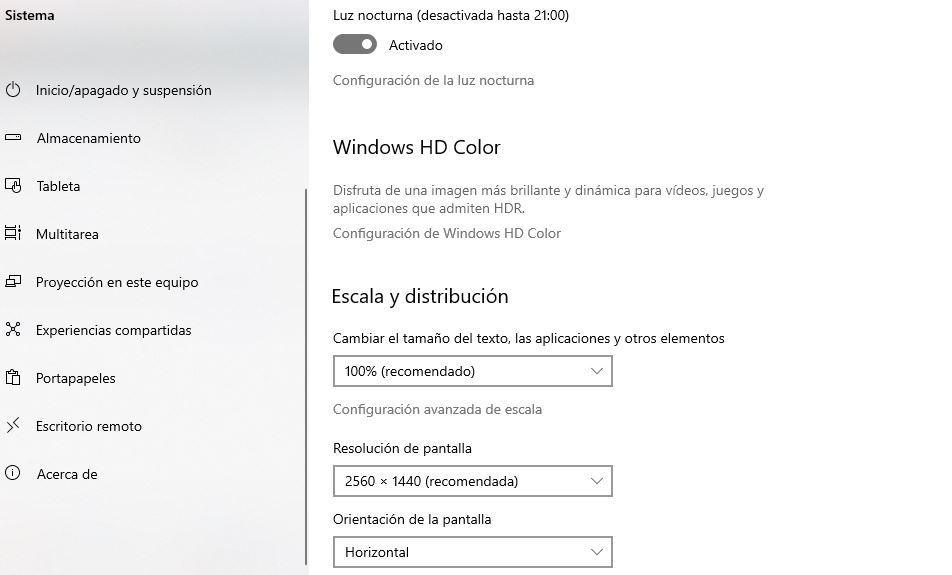
ここでは、前のケースと同じメニューに到達します。 設備の仕様をご覧いただけます デバイス名、プロセッサ、インストールされているRAM、デバイス識別子、IDなどのすべての詳細が含まれます。 製品の種類、システムの種類…最初のセクションはデバイスの名前であり、お持ちのデバイスまたはデフォルトで表示されるデバイスが表示されます。 ただし、前の場合と同様に、下部にボタンが表示されます。 「このチームの名前を変更してください」 私たちができる タッチして名前を追加します。
前の場合と同様に、文字、ハイフン、数字の組み合わせを記述する必要がありますが、名前の間にスペースを入れることはできません。 さらに、名前が永続的に変更されるように、(現在または後で)再起動する必要があります。
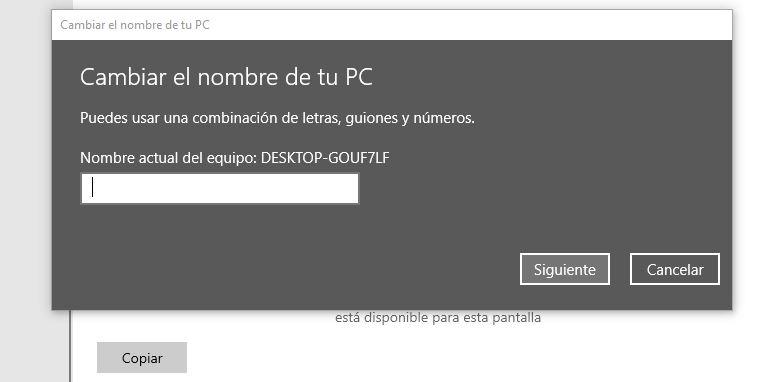
Windows 11上で
コンピューターの名前を変更するためのWindows11からの手順は、前の場合と実質的に同じであり、 コントロールパネル 、 例えば。 設定からも。 そして同じように 必要条件 。 大文字または小文字で、ハイフン以外のスペースや異常な文字がないAからZまでの文字と数字を含む単語を使用する必要があります。 前の場合と同様に、変更を適用する場合は、名前の変更が終了したときにも再起動する必要があります。
設定から
設定からやりたい場合は、Windows10に関しては変更されません。
- キーボードショートカットWIN+Iをタッチするか、[設定]を開きます
- システムセクションを探します
- オプションに移動して「About」を探します
- 「このコンピュータの名前を変更する」ボタンが表示されます
- ポップアップウィンドウが開きます
- スペースを使わず、文字と数字を使って、好きな名前を書いてください
- クリック " 次へ
- 今すぐまたは後で再起動するように求められます
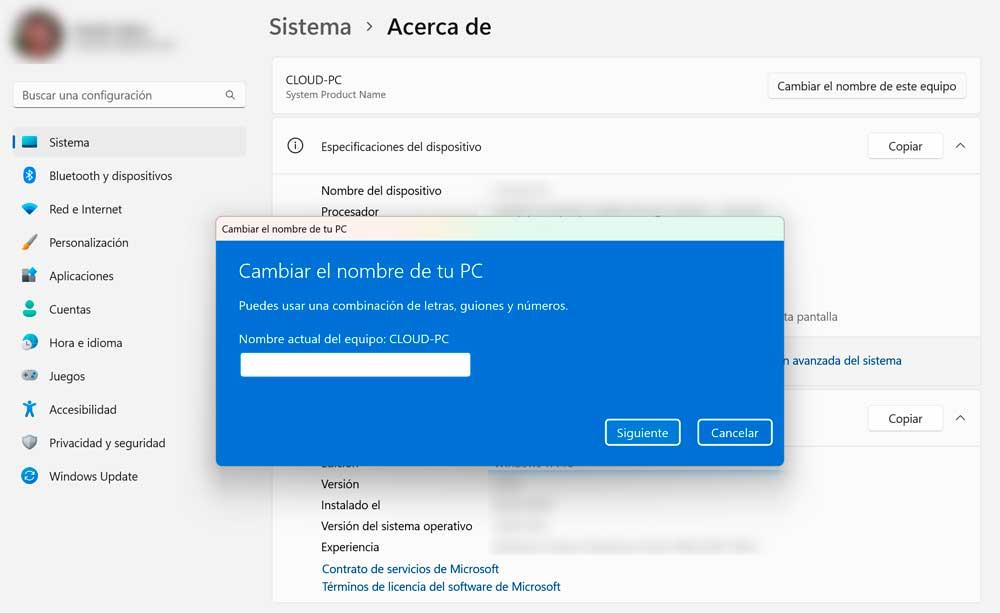
名前が正しく変更され、複数のデバイスが接続されている場合は、ネットワーク内でこのように識別されたコンピューターが表示されます。
システムプロパティから
もうXNUMXつのオプションは、システムプロパティから実行することです。手順も非常に高速で、上記と同じ効果がありますが、 WIN+Rを押します。
- Win+Rをタップして「実行」ウィンドウを開きます
- 隅に開くウィンドウに「sysdm.cpl」と入力します
- 「OK」をタップするか、キーボードのEnterキーを押します
- 「システムプロパティ」ポップアップが開きます
- 最初のタブが "コンピュータネーム"
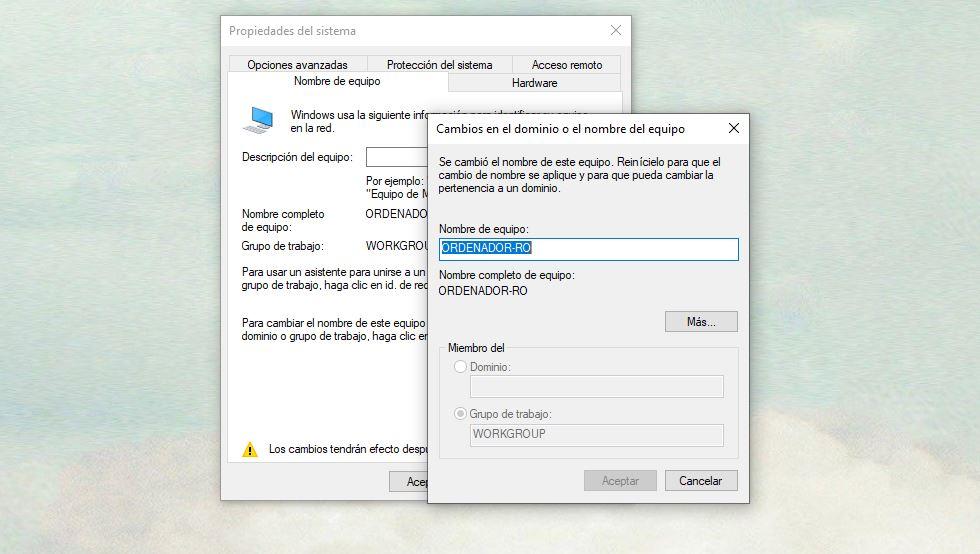
ここでは、次のように読みます。 「このコンピューターの名前を変更したり、ドメインまたはワークグループを変更したりするには、[変更]をクリックします」。 このメッセージの横にある「変更…」ボタンをタップします。 これで、名前を入力できる新しい画面が開きます。 「OK」で確認し、コンピュータを再起動して変更を適用します。