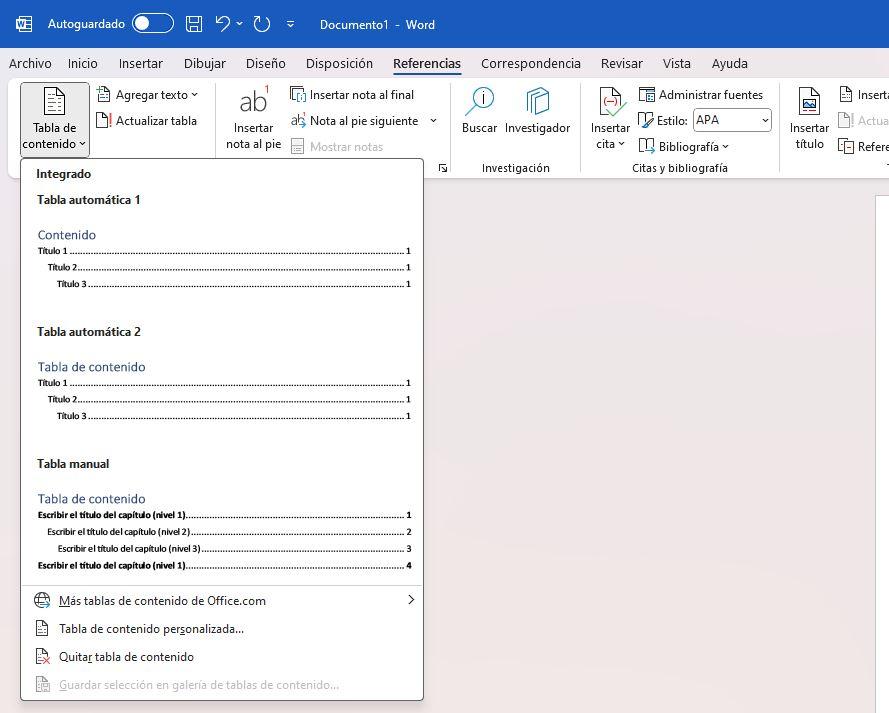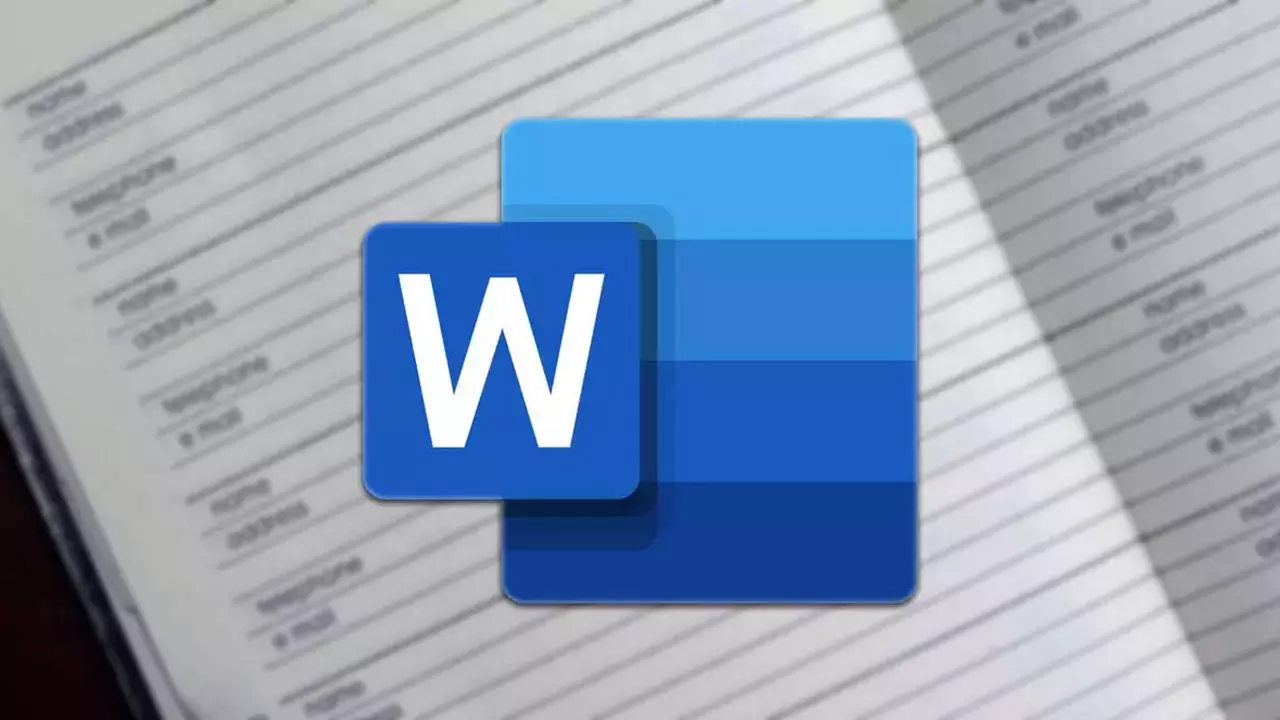
Microsoft Word は広く使用されているワードプロセッサ プログラムですが、多くのユーザーはその時間を節約する機能を最大限に活用していません。 生産性を向上させ、よりプロフェッショナルなドキュメントを作成するには、次の実践的なヒントを検討してください。
1. ページ番号を追加します。
ページ番号を追加することでドキュメントを簡単に整理できます。 「挿入」メニューに移動し、「ページ番号」を選択します。 文書内のページ番号の位置を選択できます。
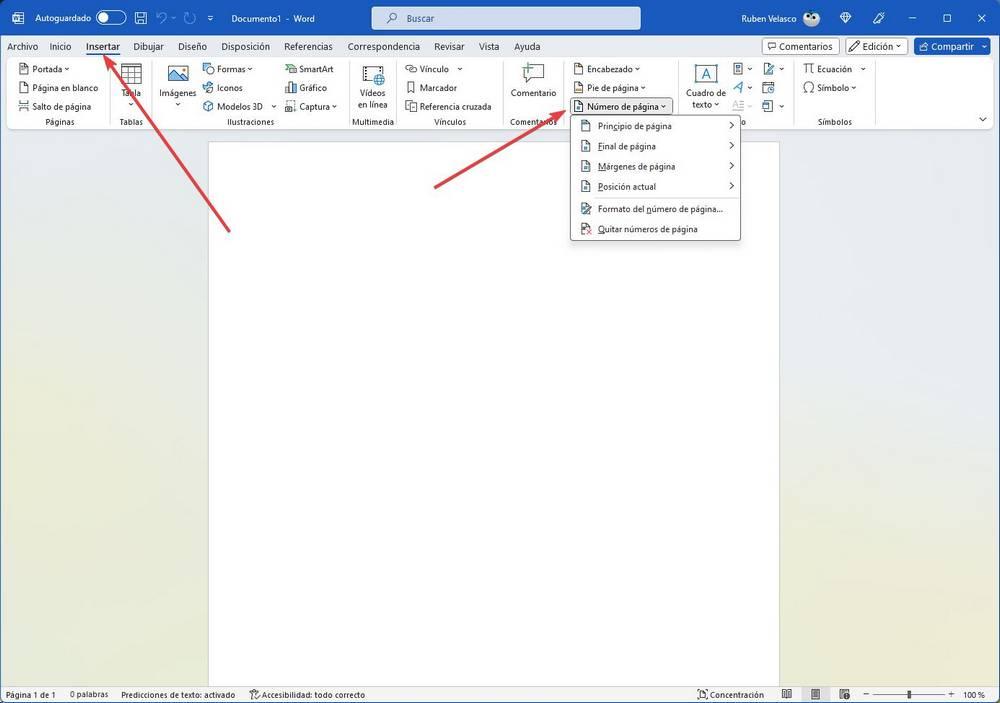
2. Word 読み取りモードを使用します。
気を散らすことなく読書や編集を行うには、Word の読書モードを使用します。 ドキュメントを Web ページのように表示し、メニューやオプションを非表示にします。 「表示」メニューから有効化できます。
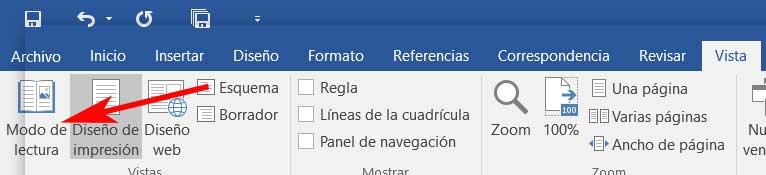
3. 行を挿入して段落を区切ります。
段落間に行を挿入して文書の構成を強化します。 同一の文字を XNUMX 行に入力し、Enter キーを押すだけで行を作成できます。
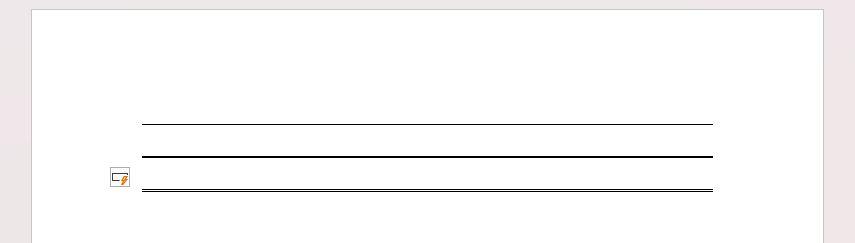
4. 目次を作成します。
目次を追加して、大きな文書を効率的に構造化します。 「参照」メニューからこの機能にアクセスします。 ドキュメントに合った形式を選択してください。
5. 大文字と小文字を変更します。
テキストを大文字から小文字に、またはその逆にすばやく変更します。 テキストを選択し、「スタート」メニューに移動し、「Aa」アイコンをクリックして大文字と小文字を切り替えます。
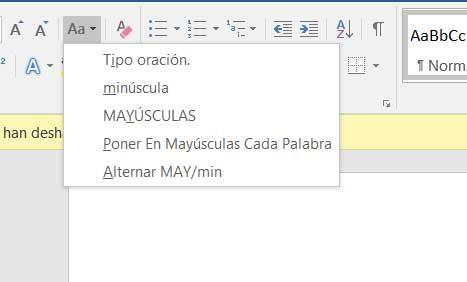
6. テキストを自動的に生成します。
段落を自動的に作成するには、=rand(段落数, 文数) という式を使用します。 たとえば、=rand(5,7) は、それぞれ XNUMX つの文を含む XNUMX つの段落を生成します。
7. スマート検索を実行します。
Word から直接インターネット検索ができます。 用語を強調表示し、「レビュー」メニューに移動し、「スマート検索」をクリックして関連情報や画像にアクセスします。
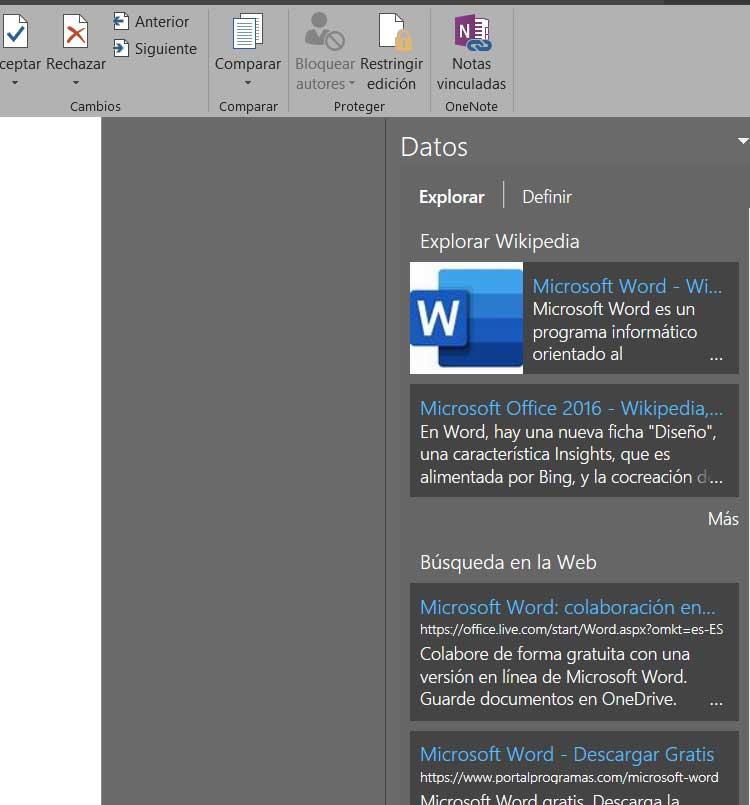
8. 内蔵トランスレータを使用します。
Word を終了せずに、文書全体または特定のセクションを翻訳します。 テキストを選択し、「レビュー」メニューに移動し、「翻訳」をクリックします。 翻訳したい言語を選択してください。
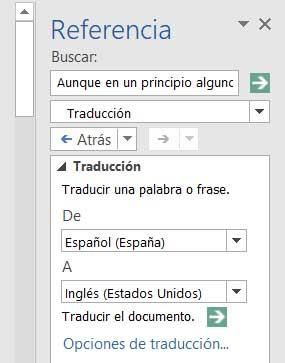
9. テキスト内で類義語を見つける:
テキストを充実させるには、単語を右クリックして「同義語」オプションを選択します。 Word では、語彙力を高めるために別の単語が提案されます。
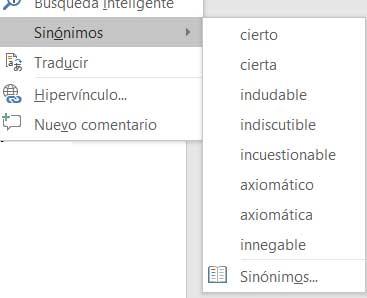
10. 透かしを追加します。
Word ファイルに透かしを追加して、文書の盗難を防ぎます。 「デザイン」メニューに移動し、「ページの背景」を選択し、「透かし」オプションを選択します。 透かしをカスタマイズします。
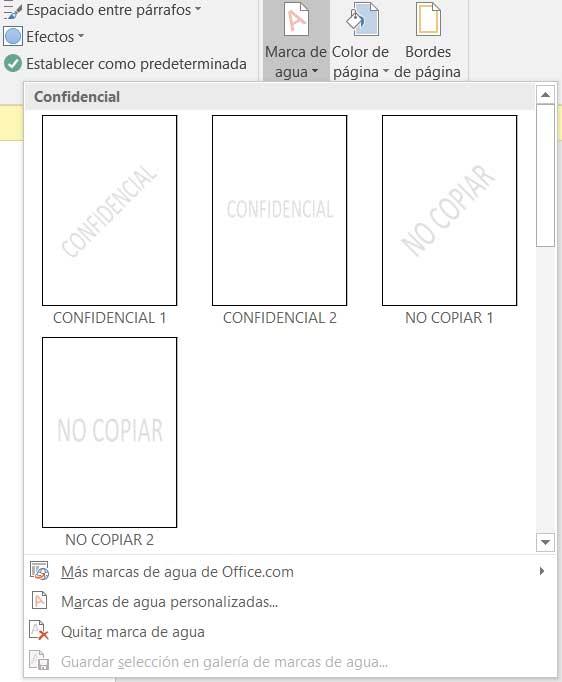
11. ドキュメントをパスワードで保護する:
パスワードを追加して文書を保護します。 ファイルを保存するときに、「ファイル」メニューに移動し、「名前を付けて保存」を選択します。 「ツール」ドロップダウン内で「一般オプション」を選択してパスワードを設定します。
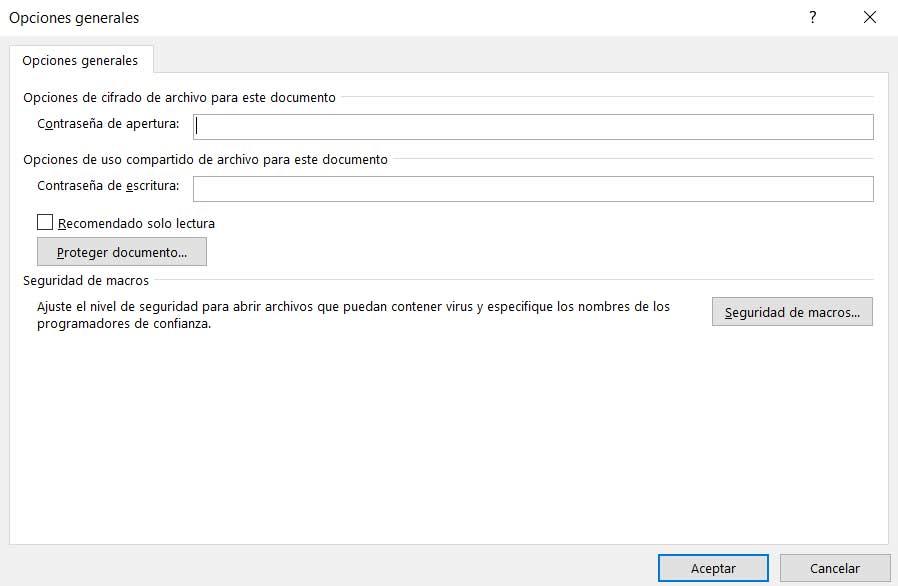
これらの時間を節約するテクニックは、生産性を高め、専門的な文書を簡単に作成するのに役立ちます。