私たちのコンピュータをで使用するとき Windows 10あまり気にしない要素がありますが、ほとんど気付かずによく使う要素があります。 このアイテムはタスクバーです。 プログラムまたはアプリケーションを最小化するたびに、タスクバーに移動するため、再び使用するために最大化する必要があるときに、変更にすばやくアクセスできます。
タスクバーは通常非常に混雑しているため、タスクバーの乱雑さを処理するプログラムが必要ない場合があります。 これは、プログラムをバックグラウンドで実行するだけの場合、またはブラウザからファイルをダウンロードする場合に発生する可能性があります。 このような状況では、次のことができるようにすることをお勧めします。 プログラムをシステムトレイに送信します .

この機能は、一部のプログラムにはデフォルトで組み込まれていますが、他のプログラムには組み込まれていません。 残念ながら、Windows しない システムトレイまたは通知領域へのウィンドウの最小化をネイティブにサポートします。
これを行うには、最小化オプションのホットキーを使用してWindows10プログラムをシステムトレイに送信するために開発されたサードパーティツールを利用します。 同様に、実行中のプログラムを詮索好きな目から隠すことを探している場合にも優れたオプションであるため、プライバシー対策として効果的です。
軽量でポータブルな無料プログラム
次に、通常は簡単な方法で、システムトレイへのアプリケーションを最小限に抑えるための一連の無料アプリケーションを紹介します。 それらは、どれが私たちに最も適しているかをテストして確認するのに理想的です。
トレイに最小限に抑え、目立たず、ホットキーを使用
私たちはポータブルアプリケーションについて話しています。これは非常にシンプルで、いつでもウィンドウを復元して最大化できるように、システムトレイに任意のウィンドウを送信できます。 それは非常に目立たず、私たちがの助けを借りて機能を実行することを可能にします ホットキー 。 アイコンの右ボタンをクリックするだけで、最小化されたすべてのアプリケーションを含む完全なリストにアクセスできます。
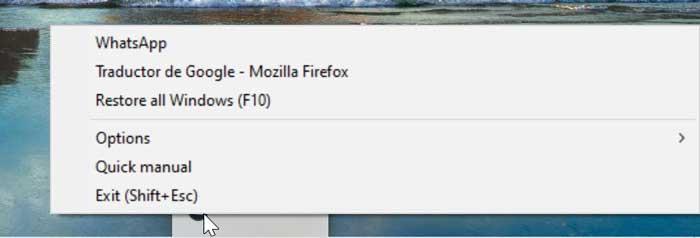
「Alt + F1」を押すと、システムトレイの前景にあるウィンドウを最小化し、「Alt + F2」を押すと元に戻すことができます。 「F10」を押すか、リスト内の要素のいずれかをクリックして個別にすべての要素を最大化することもできます。
Minimize to Trayは、目立たず、ポータブルで、非常に使いやすいアプリケーションで、無料でダウンロードできます。 こちら .
RBTray、ボタンを押すだけでアプリをシステムトレイに送信します
これは、任意のアプリケーションをシステムトレイに自動的に送信する単純なアプリケーションです。 32ビットバージョンと64ビットバージョンがあります。 実行すると、 バックグラウンドでロードされます。 その瞬間から、アプリケーションを最小化するたびに、従来の方法でそれを実行する必要がありますが、左ではなく右のマウスボタンを使用します。 ただし、ツールバーに最小化されるのではなく、システムトレイに最小化されます。
RBtrayは グラフィカルインターフェイスがない 、無料のオープンソースであり、GNU General PublicLicenseの条件の下で配布されます。 からダウンロードできます このウェブページ 。 その主な欠点は、グラフィカルインターフェイスがないため、作業を終了したい場合は、タスクマネージャーを使用して非アクティブ化する必要があることです。
トレイモンド、キーの組み合わせでアプリをシステムトレイに送信します
フォアグラウンドで開いているアプリケーションを最小限に抑えて、システムトレイに直接送信できる、もうXNUMXつの非常にシンプルなアプリケーション。 ポータブルソフトウェアについて話しているので、機能するためにいかなる種類のインストールも必要とせず、実行されるとバックグラウンドでアクティブなままになります。 また、アプリを閉じると、実際のトレースはすべて削除されます。
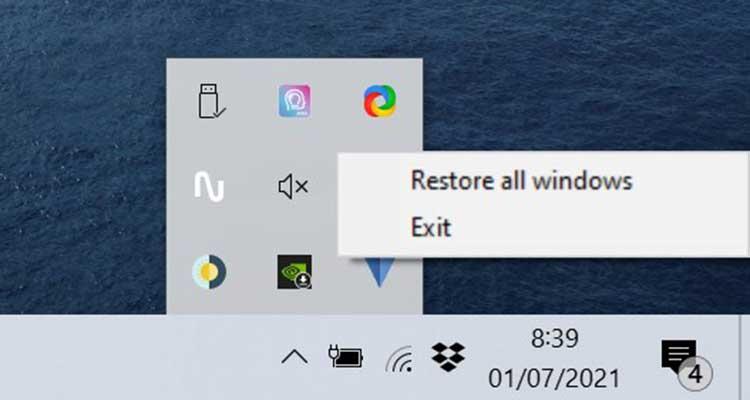
その機能を実行するためにクイックアクセスの組み合わせを作成するだけでよいので、その操作は簡単です。 アプリケーションをフォアグラウンドで開くだけで、「Win + Shift + Z」を押して、システムトレイで直接最小化し、トレイ内にアイコンを表示します。 アイコンをクリックすると、いつでもプログラムを復元できます。 保存したプログラムが複数ある場合は、「トレイモンド」アイコンをクリックして「すべてのウィンドウを復元」を選択することで、一度にすべてを復元できます。
Traymondは、上のリポジトリから無料でダウンロードできます。 GitHubWeb.
トレイコナイザー、最小化モードでアプリケーションを起動します
この無料のプログラムを使用すると、システムトレイへのプログラムを最小限に抑えることができ、フォアグラウンドで開いているほぼすべてのアプリケーションを操作できます。 このユーティリティを特定のアプリケーションで起動するには、次のように入力する必要があります。 の特性 プログラムのショートカット。 この例の画像に示すように、[ショートカット]タブで、最小化するアプリケーションの空白とパスをシステムトレイに追加します。
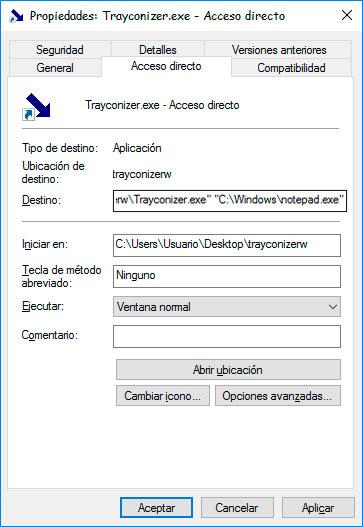
でアプリケーションを開始する可能性があります 最小化モード 「Trayconizer」を使用しているプログラムのタイトルバーにあるメニューの閉じるボタンをクリックすると、自動的にオフになります。 その有用性にもかかわらず、他の利用可能なオプションよりも構成するのが少し面倒です。
Trayconizerはから無料でダウンロードできます こちら .
より優れた管理オプションを備えた支払いプログラム
アプリケーションをシステムトレイに送信するようにコンピューターを最適化することに関してさらに一歩進めたい場合は、有料アプリケーションを選択できます。 これにより、完全に制御できるようになり、より多くのカスタマイズオプションや、関心のある追加機能にアクセスできるようになります。
実際のウィンドウミニマイザーは、アプリケーションを完全に制御します
この小さなソフトウェアは、Windows 10で実行されているアプリケーションの各ウィンドウに最小化する新しいオプションの追加を担当します。このようにして、タスクバーに最小化するボタンとトレイに最小化する別のボタンがあります。システムまたは通知領域の。 したがって、シングルクリックで、任意のアプリケーションをシステムトレイに直接送信できます。
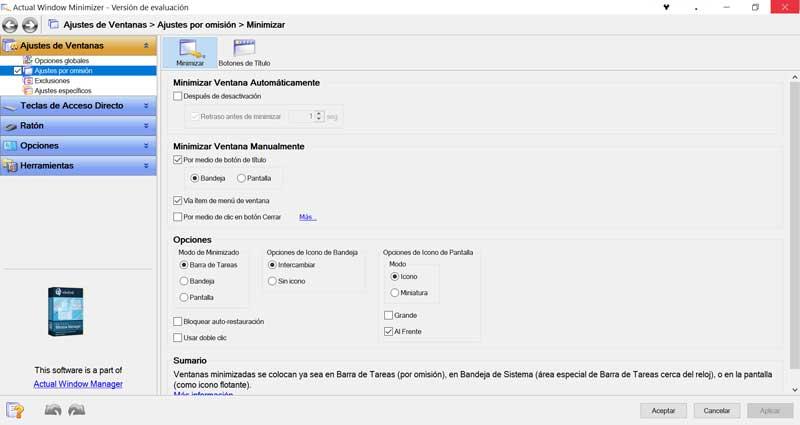
アプリケーションは、ホットキーを使用し、最小化モードとウィンドウを復元する方法を変更するように構成できます。 システムトレイへのアプリケーションを最小限に抑えることに関して完全に制御したい場合は、より完全なオプションです。
実際のウィンドウミニマイザーは無料のアプリケーションではないため、永続的に使用するには、19.95ドルのライセンスを支払う必要があります。 14日間無料で試して、購入する前に気に入ったかどうかを確認できます。 から直接ダウンロードできます 開発者のウェブサイト.
4tトレイミニマイザー、軽量で強力なウィンドウマネージャー
私たちは小さなウィンドウマネージャーについて話している。 軽量でパワフルであることが特徴で、タスクバーのスペースを解放できます。 アプリケーションをシステムトレイに送信したり、ウィンドウをフォアグラウンドで半透明にすることができます。 また、キーボードショートカットをカスタマイズして、アクションの復元や非表示などの他のオプションを実行することもできます。
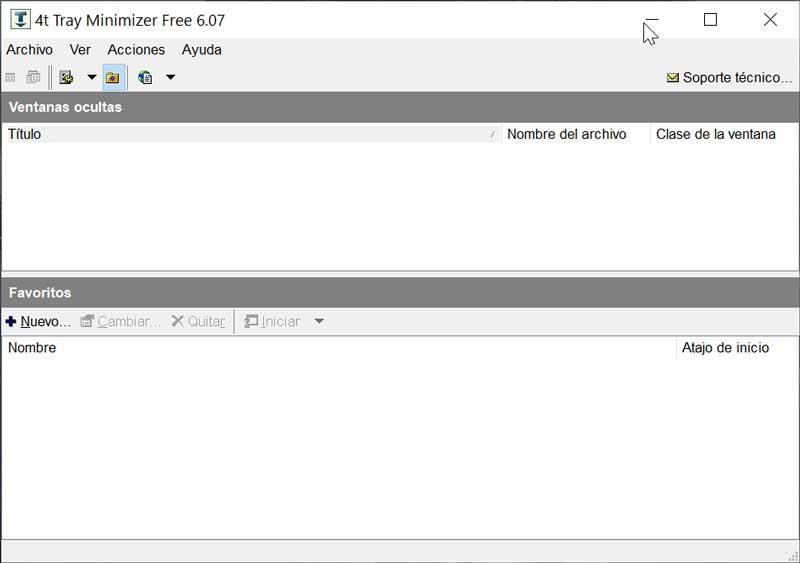
4t Tray Minimizerは19.95年間のサポートでXNUMXドルから始まり、無料の試用版をダウンロードできます。 ウェブサイト.
どのプログラムが最も推奨されますか?
ご覧のとおり、システムトレイへの簡単な方法でアプリケーションを最小限に抑えることができるさまざまなツールがあります。 それらのほとんどは無料でポータブルなアプリケーションなので、どれが私たちに最も適しているかを確認するために、それぞれを試すことを選択できます。 XNUMXつにとどまるということになると、 トレイに最小化 プロセス全体が構成可能なキーボードショートカットを介して実行されるため、おそらく最も快適で使いやすいかもしれません。
さらに一歩進んで、 それを支払うことを気にする、実際のウィンドウミニマイザーのオプション パーソナライズと完全な制御が可能であり、オプションが豊富なスペイン語のインターフェイスを備えたプログラムであるため、考慮に入れる必要があります。 さらに、試用期間があるため、本当に必要かどうか、または最終的に無料オプションを選択するかどうかを確認するのに十分な時間があります。
