授業、オフィス、日常生活に戻る最中に、新しいスケジュールを整理するのに良い時期かもしれません。他の人と共有して、日々をうまく整理してください. これらの共有カレンダーを受け取るのも私たちです。 iPhone ユーザーと Google からカレンダーを受け取ると、震え始めるかもしれません。 しかし、いいえ、私たちはあなたに方法を教えるつもりです 両方を同期してすべてを取得できるようにする 同じアプリケーションで。
率直に言って、同時に XNUMX つのカレンダーを扱うのは非常に不快です。Apple'砂 Android's-正確には、同じアプリで異なる差別化されたカレンダーを使用できる場合。 快適さへの旅を始めるには、モバイルの設定を入力するだけです。

カレンダーを同期する
まず第一に、このプロセスにはサードパーティのアプリをインストールする必要はまったくなく、iPhone のネイティブ カレンダー アプリの設定からすべてを行うことを安心してお伝えする必要があります。 まず、に行きます 携帯電話の設定 カレンダーまでスクロールすると、次の手順に従う必要があります。
- [カレンダー] メニューで、 「アカウント」について .
- 「アカウントを追加」をクリックすると、さまざまなオプションが表示されます。もちろん、その中には、 Google を選択します .
- Googleカレンダーを受け取るメールアカウントで身元を確認します。
- を有効にします 「カレンダー」オプション 権限内。
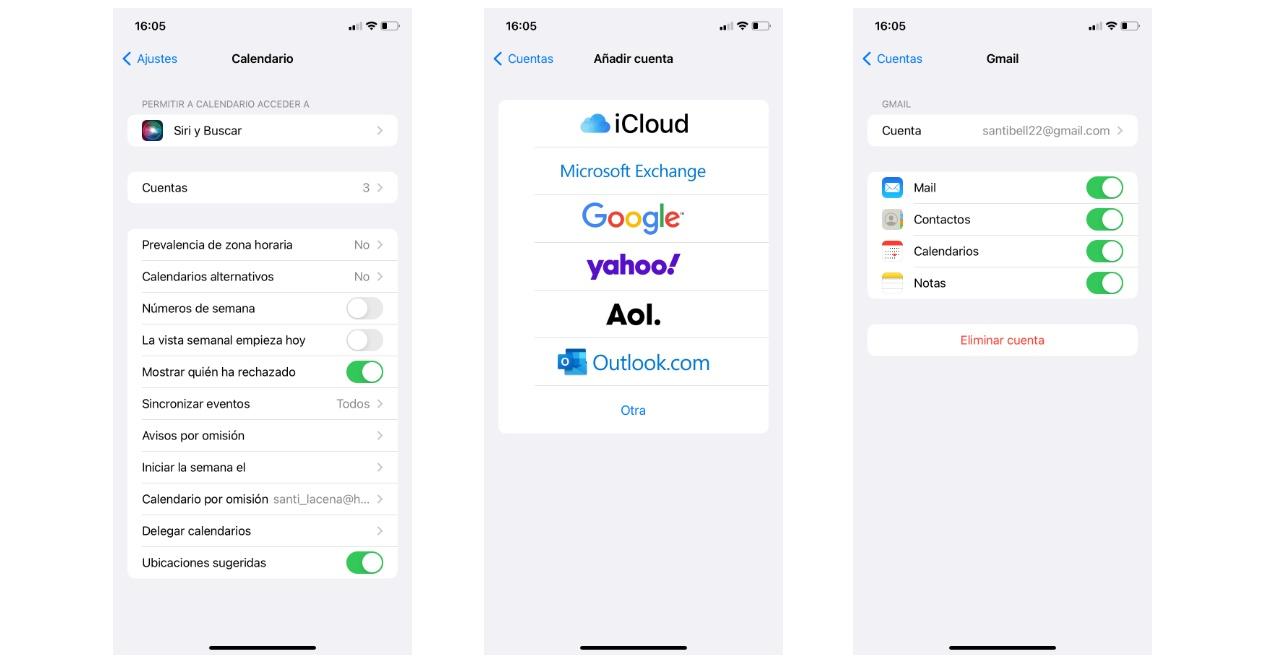
このプロセスが完了したら、カレンダー アプリに移動して中央のカレンダーをクリックすると、既に同期されている Google アカウントで構成したカレンダーが表示されます。 同様に、このアカウントを通じてあなたと共有されているカレンダーも表示されます。 また、この同期により、連絡先など、Google アカウントからのデータを同期できます。
また、すべてのデバイスが iCloud アカウントに接続されている場合、この同期はそれらすべてのデバイスで有効になるため、接続が保証されます。
あなたのタスクをとてもきれいに残してください
同期と同じデバイス上にすべてを持っている可能性に関して私たちが持っているものを超えて、色に基づいてこれらのカレンダーをカスタマイズするオプションもあります ひと目で区別できる 私たちが見ているカレンダー。 たとえば、仕事に関するカレンダーは青、自由時間のカレンダーは赤で表示することを指します。 このすべてのカスタマイズは、ネイティブの iPhone アプリ自体から実行できます。
このカスタマイズを続行するには、もう一度カレンダー アプリに移動し、使用可能なすべてのカレンダーが開くまで下の [カレンダー] をクリックします。
- 管理したいカレンダーに移動してクリックします 丸みを帯びた i 右側にある
- セットアップボタンをクリックすると、セットアップが開始されます 「色」オプション 色の範囲が開きます。
- 好きな色を選択し、変更を保存します。
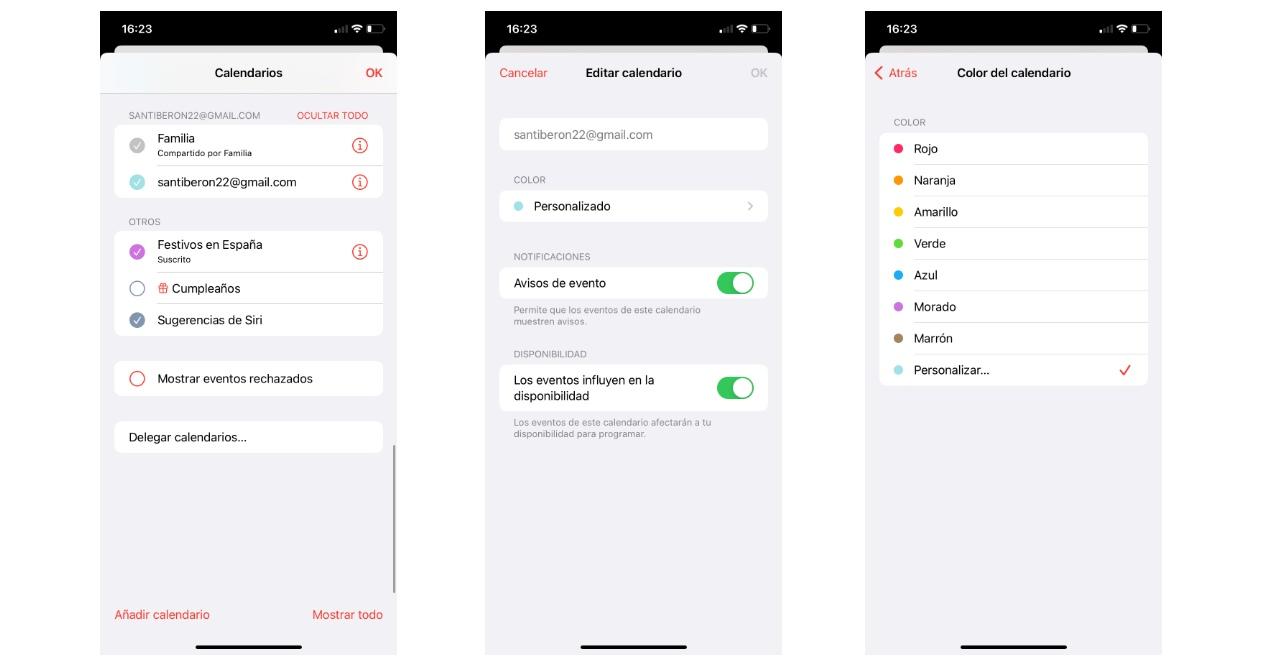
実際、Apple が標準で提供している色に納得できない場合は、いつでも on パーソナライズして、最適な色を正確に選択 それらのフルレンジからあなたが探しているもの。 したがって、カレンダーは完全に区別され、色の繰り返しがないため、ウィジェットまたはアプリを見るだけで、色に基づいて今日のタスクを確認できます.