マウスの重要性の要素と同様にまたは キーボード 私たちのPCでは、画面は基本的なものであり、特別な注意を払う必要があります。 実際、それはチームの構成要素のXNUMXつであり、いくらか高い投資を行う価値があると言えます。そのうちに感謝します。 また、画面の明るさをで制御することをお勧めします Windows 複数の理由で。
これが次の要素であることに留意する必要があります 使徒行伝 私たちの目に画像出力インターフェースとして、それは私たちに影響を与える可能性があります 視覚的健康 。 まさにこのすべてのために、特に私たちが画面の前で何時間も過ごす場合は、画面を使用するときに特定の予防措置を講じる価値があります。 最初は気づいていませんが、将来休憩をとらないと目が悪くなることがあります。 コンピューターで明るすぎる場合も同様です。

慣れるまで少し時間がかかりますが、このパラメータを少し下げることをお勧めしますが、時間が経つにつれてきっと感謝するでしょう。 実際、オペレーティングシステム自体は、以下に示すように、この画面の明るさをカスタマイズするいくつかの方法を提供します。 そして、それはコンピュータの画面を見るために一日に何時間も費やすことは長期的には良くないということです。 すでに述べたように、専門家は画面から定期的に休憩を取ることをお勧めします。 しかし同時に、正しい実行 その明るさの調節 また、非常に役立ちます。
レドモンドオペレーティングシステムにより、これを簡単にすることができます 調整 さまざまな方法で、これらの同じ行でお見せします。
Windowsから画面の明るさを調整する方法
この点に関して私たちが取ることができるステップのXNUMXつは、私たちがいる時間帯に応じてこの特定のコンポーネントの明るさを調整することです。同様に、これは私たちがいる場所と利用可能な場所に基づいて行うことができる変更です。 環境からの光 。 私たちの目が可能な限り良くなり、目を痛める必要がないようにするためのすべて。
私たちがあなたに言うこれらすべてを達成するために、Windows自体はそれを行うためのいくつかの方法を提案し、それぞれの場合に最もアクセスしやすいまたは快適なものを選択できるようにします。
PCキーボードで明るさを調整する
最初に知っておくべきことは、ラップトップとデスクトップの両方の大多数のコンピューターには、 追加機能 。 同様に、ほとんどの場合、それらから直接、画面の明るさを調整する可能性があります。 テンキーまたはファンクションキーで探しているこれを見つけるために、たとえばXNUMXつの太陽で表されるある種のアイコンを見つけることができます。
ご想像のとおり、これにより、メニューやシステム設定を移動することなく、この場合に関心のあるパラメーターを調整できます。 さらに、前述したように、最新のキーボードでは、他の重要な要素を調整することもできます。 Windows ボリューム、機内モード、エコモード、 タッチパッド ここでアクティベーションなどが機能します。
アクションセンターから明るさを変更します
しかし、レドモンドオペレーティングシステムに焦点を当てると、これは通常、いわゆるアクションセンターから実行される変更です。 彼自身は、日付と時刻、接続アイコンなどの他のデータとともに、システムタスクバーの右側にあります。
したがって、この時点では、アクションセンターの長方形のアイコンをクリックするだけで、新しいものが表示されます。 ウィンドウを使用して入力ファイルを追加します。 。 これには、受信した最新の通知に加えて、いくつかのショートカットが表示されます。 同様に、下部には、これらの線で私たちが興味を持っている水平のハッピーアンティバーがあります。 画面の明るさを上げるには右に、下げるには左に動かすだけです。
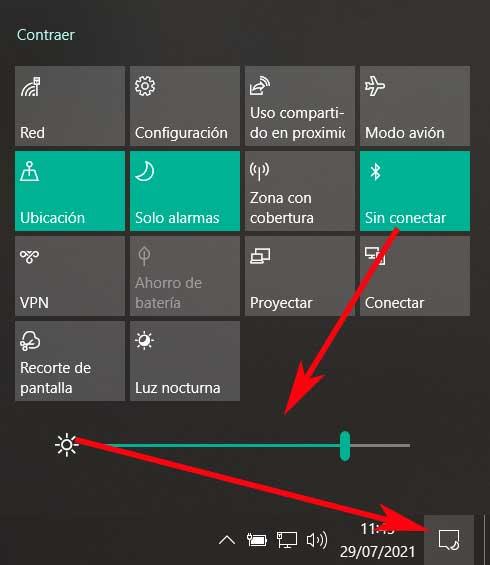
設定アプリを使用する
Microsoft オペレーティングシステムには、多数のパラメータをカスタマイズできる強力な統合ツールがあります。 真実は、時間の経過とWindowsのバージョンとともに、 設定アプリケーション システムにあらゆる種類の変更を加える際に重要性が増しています。 同時に、これは、これらの行に設定した目的、つまりPC画面の明るさを変更するのに役立ちます。
Win + Iキーの組み合わせを通じて、コメントするこのセクションにアクセスできます。 次に、表示されるウィンドウのシステムと呼ばれるセクションに移動する必要があるため、左側のパネルにいくつかの選択肢が表示されます。 この場合あなたが想像できるように、私たちが興味を持っているのは、私たちがいるいわゆるスクリーンです。 その瞬間、再び右側のパネルに、前に見たようなスライドバーが表示されます。
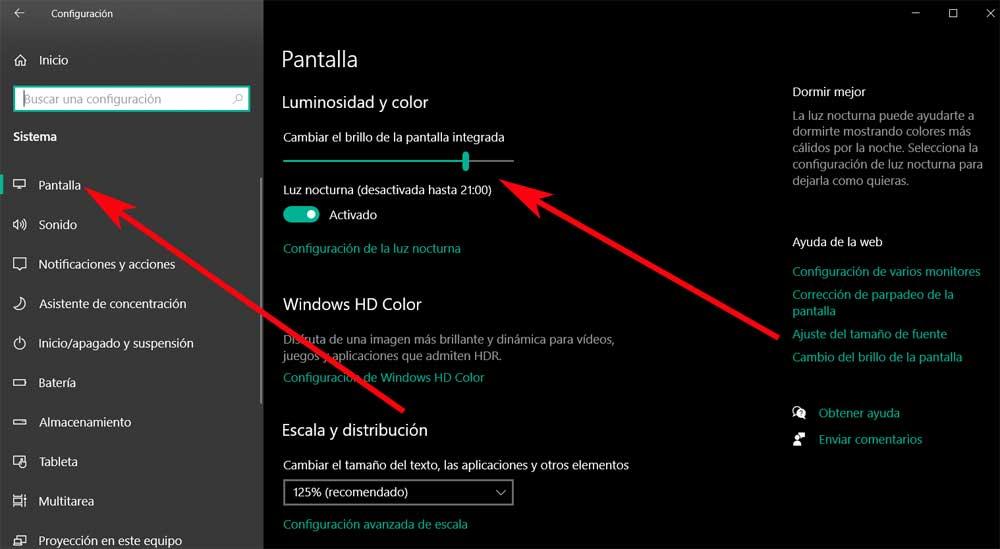
したがって、これにより、その時点で確立したい明るさのレベルに応じて、左または右に移動できます。 同様に、ここからアクティブ化する可能性があります 夜の光 機能するように screen 夜が自動的に来るとき、より少ないダメージを与えません。
画面の明るさを制御するプログラム
マイクロソフトが画面の明るさを調整できるさまざまなセクションのレビューを行いました。 ただし、この変更をさらに一歩進めたい場合は、いつでもサードパーティのソフトウェアソリューションを使用できます。 具体的には、私たちが話しているこの明るさをより高度な方法で調整できるようにするプログラムを指します。
これが何を意味するのかを大まかに理解するために、以下に、明るさを制御するプログラムのいくつかの明確な例を示します。
- Gammy:これはWindowsの外部にあるプログラムで、前述したように、画面の明るさを調整できます。 しかし、それだけではありませんが、それは確立することもできます 最大および最小輝度レベル 。 一方、それは持っていると言う 自動輝度 このパラメータと温度の両方を調整する機能。 ダウンロードできる無料のアプリケーションについて話している ここから .
- iBrightness Tray:しかし、画面のこのパラメーターを管理するときに本当に求めているのが速度と敏捷性である場合、このソリューションは完璧です。 実際、これは画面の明るさをすばやく調整するのに役立つ簡単なプログラムです。 プログラムはシステムトレイにアイコンを配置し、マウスをXNUMX回クリックするだけで明るさを制御できるようにします。 アプリケーションを直接テストするには、次のことを行う必要があります。 ここからダウンロードする .
- 明るさスライダー:これは強力です UWPアプリケーション 公式のWindows10ストアからダウンロードできます。 これにより、XNUMXつまたは複数のモニターの輝度レベルを簡単に管理できます。 これで、メイン画面の明るさを制御できるだけでなく、外部モニターでも制御できることをお伝えしたいと思います。 TwinkleTrayが提供する互換性に感謝します。 アプリケーションは、システムトレイにアイコンを作成して、すべてのモニターの輝度レベルに即座にアクセスできるようにします。
