一部のユーザーにとっては 拡大版を見る はオプションですが、他の人にとっては、なくても生きていける必需品です。 Windows、macOSのように、 Linux, iOS & Android、特に小さな画面の場合、または単に視覚に問題があり、常にメガネを持っているとは限らない場合は、文字のサイズを拡大して読みやすくすることができます. 近い。
Windows は自由に使用できます 異なる方法 システム全体で直接、または特定のアプリケーションでのみ、フォントサイズを拡大します。

ブラウザで文字を拡大する
24 インチより大きいモニターを使用すると、モニターからそれほど離れていなくても、フォントが通常よりもはるかに小さく表示されます。 私たちは目をこする 読み続けたくなくなる。 ナビゲート中のこの問題の解決策は、コントロール キーとマウス ホイールを前方に押して文字のサイズを拡大し、目を疲れさせずにテキストをはっきりと見るのに必要な正確なポイントを見つけることです。
ウェブをその状態で表示したい場合 元の解像度 もう一度、またはフォント サイズを小さくしたい場合は、Control キーを押したままマウス ホイールを後方にスライドさせる必要があります。 Control +「+」およびControl「-」キーを使用して、キーボードのみを使用して文字を拡大することもできます.
Windows でフォント サイズを変更する
通常、Windows のメニューをナビゲートしていて、文字をはっきりと読むのが難しい場合は、 Microsoft オペレーティングシステムにより、 文字サイズを大きくする それを私たちのニーズに適応させるために。 このオプションは、Windows 構成オプション (Win + i) からアクセスできるアクセシビリティ オプション内にあります。 アクセシビリティ オプション内で、[画面] をクリックします。
次に、 テキストを拡大する セクションで、視覚的なニーズに最も適した適切なフォント サイズが見つかるまでバーを右に移動し、[適用] をクリックします。 このオプションを使用して、すべての Windows メニューとアプリケーションで表示されるメニューのフォント サイズを変更しますが、メニュー バー オプションのサイズは変更しません。 この変更は、ブラウザで表示されるフォント サイズにも影響します。
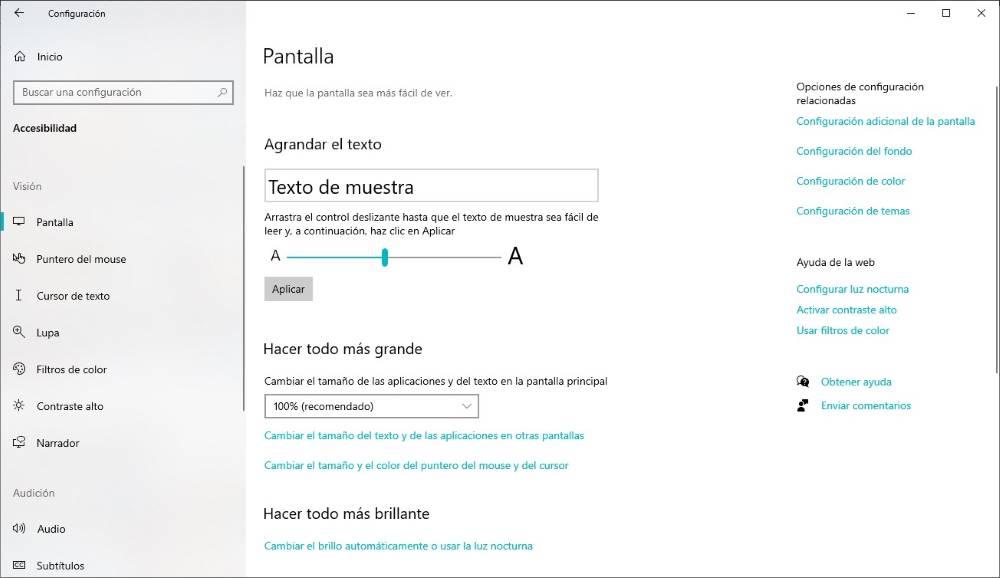
拡大鏡を使う
読書に関して私たちが必要とする場合 画面の特定の部分 Windows のアクセシビリティ オプションの一部であるアプリケーションである Magnifier アプリケーションを使用できます。 虫眼鏡を開くには、キーの組み合わせ Win + "+" を押します。 その瞬間、+記号をクリックして画面のコンテンツ全体を拡大したり、-記号を押して縮小したりできるフローティングバーが表示されます。
プラス記号をクリックすると、表示内容を拡大したい画面の任意の部分にマウスを移動できます。 このアプリケーションを使用して、[再生] ボタンをクリックして、以前に選択したテキストを読むこともできます。
解像度を変更する
システム オプションを変更してフォント サイズを拡大または縮小したくない場合は、Windows 構成オプションを使用して、アプリケーションとテキストの両方を拡大します。 このオプションは、[アクセシビリティ] セクションの [画面] > [すべてを大きくする] セクションにあります。 デフォルトでは、この値は 100% です。 それを展開して、私たちのニーズに合った値を見つけて、クリックしてください メイン画面のアプリケーションとテキストのサイズを変更する 125、150、または 175% を選択します。
