インターネットをサーフィンできるようにするには、ケーブルまたはワイヤレス接続を介して行うことができます。 それぞれにプラス面とマイナス面があるため、常に関心のあるものに応じて、一方から他方に切り替えることができます。 この記事では、あなたがする必要があることを説明します イーサネットを取り外し、Wi-Fi 経由で接続する in Windows. これは単純なプロセスですが、ユーザーに疑問を抱かせることがあります。
ケーブルから Wi-Fi に移行するためにすべきこと

全 いくつかのオプション Windows でイーサネットから Wi-Fi に移行することを検討できます。 これは、最新バージョンの Microsoft システム。 簡単な方法でこの変更を行う方法を常に知っているように、いくつかの代替案を示します。
ワイヤーを外す
最初のオプションは非常に単純です。 イーサネットケーブルを取り外します あなたがコンピュータに接続していること、それだけです。 ケーブル接続は自動的に切断されます。ソフトウェア レベルで何かに触れたり、コンピューターで何かを構成したりする必要はありません。 自動です。
論理的には、Wi-Fi 経由で接続するには、この接続を有効にする必要があります。 新しいネットワーク、または以前に接続したことがあり、パスワードを入力せずにデータが保存されている利用可能なネットワークに接続する必要があります。
Wi-Fi ネットワークに接続する
ネットワーク ケーブルで接続している場合、Windows 11 では Wi-Fi ネットワークに接続してイーサネットから切り替えるだけで十分です。 この場合、あなたはに行かなければなりません Wi-Fiアイコン タスクバーに表示されるネットワークをクリックし、興味のある Wi-Fi ネットワークを選択します。 以前に接続したことがある場合は、他に何もする必要はありません。
以前に接続したことがない、またはデータを忘れるために与えた新しいネットワークの場合は、パスワードを入力する必要があります。 これにより、イーサネットから Wi-Fi に切り替わります。
イーサネットを無効にする
利用可能な別のオプションは、Windows の設定からイーサネット カードを無効にすることです。 これを行うには、[スタート] に移動し、[設定] に入り、 ネットワーク とインターネットとアクセス 高度なネットワーク設定 . そこには、コンピューターで有効になっているさまざまなネットワーク アダプターが表示されます。
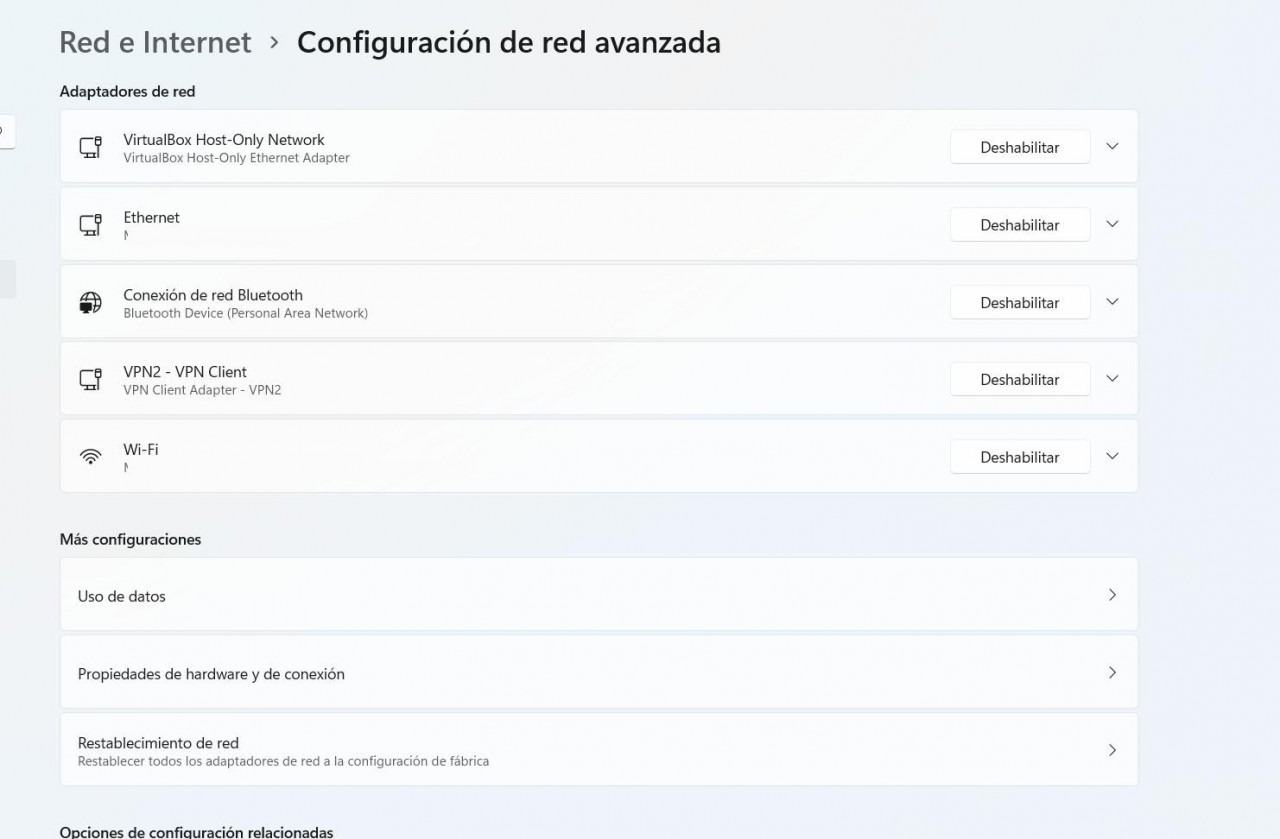
イーサネットを無効にするには、[無効] ボタンをクリックするだけです。 自動的に接続を停止します。 デバイスは、ワイヤレス ネットワーク、構成済みで以前に接続した Wi-Fi、または選択したその他のネットワークに接続します。
設定からカードを削除
[スタート]、[デバイス マネージャー]、[ネットワーク アダプター] に移動して、イーサネット カードを選択するという方法もあります。 マウスの XNUMX 番目のボタンでクリックする必要があります。 デバイスを無効にします . 自動的に利用できなくなり、Wi-Fi 経由でのみ接続します。
将来再び有効にする場合は、同じ手順に従って、今度は [有効にする] をクリックする必要があります。 これは、パフォーマンスの問題が発生し、再度有効にする必要がある場合にも役立ちます。 イーサネットなしでいつでも PC を配線できます。
