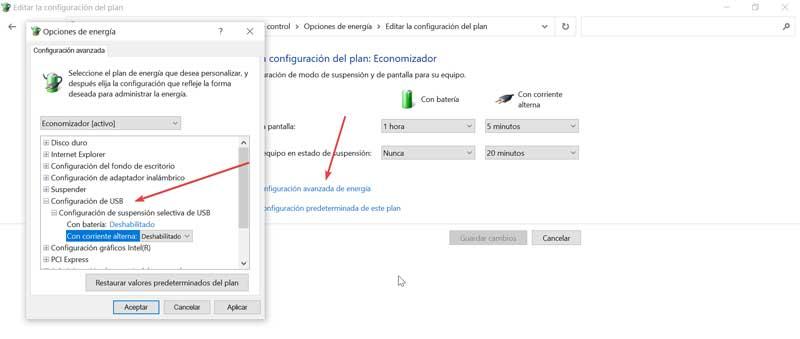L'uso di dispositivi di archiviazione esterni è stato standardizzato per molti anni. Che si tratti di un disco rigido o di una pendrive, la verità è che è un modo molto comodo per salvare e trasportare i dati. Questi sono collegati tramite una porta USB sul nostro computer. A volte, può essere il caso che Windows 10 non riconosce il dispositivo, per diversi motivi. Ecco perché oggi cercheremo di risolverlo.
Il problema che Windows 10 non riconosce un dispositivo collegato a una porta USB può essere dovuto a diverse cause, quindi avremo diversi tipi di soluzioni. È possibile che il problema sia hardware e la porta o la pendrive siano danneggiate, o il software, che ne renda impossibile l'utilizzo.
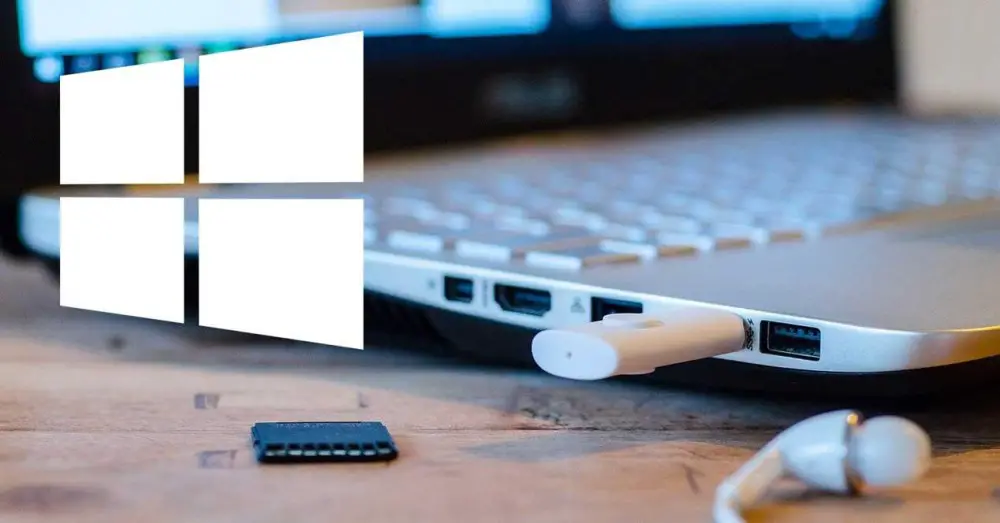
Perché Windows non rileva la porta USB?
Quando colleghiamo il nostro dispositivo USB al computer, potrebbe apparire un messaggio di errore come "Uno dei dispositivi collegati al sistema non funziona" o "L'ultimo dispositivo USB collegato a questo computer non ha funzionato correttamente e Windows no riconoscerlo”. Può anche succedere che lo colleghiamo e nulla appare semplicemente non funziona.
Le cause di questi problemi possono essere diverse. Da un lato, se non viene visualizzato alcun messaggio, potrebbe trattarsi di un problema hardware, il che significa che la porta USB o il dispositivo collegato non funzionano. Nel caso in cui Windows li rilevi, ma non funzioni, potrebbe essere dovuto a problemi di driver o al fatto che il dispositivo non ha un volume creato o necessita di un formato. Può anche essere dovuto a un problema con i piani di alimentazione o, nei notebook, a un problema con le impostazioni di sospensione. Comunque sia, cercheremo di trovare una soluzione.
Risolvi il problema Windows 10 non riconosce una porta USB
Successivamente, ti diciamo come possiamo provare a risolvere questo noioso problema. Ci sono diversi modi per farlo, quindi dovremo provare finché non troviamo quello finché non ne troviamo la causa.
Riavvia il computer
La prima cosa che dobbiamo fare è la più semplice e ovvia, ma non per questo meno utile, come riavviare il computer. Ed è che la maggior parte dei problemi con il riconoscimento dell'USB vengono risolti in questo modo. Dobbiamo anche testare la possibilità di spegnere il computer e scollegandolo dalla corrente elettrica per circa 15 minuti, per poi accenderlo e controllare se tutto è tornato alla normalità.
Verifica che la porta USB funzioni
Se al riavvio del computer tutto rimane lo stesso, dobbiamo verificare se effettivamente la porta USB funziona, così come il dispositivo che vogliamo connettere. Ecco perché dobbiamo collegare la pendrive e verificare che si accenda. Possiamo saperlo, perché in molti casi di solito incorporano un LED che è responsabile dell'indicazione del loro stato. Se non si accende, la porta potrebbe essere sbagliata o la pendrive potrebbe non funzionare, quindi si parlerebbe di un problema hardware. Possiamo anche provare a utilizzare un'altra porta USB del computer per verificarlo. Se la pendrive funziona in un'altra porta, il problema è in quella specifica porta USB.
Verifica che venga visualizzato in Gestione disco
Se la pendrive funziona, è perché stiamo affrontando un problema hardware, quindi controlleremo se Windows lo riconosce e appare in "Gestione disco". Per fare ciò, fai clic con il pulsante destro del mouse sul menu Start e seleziona Disk Administrator e controlla che il dispositivo appaia in alto. In caso contrario, potrebbe esserci un problema con i driver e, se appare, potrebbe essere necessario aggiungere un nuovo volume o formattarlo.
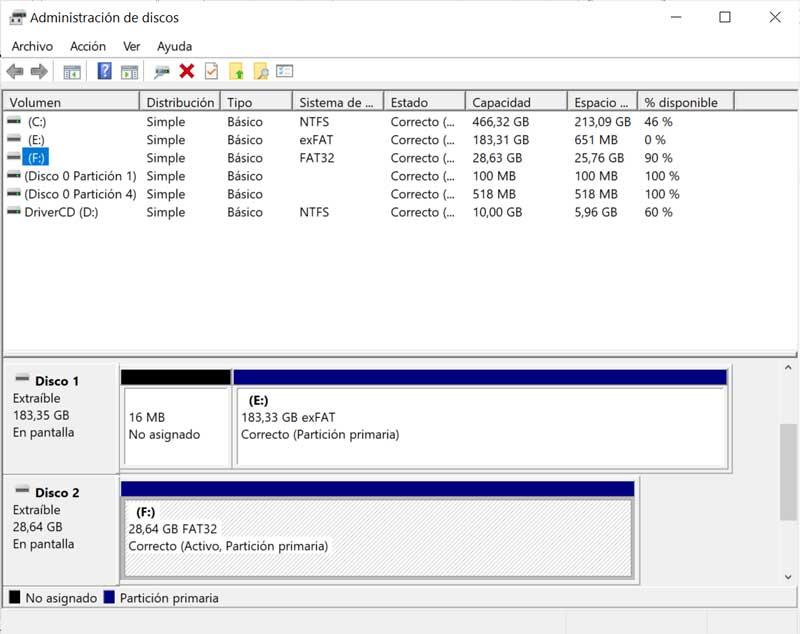
Aggiorna il driver USB
Se Windows non rileva l'USB e non appare in "Gestione disco", dobbiamo provare a aggiornare i driver per scoprire se la causa del problema. Per fare ciò, faremo clic con il pulsante destro del mouse sul menu Start, selezionare Gestione dispositivi e navigare su unità disco, dove dovrebbe apparire il dispositivo connesso, insieme a un'icona esclamativa gialla, che indica che abbiamo un problema con i controller.
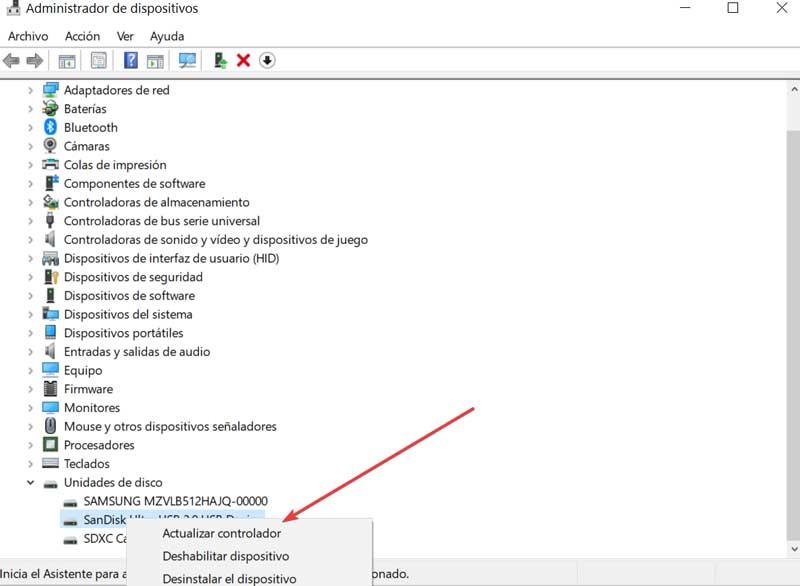
Cliccaci sopra con il tasto destro e seleziona “Aggiorna driver”. Apparirà una nuova finestra in cui selezioneremo Cerca driver automaticamente, in modo che Windows 10 si occupi di scaricare e installare i driver più recenti. Allo stesso modo, possiamo scegliere di "Disinstallare il dispositivo" e scollegarlo dalla porta USB. Dopo alcuni secondi, lo riconnettiamo in modo che Windows possa installare nuovamente i suoi driver.
Crea un nuovo volume
Nel caso in cui il Disk Administrator appaia sul dispositivo, la causa del problema potrebbe essere dovuta al fatto che non abbiamo volumi creati o che ha un file system sbagliato. Per risolverlo, faremo clic su di esso con il tasto destro e selezioneremo l'opzione "Elimina volume". Con questo, perderemo tutte le informazioni che abbiamo dentro, qualcosa di cui dobbiamo tenere conto.
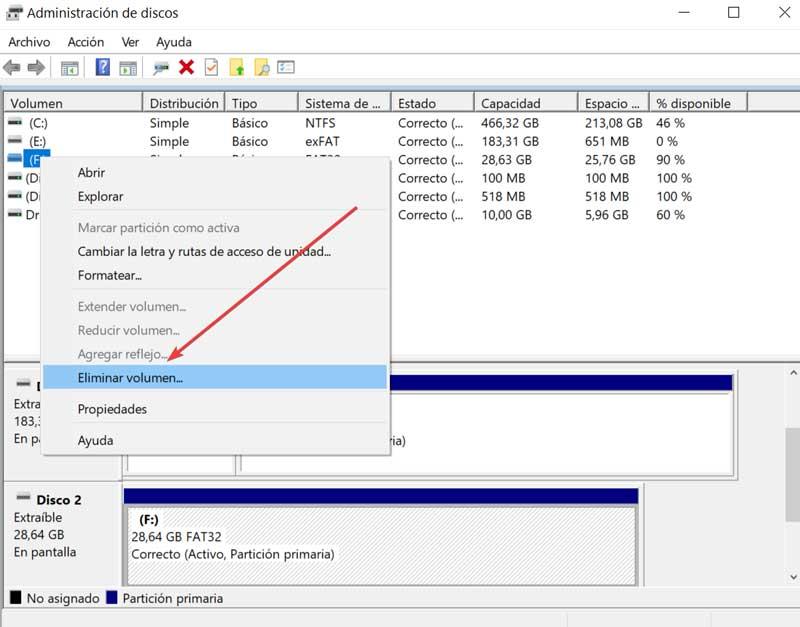
Fatto ciò, l'unità apparirà in nero in basso. Fare clic con il tasto destro su di esso e selezionare "Nuovo volume semplice" per creare un nuovo volume sull'unità e risolvere il problema.
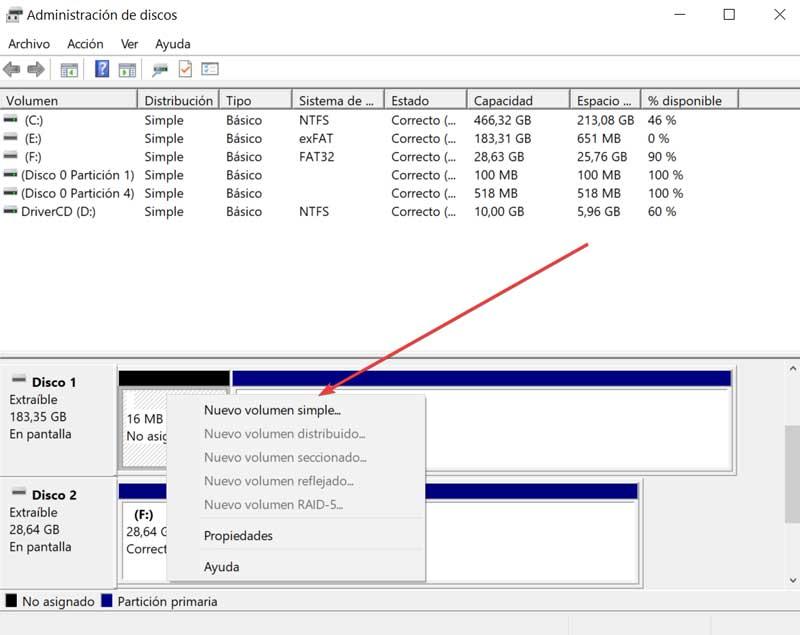
Formattare il dispositivo USB
Infine, nel caso in cui il dispositivo appaia, ma non riusciamo a riconoscere l'unità, possiamo scegliere di formattare l'unità . Fare clic con il tasto destro sull'unità e scegliere “Formato…” Una volta terminato controlliamo se Windows riconosce già perfettamente il nostro dispositivo USB.
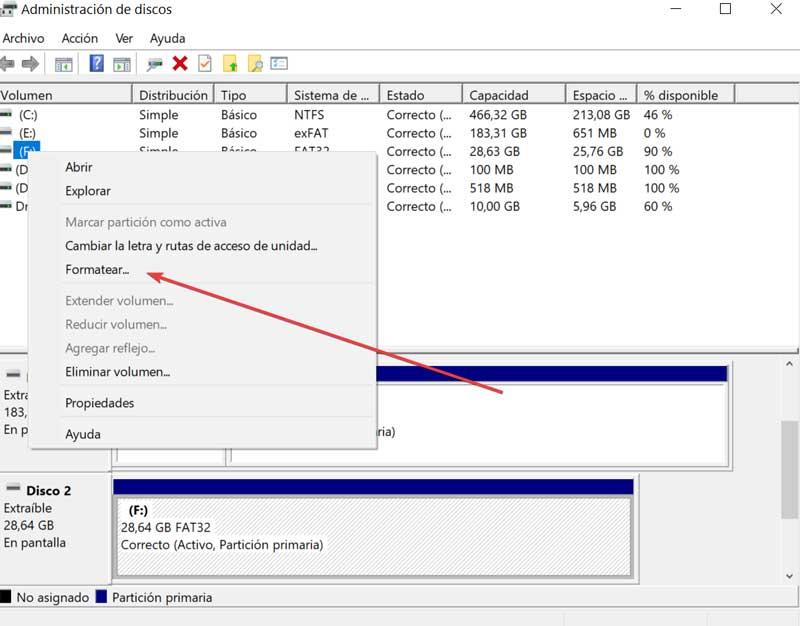
Problema di risparmio energetico
Il problema di Windows 10 che non riconosce l'USB potrebbe essere dovuto a cause legate al potere . Per provare a risolverlo, torneremo in "Gestione dispositivi", facendo clic con il tasto destro del mouse sul menu Start e selezionandolo.
Una volta visualizzato, andiamo su "Controller bus seriali universali" e lo distribuiamo. Qui appaiono tutte le porte USB, quindi dobbiamo selezionare la porta problematica. Nel caso non lo sapessimo, possiamo provare uno per uno. Fare clic con il tasto destro e selezionare "Proprietà". Nella nuova finestra, fai clic su "Risparmio energetico" e deseleziona la casella "Consenti al computer di spegnere questo dispositivo per risparmiare energia". Fare clic su Accetta e verificare se il problema è stato risolto.
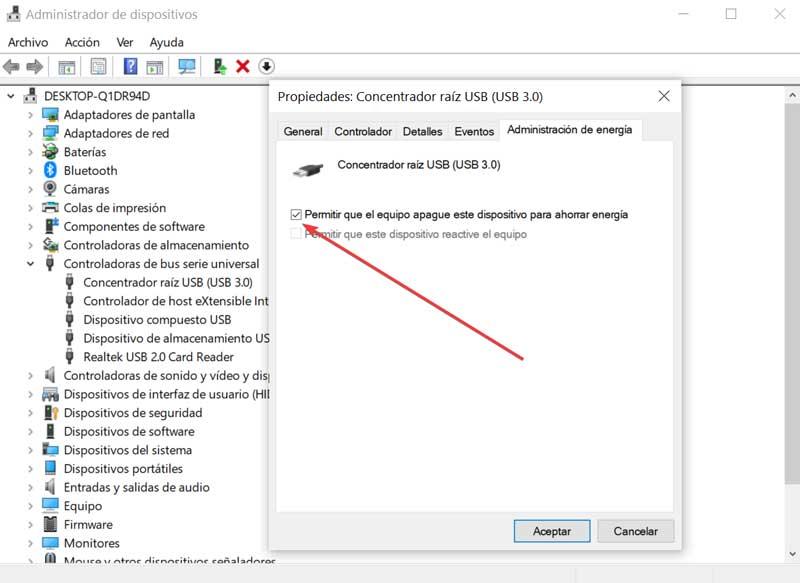
Usa la risoluzione dei problemi di Windows
È possibile che il problema sia dovuto a un conflitto di driver o sia temporaneo, quindi proveremo a risolverlo utilizzando lo strumento di risoluzione dei problemi di Windows. Per fare ciò, accederemo al Pannello di controllo, scrivendo il suo nome nel motore di ricerca accanto al menu Start. Una volta aperto, nella scheda “Visualizza per”: lo mettiamo come “icone piccole”.
![]()
Ora fai clic su Dispositivi e stampanti. Una volta dentro, dobbiamo cercare il dispositivo che causa il problema che possiamo riconoscere perché avrà un simbolo di avviso giallo. Fare clic su di esso con il tasto destro e selezionare "Risoluzione dei problemi".
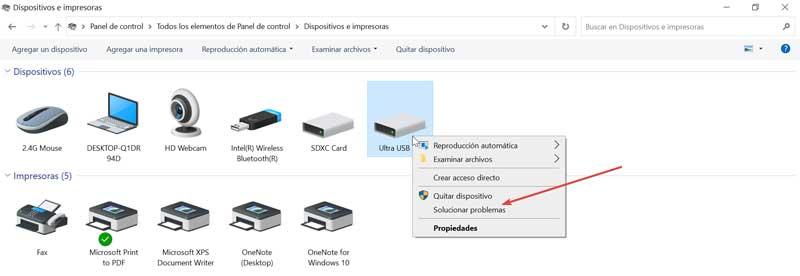
Modifica le impostazioni del sonno
Se il problema è causato nell'USB di un laptop, potrebbe essere dovuto ai profili energetici, poiché, quando lo abbiamo in modalità economizzatore, può causare la disattivazione di alcune funzioni, come la sospensione dell'USB. Quindi questa potrebbe essere la causa del problema. Per risolverlo apriamo il “Pannello di controllo” e facciamo clic su “Opzioni risparmio energia”.
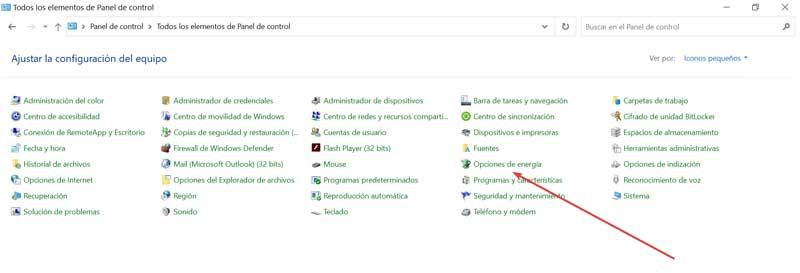
Qui, fai clic su "Modifica impostazioni piano", che si trova accanto al piano di alimentazione che abbiamo selezionato e fai nuovamente clic su "Modifica impostazioni avanzate di alimentazione". Nella nuova finestra che appare, clicca su “Configurazione USB” e visualizzala. Non appariranno due opzioni, “a batteria” e “a corrente alternata”. In entrambi i casi lo mettiamo come disabile . Infine, fai clic su Applica e OK per confermare le modifiche.