Il Wi-Fi è ogni giorno più importante per gli utenti, poiché la maggior parte dei nostri dispositivi si connette in questo modo. Uno degli elementi di punta che utilizziamo di più in questo tipo di rete sono gli smartphone. A volte vorremmo poter controllare lo stato delle nostre connessioni wireless. Per svolgere questo compito possiamo utilizzare applicazioni mobili che possono offrirci grandi informazioni. Pertanto, utilizzando le app possiamo conoscere le informazioni del WiFi le reti che abbiamo intorno, i loro canali, il loro segnale e altro in modo semplice. In questo tutorial impareremo come utilizzare WiFiman, un'app mobile gratuita per Android e IOS che ci permetteranno di conoscere lo stato delle reti Wi-Fi, il loro segnale e altro.
La prima cosa che faremo è scoprire cosa può offrirci questa applicazione mobile. Quindi esamineremo in profondità ciascuna delle sue sezioni.
Caratteristiche di WiFiman e cosa possiamo fare
WiFiman è un'app mobile che ci permetterà di monitorare lo stato della nostra rete Wi-Fi, testare la velocità della connessione Internet e conoscere i dispositivi sulla nostra rete locale a cui possiamo fare una serie di test.
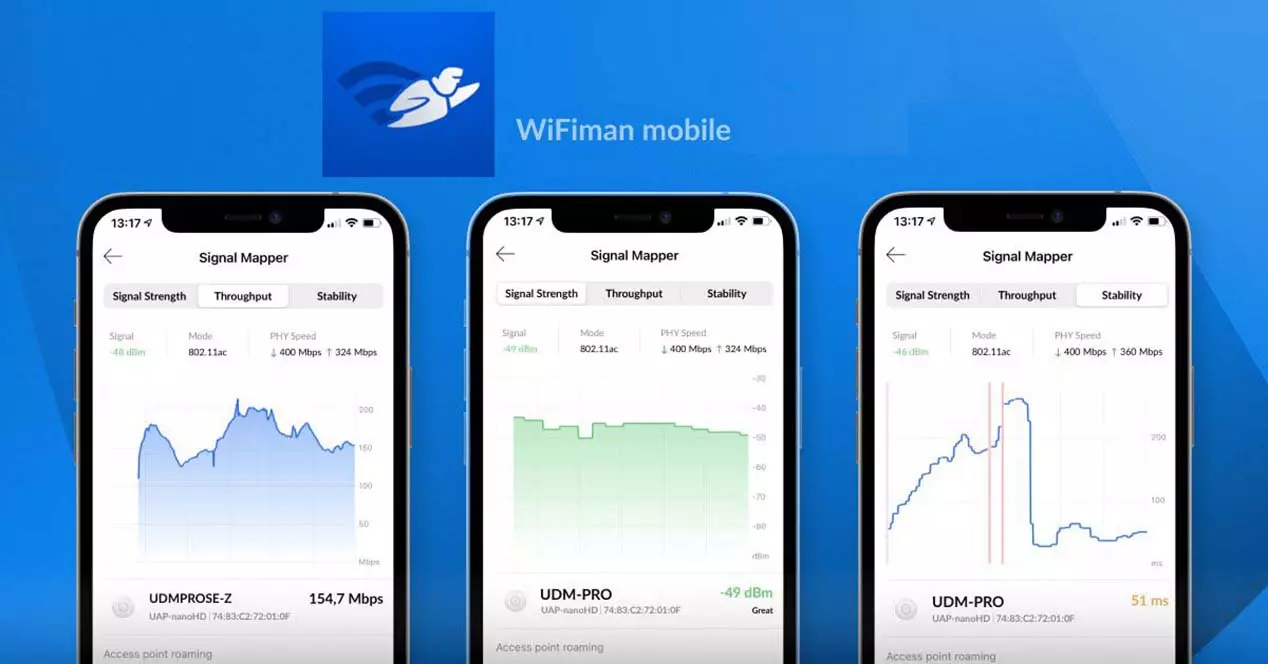
È un'applicazione dello sviluppatore e produttore Ubiquiti che è "gratis" e privo di pubblicità. Grazie a WiFiman e ai suoi strumenti saremo in grado di svolgere le seguenti azioni:
- Scopri le reti WiFi disponibili e i dispositivi Bluetooth LE.
- Analizza una rete wireless, ha il supporto WiFi 6 e un misuratore di potenza del segnale.
- Eseguire il test della velocità WiFi.
- Viene fornito con uno scanner di rete per il rilevamento del dispositivo.
- Scansiona le sottoreti di rete per ulteriori dettagli sui dispositivi rilevati.
- Ha uno scanner di porte che indicherà quali abbiamo aperto.
- Ottieni informazioni migliori su tutti i dispositivi Ubiquiti sulla nostra rete.
Come puoi vedere, ci consentirà di eseguire una serie di test con i quali possiamo diagnosticare se abbiamo un problema nella nostra rete Wi-Fi.
Installazione e primi passi con l'app
La prima cosa che dobbiamo fare è scaricare l'app. In tal senso, va precisato che è disponibile sulle due principali piattaforme mobile. Se hai Android puoi scaricarlo dal Google Play Negozio da qui:
D'altra parte, per quelli di voi che hanno iOS puoi ottenere WiFiman da qui:
Prima di iniziare, commenta che la versione che abbiamo usato è la versione Android, anche se la versione iOS sarà abbastanza simile a questa. Una volta installato il programma, la prima volta che lo utilizzeremo vedremo una schermata come questa.

Qui ci chiede di concedere all'app l'autorizzazione alla posizione. In questo tipo di applicazioni di rete è molto comune richiederlo, la cosa più appropriata è accettarlo. Altrimenti, ad esempio, non compare il nome della nostra rete Wi-Fi. Questa è la schermata principale di WiFiman:

In alto abbiamo il nome della rete Wi-Fi a cui siamo connessi. Appena sotto hai il router e lo smartphone che sto usando contrassegnati da due caselle rosse. Se fai clic su di essi puoi ottenere maggiori informazioni su di essi. Poi in fondo hai le quattro sezioni essenziali del programma:
- prova di : per effettuare un test di velocità alla connessione Wi-Fi a cui siamo connessi. In questo momento siamo su quello schermo.
- Stato dei servizi : qui vedremo come è il nostro segnale Wi-Fi e mobile, oltre ad alcuni grafici dettagliati.
- Wireless : in questa sezione possiamo controllare le reti Wi-Fi, i canali e il Bluetooth disponibili.
- Cerca : ci fornisce informazioni dettagliate sui dispositivi collegati alla nostra rete locale.
Ora andiamo a vedere le prestazioni della nostra connessione Wi-Fi facendo clic sul pulsante Avvia il test di velocità pulsante.

Se facciamo clic su " Condividi i risultati "possiamo inviarli tramite, ad esempio, WhatsApp.
Stato del segnale Wi-Fi e mobile
Ora andiamo con il Stato WiFiman sezione, che è il secondo pulsante dalla parte inferiore del menu principale.

Qui vediamo tutte le informazioni rilevanti sulla nostra rete Wi-Fi come il nome o SSID, la velocità di connessione e la potenza del segnale Wi-Fi. Poi, appena sotto, abbiamo una piccola informazione sullo smartphone con cui ci colleghiamo a quella rete Wi-Fi. Se scendiamo un po' più in basso possiamo vedere un grafico sul segnale Wi-Fi.

Puoi anche vedere come sta eseguendo il ping di Google, Facebook e il gateway del router allo stesso tempo. Se invece clicchiamo su Mappa del segnale pulsante, otteniamo grafici più dettagliati. qui dentro Signal vediamo la sua intensità in “db” e sotto ci sono le due bande Wi-Fi del mio router.

Quindi abbiamo anche un altro grafico per vedere la latenza in cui puoi vedere che è 4 ms connesso nella mia banda a 5 GHz.

L'altra sezione all'interno Stato dei servizi is Segnale mobile , ma per usarlo devi cliccare su Richiedi autorizzazioni e consentono di effettuare e gestire le chiamate. Se lo fai, è possibile vedere un grafico come questo:

Sezione wireless WiFiman per reti Wi-Fi e Bluetooth
Una delle sezioni principali dell'app è la sezione Wireless dell'app. Nel momento in cui clicchiamo su di esso, accederemo al Reti WiFi opzione, anche se ce ne sono altre due che vedremo in seguito.

Qui vediamo le reti Wi-Fi disponibili insieme al loro canale e alla potenza del segnale. In tutte le sezioni nell'angolo in alto a destra abbiamo un'icona con 3 linee orizzontali di opzioni. Lì, possiamo ordinare per SSID, segnale e sicurezza a seconda di ciò di cui abbiamo bisogno.

Se clicchiamo su una qualsiasi rete Wi-Fi disponibile possiamo ottenere dati più precisi:

Qui vediamo un grafico con la potenza del segnale Wi-Fi, la sua sicurezza e i punti di accesso vicini. Inoltre se clicchiamo su « Mappa del segnale » vedremo gli stessi grafici di quando abbiamo visto la sezione Stato in relazione al segnale e alla latenza. Allora entro « Wireless " nel " Canali » sezione possiamo vedere i grafici delle reti Wi-Fi che si trovano in quella banda. Questi sarebbero i risultati per la banda a 2.4 GHz.

E questo è il grafico della banda 5 GHz:

La sezione successiva sarebbe quella Bluetooth, che ha anche opzioni per ordinare l'elenco che ci offre.

In questo caso, ci consente di ordinare le connessioni Bluetooth in base al loro nome, segnale e indirizzo MAC.

Inoltre, se clicchiamo su un dispositivo di questo tipo, ci offrirà ulteriori informazioni.

Qui vediamo il suo indirizzo MAC e che il tipo di Bluetooth che utilizza è a basso consumo energetico.
Sezione “Cerca” di questa app Ubiquiti
In questa sezione di WiFiman saremo in grado di rilevare tutti i dispositivi che sono collegati alla nostra rete locale. In tal senso, è in grado di scoprire il nostro router, PC, laptop, PLC, smart plug, smartphone, tablet e altro ancora. Questi sono i computer che ha rilevato sulla mia rete locale;

Va inoltre notato che consente di ordinare per indirizzo IP e nome:

Quindi, se facciamo clic su ciascuno dei dispositivi, ci offrirà informazioni più dettagliate come le seguenti:

In questo caso è il router dove puoi vedere la sua marca, modello, IP, indirizzo MAC, ping e altro. Ci permette anche di fare un test delle porte aperte se clicchiamo su Avvia il controllo della porta .

Queste sarebbero le informazioni e i risultati di un PC nella rete domestica collegato tramite cavo di rete:

D'altra parte, questo sarebbe se optssimo per un PLC:

Come puoi vedere, WiFiman offre informazioni preziose e dettagliate sulle nostre reti, consentendo ad altri di eseguire un controllo delle porte su qualsiasi dispositivo rilevato.
