Photoshop fotomontaggi sono sempre stati nella mente di molti. Quella di poter prendere una persona, un animale o un oggetto, ritagliarlo e collocarlo in un'altra foto sembra magico. Tuttavia, per farlo (e, soprattutto, per farlo bene) è necessario avere pazienza e conoscenze abbastanza avanzate. Tuttavia, grazie all'intelligenza artificiale, Adobe sta semplificando molte delle attività e delle funzioni che, fino a poco tempo fa, dovevano essere eseguite automaticamente. E uno di questi è la selezione di persone, animali e oggetti dalle foto.
Fino a poco tempo fa, selezionando gli oggetti all'interno Photoshop potrebbe essere fatto con gli strumenti di selezione, o con l'anello magnetico o con la bacchetta magica. E, se il rischio ci è piaciuto, potremmo utilizzare lo strumento di selezione rapida. Tuttavia, il risultato di tutti gli strumenti di cui sopra in pratica lascia molto a desiderare.
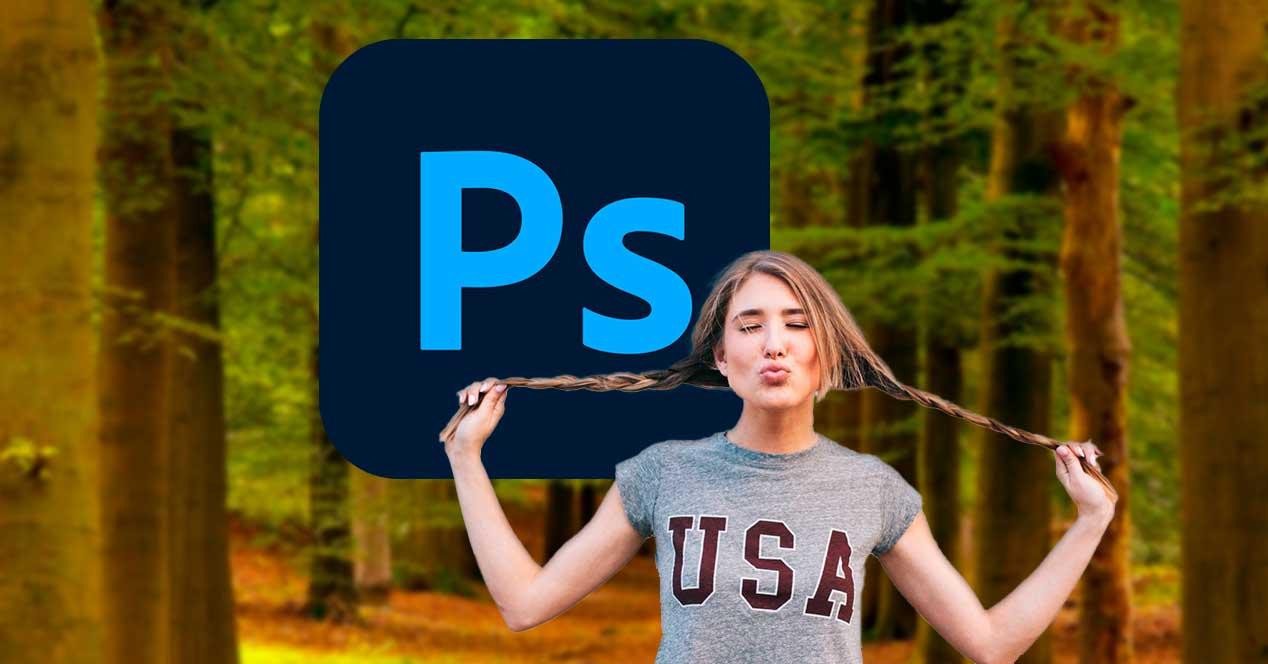
Nel 2018 Adobe ha introdotto un nuovo strumento automatico chiamato "Soggetto". Questo strumento ci ha permesso di selezionare, con un solo clic, il soggetto principale della foto, che si tratti di una persona, un animale o una cosa. Questa funzione ha funzionato più o meno bene. Tuttavia, dall'edizione CC 2020, la funzione di selezione dei soggetti è supportata dall'intelligenza artificiale di Adobe, Adobe Sensei e grazie a Machine Learning è in grado di selezionare elementi fotografici con una precisione sorprendente.
Come funziona l'opzione "Selezione soggetto" di Photoshop
L'oggetto è disponibile in tutte le versioni di Adobe Photoshop CC a partire dalla versione 2018. Quindi se abbiamo una versione aggiornata dovremmo avere questa funzione. Il soggetto non è uno strumento come la bacchetta magica, ma un'opzione trovata all'interno di Menu "Selezione" in cima.
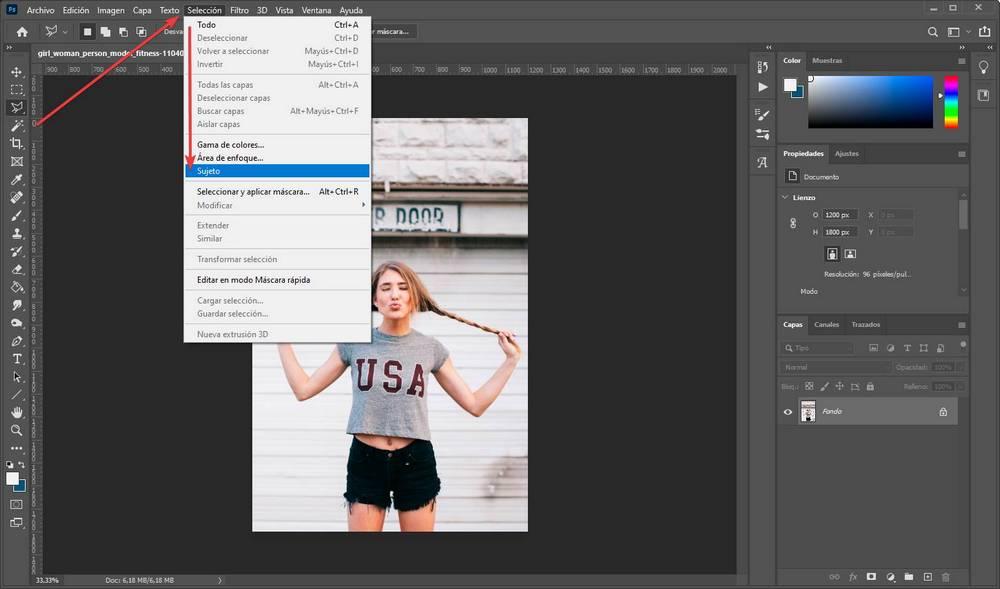
Facciamo clic su questa opzione e siamo pronti. Photoshop impiegherà alcuni secondi (a seconda delle dimensioni della foto e della sua complessità) e possiamo vedere automaticamente l'oggetto principale della foto selezionata.
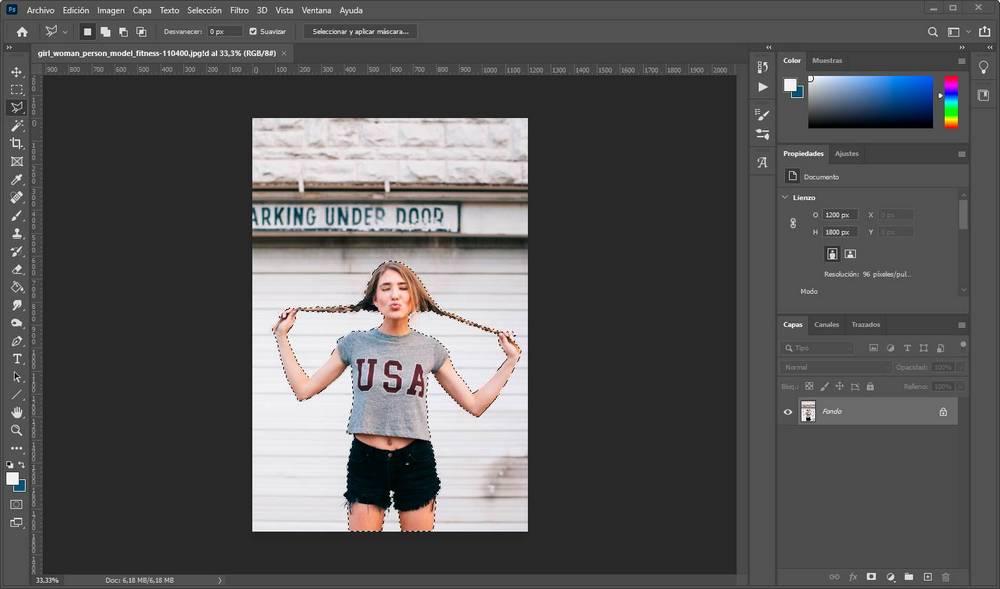
Come possiamo vedere, questa funzione è in grado di riconoscere il soggetto principale della foto e selezionalo in modo molto preciso. Anche se ci sono spazi vuoti nel mezzo della foto, li selezionerai anche in modo che, al momento del ritaglio, prendiamo solo l'elemento che hai selezionato.
A seconda del tipo di foto, la selezione potrebbe non essere perfetta. Soprattutto se ci sono parti sfocate molto simili allo sfondo.
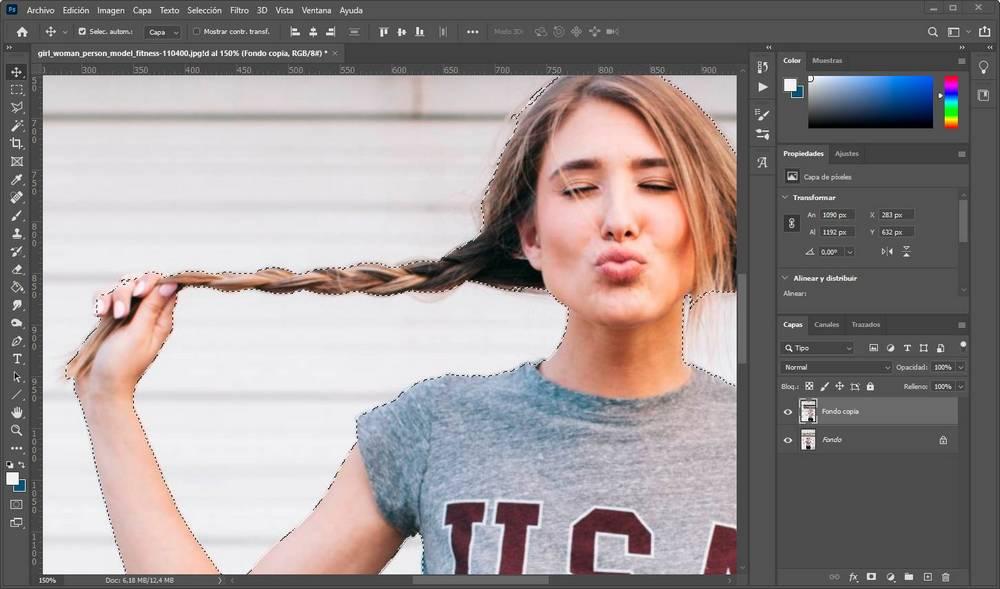
Ed è qui che entra in gioco la maschera.
Rifinisci la selezione usando la maschera
Se abbiamo già selezionato il soggetto, possiamo tagliarlo. Ma prima di fare lo stesso, ci interessa utilizzare la maschera rapida per perfezionare la selezione a mano. Per fare ciò, dallo stesso pannello di selezione, selezioneremo l'opzione " Modifica in modalità maschera veloce ".
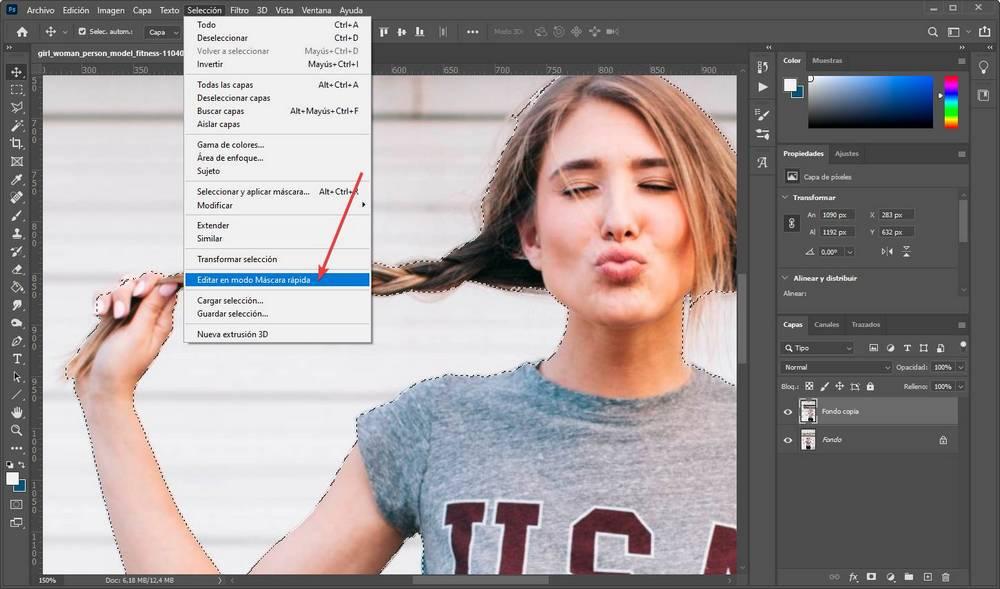
Ora possiamo vedere una finestra di modifica come la seguente. La parte colorata è la parte selezionata, mentre la parte che appare rossastra sarebbe la parte non selezionata dell'immagine.
Usando sia il pennello che la gomma, possiamo aggiungere altre parti alla selezione o rimuovere parti che, per qualche motivo, sono state selezionate per errore. Nel nostro caso, ad esempio, useremo la gomma per regolare la selezione della mano destra. E poi di nuovo il pennello per deselezionare ciò che resta.
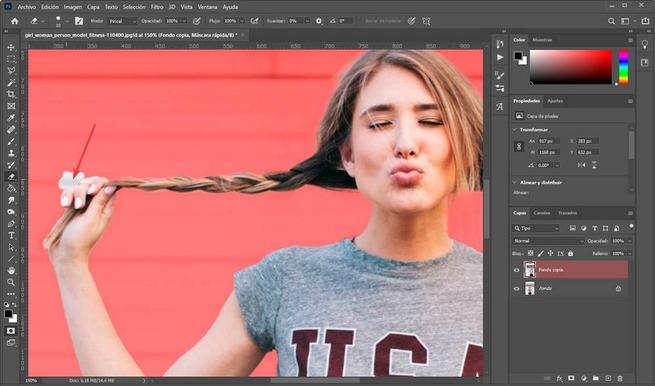
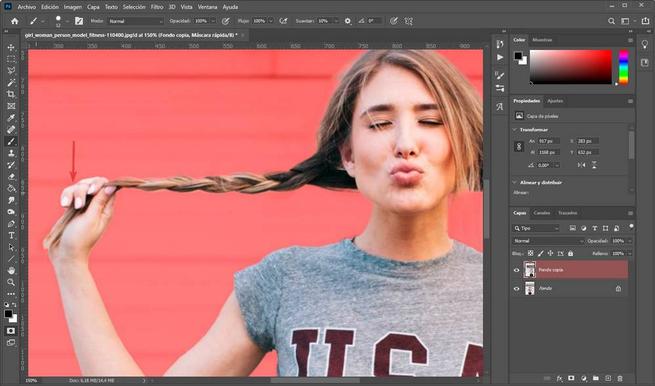
Possiamo ripetere questo processo, ad esempio, con parti dei vestiti che non sono state selezionate molto bene, o con i capelli.
Una volta terminata la selezione finale, rimuoviamo la modalità maschera veloce per tornare alla foto con il soggetto selezionato.
Che dire di cani, macchine o altri oggetti?
I la selezione dei soggetti è non limitato, tanto meno, alla selezione di persone. Possiamo usare questo strumento per selezionare gli elementi desiderati all'interno di una foto. Ad esempio, possiamo usarlo perfettamente per selezionare cani, gatti, uccelli, veicoli ... qualunque cosa.
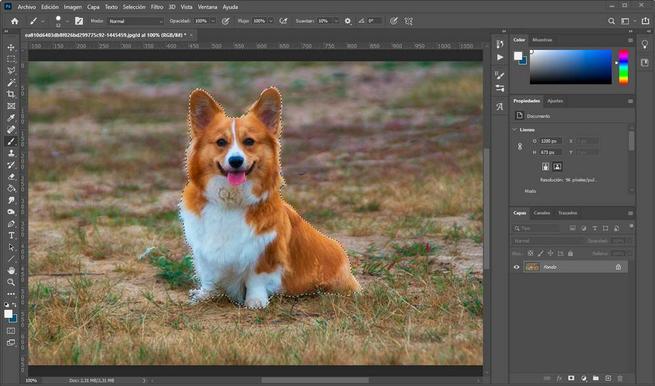
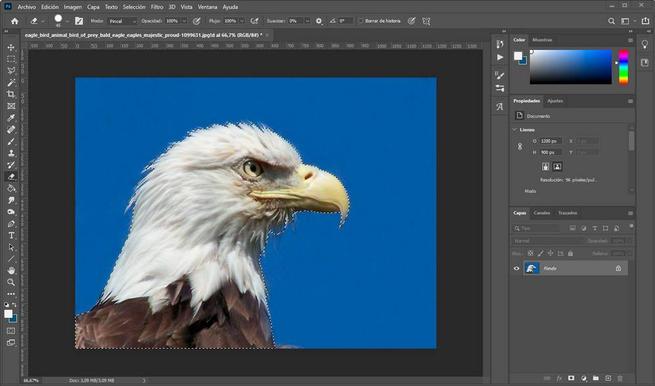
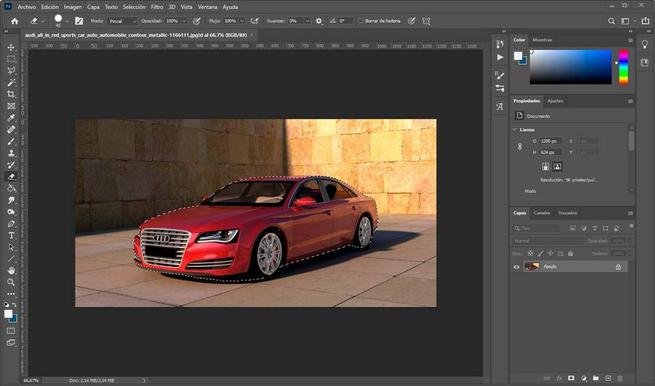
Anche se una foto ha due o più oggetti (ad esempio più persone), puoi comunque selezionarli facilmente. Quindi, se delle 5 persone selezionate ci interessano solo due, possiamo eliminare la selezione che non ci interessa dalla maschera rapida, come spiegato nel passaggio precedente.
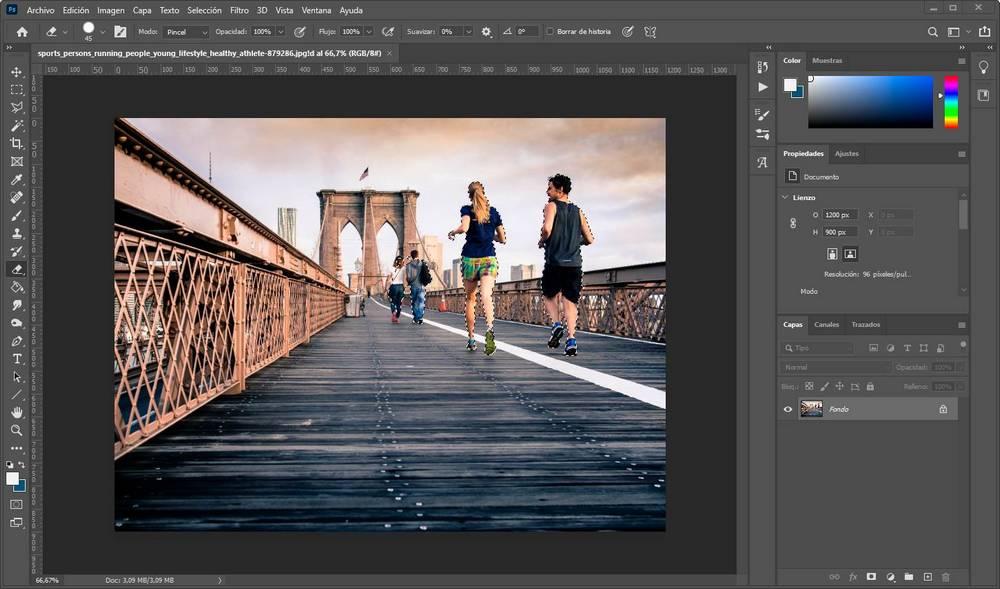
Crea il fotomontaggio
Abbiamo già selezionato il soggetto e abbiamo applicato i ritocchi grazie alla maschera. Ora possiamo fare due cose. Oppure possiamo tagliare la selezione per usarla in un'altra foto o rimuovere lo sfondo. Opteremo per quest'ultimo, per cambiare il fondo per un altro. Per fare ciò, selezioniamo l'opzione " Selezione> Inverti “, E ora ciò che avremo selezionato è il resto dell'immagine, tranne il soggetto. Quindi, dobbiamo solo premere il tasto "Elimina" sulla tastiera per eliminare lo sfondo, lasciare la persona selezionata e uno sfondo trasparente per posizionare ciò che vogliamo sotto.
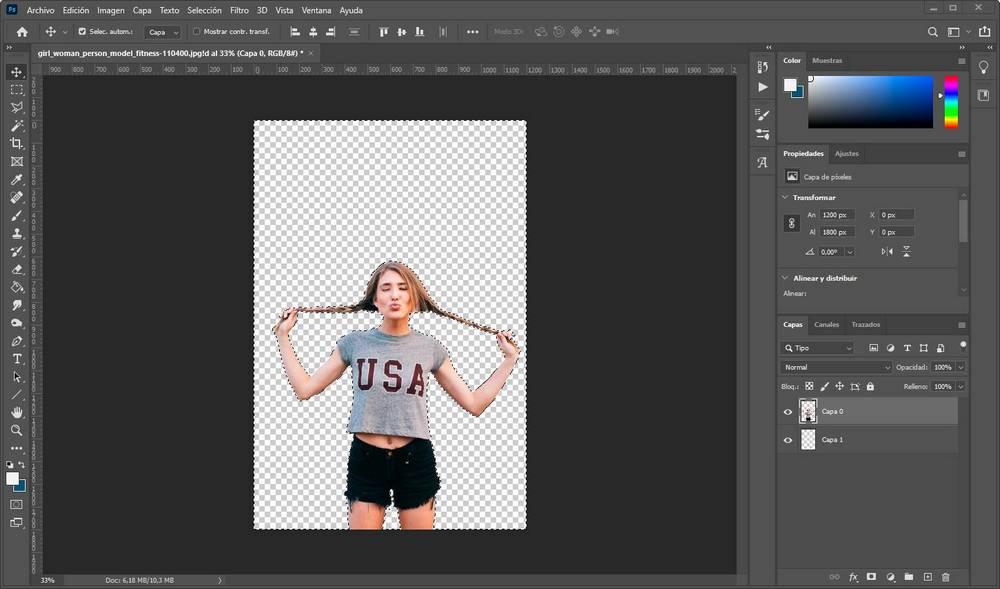
Quindi, possiamo solo incollare la foto che vogliamo sullo sfondo. Ad esempio, metteremo una spiaggia.
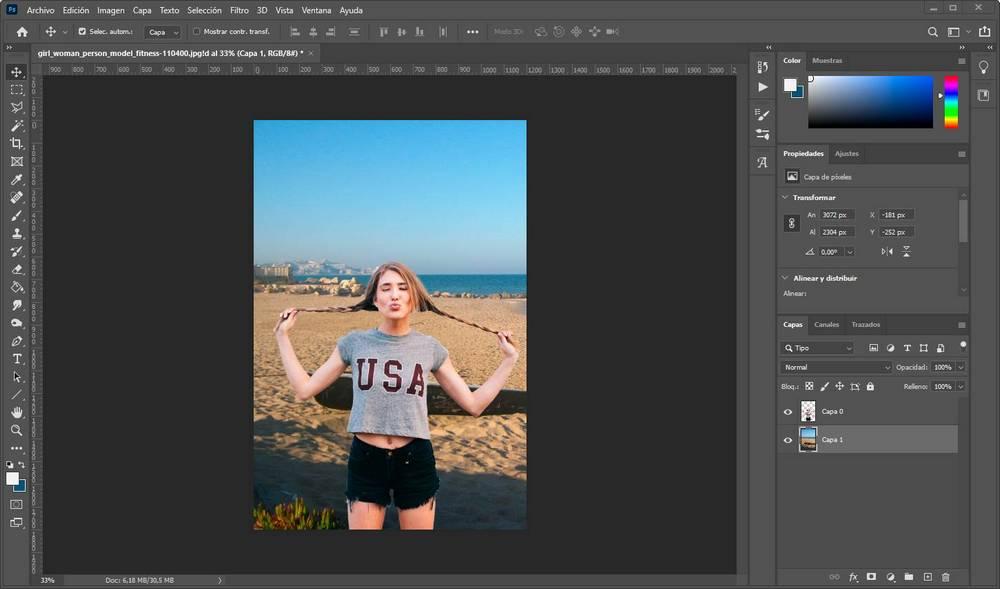
Come vediamo, la persona ha aderito perfettamente all'immagine. La selezione intelligente del soggetto offre una precisione impressionante. Anche se può sembrare che sia un po '"bloccato" in cima. Per fare ciò, dobbiamo usare le opzioni di fusione dei livelli per rendere la foto il più credibile possibile. Ad esempio, aggiungendo un'ombra interna.
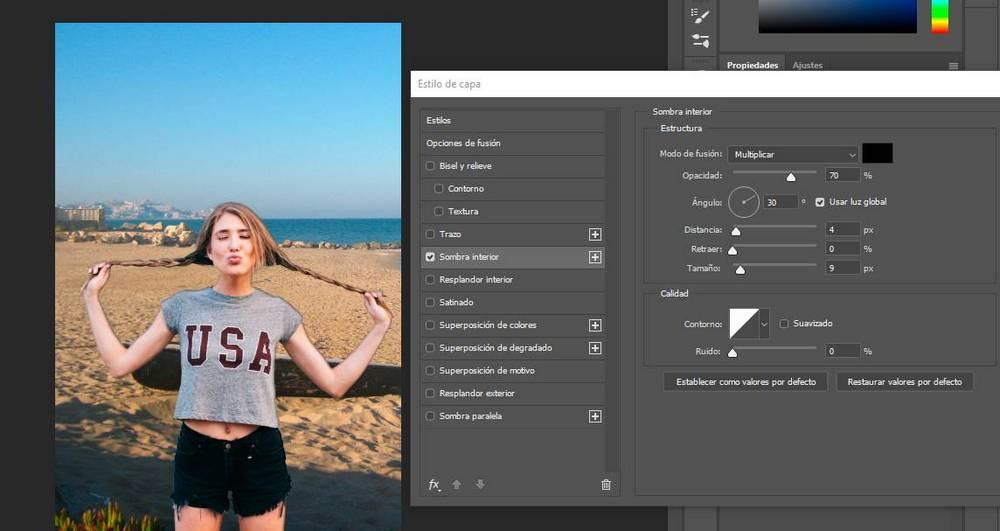
Quando abbiamo finito tutto il fotomontaggio, dobbiamo solo esportare la foto per salvarla sul nostro computer.
