Se stai lanciando iPhone o stai per farlo e per di più è il primo che hai, è comprensibile che tu abbia dei dubbi su come possa essere configurato inizialmente. In effetti, potrebbe non essere il primo che hai e tuttavia non fa male ricordare cosa fare. In questo articolo ti mostreremo una guida passo passo per quei primi minuti con il tuo iOS dispositivo, valido anche se lo hai appena ripristinato .
L'iPhone ti saluta con un "Ciao"
In questa prima parte troverai un messaggio di saluto in diverse lingue e sebbene il dispositivo sarà per impostazione predefinita nella lingua del paese in cui lo hai acquistato, non sai ancora se vuoi configurarlo in quella o un'altra lingua . Se scorri verso l'alto (o premi il tasto Home se si tratta di un vecchio iPhone) troverai le opzioni per scegliere la lingua e la regione.

Avvio rapido o manuale
Se si dispone di un altro dispositivo nelle vicinanze come un file iPad o un altro iPhone , puoi configurare rapidamente il nuovo avvicinando entrambi i dispositivi. In quello che hai già, apparirà un messaggio pop-up (se sbloccato) in cui ti dirà che ha rilevato un nuovo iPhone. Se vuoi configurare quello nuovo con i suoi dati, dovrai continuare. Se invece non vuoi che lo faccia puoi chiudere quel messaggio e se non hai nessun altro dispositivo devi cliccare su "Configura manualmente".
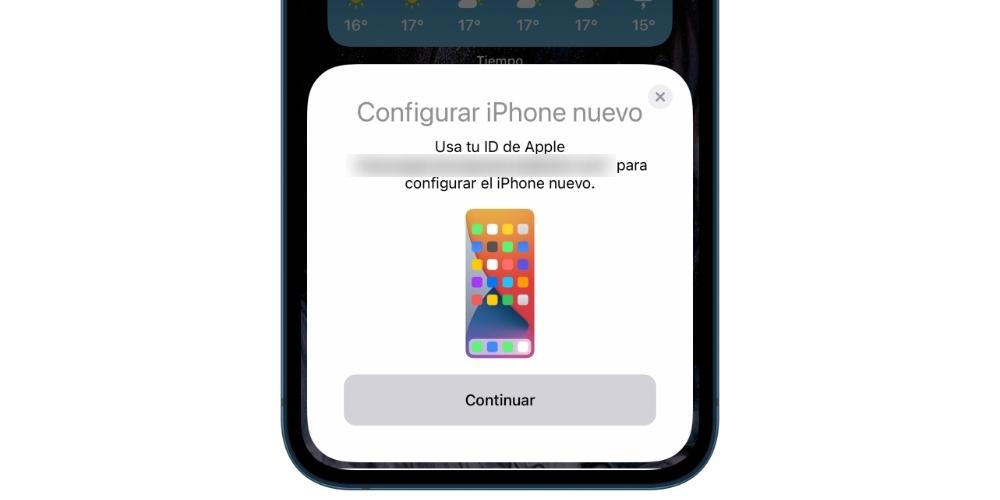
Seleziona una rete WiFi
È essenziale per la configurazione del dispositivo che si connetta a Internet. Per fare questo, il WiFi si apriranno le impostazioni, è necessario selezionare una rete, inserire la password e fare clic su "Avanti". È possibile che dopo questo vedrai un messaggio che dice "L'attivazione dell'iPhone può durare alcuni minuti" e sebbene questo sia un processo che di solito non richiede più di un minuto, non ti spazienti se lo vedi ci vuole un po 'di più.
Potrebbe essere necessario aggiornarlo
Apple rilascia regolarmente aggiornamenti iOS per iPhone, quindi è possibile che da qualche parte nel processo sarai informato su di esso e ti verrà data l'opportunità di scaricare l'aggiornamento software. In tal caso, il processo di download richiederà alcuni minuti a seconda della connessione Internet e del peso di quella versione del sistema operativo. Dopodiché, l'installazione richiederà anche alcuni minuti. In ogni caso, lo installi o lo ometti, troverai gli stessi passaggi per configurarlo in seguito.
Informazioni sulla privacy
Apparirà una schermata informativa su come Apple e il tuo nuovo iPhone tratteranno i tuoi dati. Apparirà un breve riepilogo che potrai espandere facendo clic su "Ulteriori informazioni". Se non sei interessato o l'hai già letto, puoi cliccare su “Continua”.
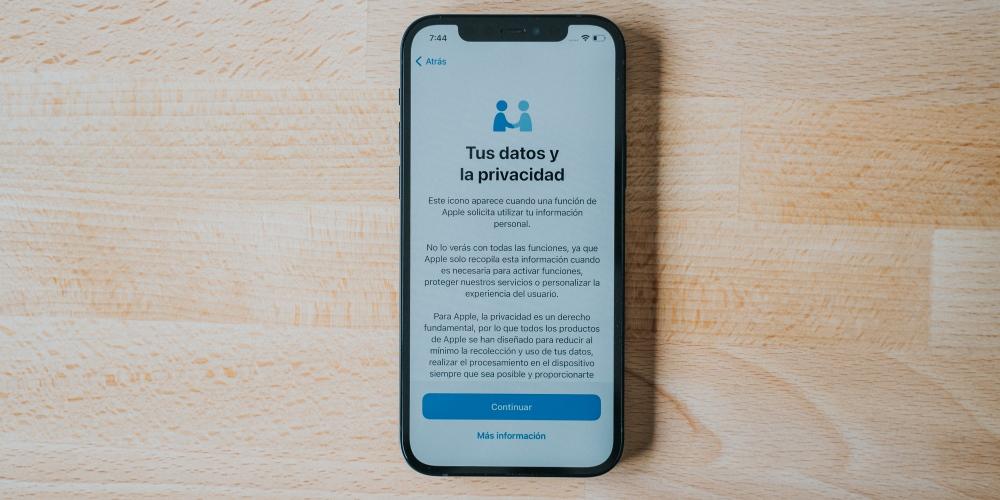
Registra il tuo viso o impronta digitale
Se hai un iPhone con Face ID, sarà il momento di scansionare il tuo viso seguendo le istruzioni che appaiono sullo schermo dopo aver premuto "Continua". Se invece hai un iPhone con tasto Home e Touch ID, puoi fare lo stesso registrando la tua impronta digitale. Tuttavia, puoi saltare questo passaggio e lasciarlo configurare in seguito dalle impostazioni del dispositivo quando è già configurato e pronto per l'uso.
Crea un codice di sicurezza
Oltre ad avere un sensore biometrico per il viso o l'impronta digitale, l'iPhone richiede un codice di sicurezza come misura extra di protezione. Questo non sarà necessario nella maggior parte dei casi, tranne quando l'iPhone è acceso. Puoi scegliere tra avere un codice a 4 cifre o più cifre, alfanumerico o addirittura non utilizzarlo. Se desideri che il tuo dispositivo sia protetto, ti consigliamo di non utilizzare l'ultima opzione e di lasciarlo senza codice.
Vuoi trasferire i dati da un altro dispositivo?
Questa parte è una delle più importanti nella configurazione dell'iPhone e non apparirà in seguito quando verrà avviato. Troverai le seguenti possibilità:
- Ripristina con copia iCloud: se in precedenza avevi un iPhone o hai un iPad o iPod touch con backup, puoi caricarlo facendo clic su questa opzione.
- Ripristina da Mac o PC: se hai effettuato il backup tramite iTunes o Finder su un computer, puoi scegliere questa opzione, collegare l'iPhone via cavo a quel computer e procedere al ripristino dei dati su di esso.
- Trasferisci direttamente da un altro iPhone: se scegli questa opzione, tornerai alla parte iniziale che abbiamo discusso nella seconda sezione di questo articolo in relazione alla presenza di un altro dispositivo nelle vicinanze per configurarlo.
- Trasferisci dati da Android: spieghiamo ampiamente questa sezione in un altro articolo a cui ci colleghiamo, ma fondamentalmente risiede nella possibilità di trasferire dati come foto, contatti o calendari da un terminale con sistema operativo Android.
- Non trasferire app e dati: puoi configurare direttamente l'iPhone come completamente nuovo e metterlo a tua disposizione per aggiungere manualmente tutti i dati da zero.
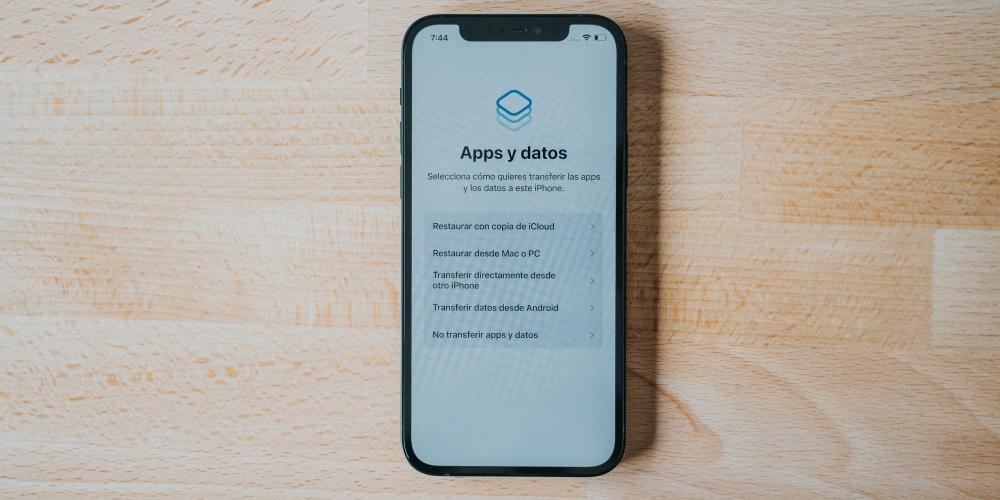
Se carichi un file di backup
Indipendentemente dal fatto che provenga da iCloud o da un computer, dovrai inserire il tuo ID Apple e la password per continuare con il processo. Appariranno una serie di termini e condizioni che devi accettare, dopodiché il tuo ID Apple verrà configurato sul nuovo iPhone. Questo processo potrebbe richiedere alcuni minuti, quindi sii paziente.
Se hai scelto la copia di iCloud, devi selezionarla sullo schermo e attendere che venga ripristinata su questo dispositivo. Se lo fai tramite un computer, devi usare iTunes (Windows PC e Mac con macOS Mojave e versioni precedenti) o Finder (Mac con macOS Catalina o versioni successive) e seleziona "Ripristina iPhone" e carica il backup. Dopodiché, dovrai solo aspettare che si carichi e l'iPhone sia pronto per l'uso.
Va notato che dopo questo avrai già configurato l'iPhone e non sarà necessario continuare a leggere questa guida, poiché nelle sezioni seguenti ci concentreremo su quegli utenti che hanno scelto di configurare l'iPhone come se fosse nuovo.
Se lo configuri come un nuovo iPhone
In questa sezione devi inserire il tuo ID Apple, ma non preoccuparti se hai dimenticato la password, l'utente o non hai alcun ID Apple. Puoi recuperare i tuoi dati con le opzioni sullo schermo o, in mancanza, creare un ID totalmente nuovo con il quale puoi rilasciare l'iPhone il prima possibile. Dopo averlo creato e inserito, dovrai accettare una serie di condizioni da Apple e il dispositivo inizierà a configurarsi da solo.
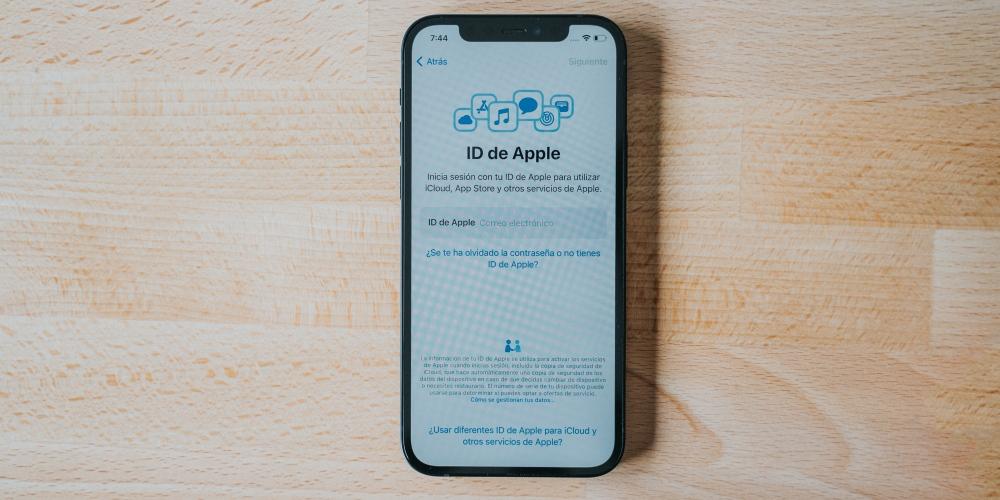
Ultime configurazioni
A questo punto appariranno sullo schermo diverse impostazioni che ora puoi configurare. Il primo di loro è se o no tu vuoi attiva la posizione dell'iPhone . Quindi sarà seguito dal Apple Pay guida, Apple sistema di pagamento sicuro a cui aderiscono decine di banche in tutto il mondo e che ti permetterà di effettuare pagamenti tramite NFC negli esercizi fisici, ma anche da iPhone negli store digitali come il proprio App Store. Se non hai una carta o desideri non doverla configurare in questo momento, puoi selezionare l'opzione "Configura in seguito in Wallet".
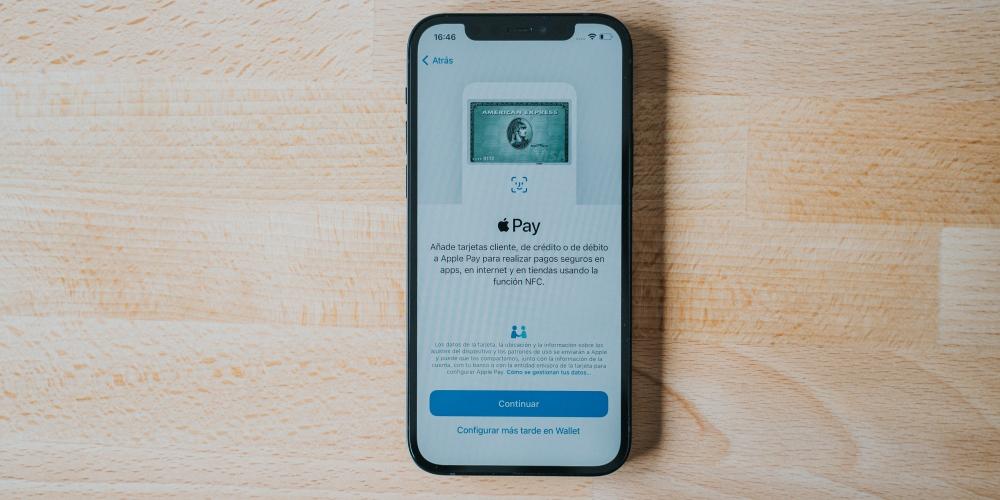
Un'opzione per condividi le registrazioni di Siri apparirà anche. Questo punto era alquanto controverso ai suoi tempi ed è che il dispositivo è in grado di registrare le tue interazioni con l'assistente per migliorare il servizio. Queste registrazioni sono completamente crittografate e anonime, andando a un dipartimento Apple che si occuperà di queste registrazioni come parte del miglioramento del servizio. È comunque possibile ottenere maggiori informazioni in questa sezione. Se non vuoi condividerli, puoi farlo non permetterlo cliccando su "Non ora".
Un'altra opzione configurabile qui è il Tempo di utilizzo , relativo all'ora di utilizzo del terminale. L'iPhone ha una sezione in cui si viene informati giornalmente, settimanalmente e mensilmente sull'uso che si fa del dispositivo e permette addirittura di porre alcune limitazioni. Puoi accettare che questa funzione sia attivata facendo clic su "Continua" o negarla se fai clic sull'opzione per configurare in seguito.
Puoi anche condividi l'analisi del tuo iPhone con Apple . Cioè, se hai subito un bug, un riavvio imprevisto o qualsiasi altra questione, l'azienda riceverà una segnalazione anonima. Se lo desideri, troverai maggiori informazioni in questa sezione, ma non puoi condividerle scegliendo questa opzione. Avrai la stessa opzione in seguito quando si tratta di condivisione dei dati con gli sviluppatori di app.
Ora ci saranno configurazioni relative allo schermo come true tone , un'opzione di visualizzazione di alcuni iPhone che consente di regolare l'intensità della luminosità e del colore in modo da non danneggiare la vista. Non sarai in grado di disattivarlo in questa parte, ma in Impostazioni quando l'iPhone è configurato. In ogni caso, puoi già vedere un esempio di come apparirà l'iPhone senza questa opzione tenendo premuto il riquadro che dice "No True Tone display".
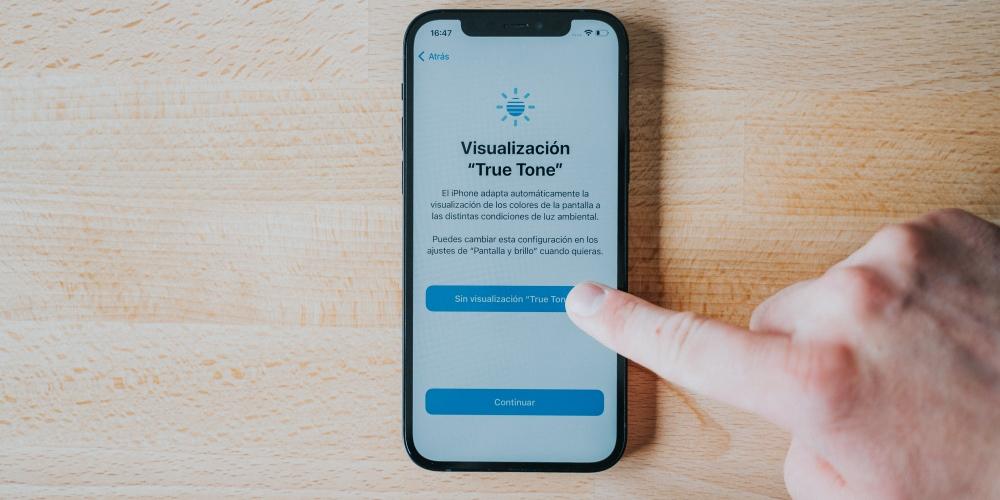
Quindi troverai anche l'opzione per avere iOS in modalità chiara o con toni scuri , anche se anche in Impostazioni puoi scegliere di renderlo automatico o programmarlo a tuo piacimento. Infine, puoi selezionare il file tipo di visualizzazione dell'interfaccia , con il formato standard o con lo zoom, ingrandendo le icone e gli altri elementi dello schermo.
Benvenuto in iphone
Questa schermata finale è la più desiderata e dietro di essa c'è già un iPhone pienamente operativo da utilizzare. Ora puoi fare quello che vuoi con il dispositivo, configurare ciò che hai lasciato per dopo in Impostazioni, chiedere ad altri che non si sono incontrati in precedenza, iniziare a installare applicazioni o chiamare un amico per dire loro che hai già un telefono. Sei già un utente iOS e hai a tua disposizione l'intero ecosistema.
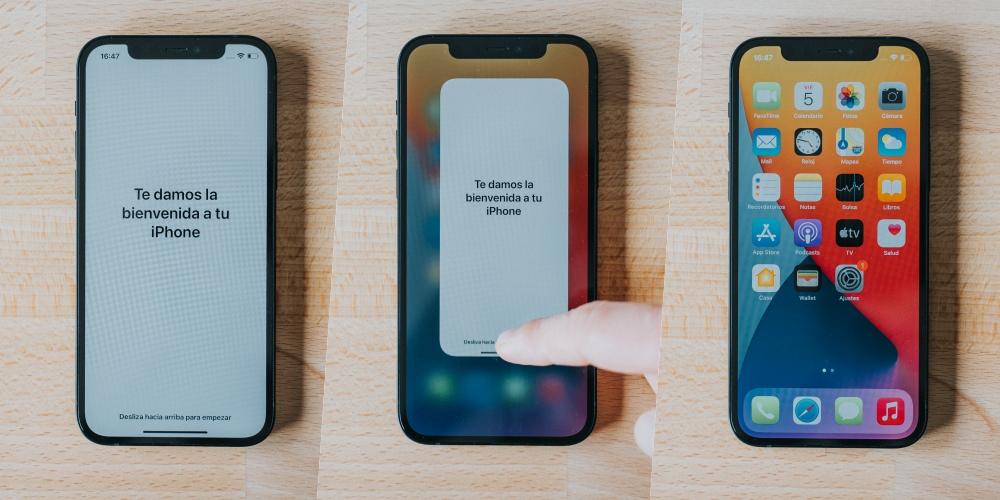
Se vuoi tornare alla configurazione iniziale
Chi ha la bocca sbaglia e chi ha anche le mani. Se pensi di aver commesso un errore in una qualsiasi parte della configurazione iniziale e vuoi poterlo rifare, puoi farlo, ma per questo devi sapere che tutti i dati e le informazioni inseriti nel dispositivo andranno persi . Se sei sicuro di voler tornare indietro dovrai andare a Impostazioni> Generali> Ripristina e cliccare su "Elimina contenuto e impostazioni" . In un massimo di due occasioni ti verrà chiesto se sei sicuro, anche dovendo inserire il codice e / o la password del dispositivo. Dopodiché sarai tornato al primo passaggio.
