Se vuoi inviando il segnale video dal ns Chrome del browser , non dobbiamo ricorrere ai cavi per questo. Esistono diversi metodi per inviare questi contenuti in modalità wireless e sono molto più convenienti rispetto al metodo tradizionale. Esamineremo quali sono i più utilizzati e con la maggiore compatibilità.
Collegamento del PC a un Smart TV è stato possibile per anni. La cosa più semplice è che ci venga in mente di tirare un cavo HDMI per svolgere questa funzione e finiamo per utilizzare la nostra Smart TV come se fosse un altro monitor. Tuttavia, come nella maggior parte delle cose, è molto più comodo se il processo viene eseguito in modalità wireless , quindi vediamo come puoi inviare ciò che stai guardando in Google Chrome alla tua Smart TV in modalità wireless.
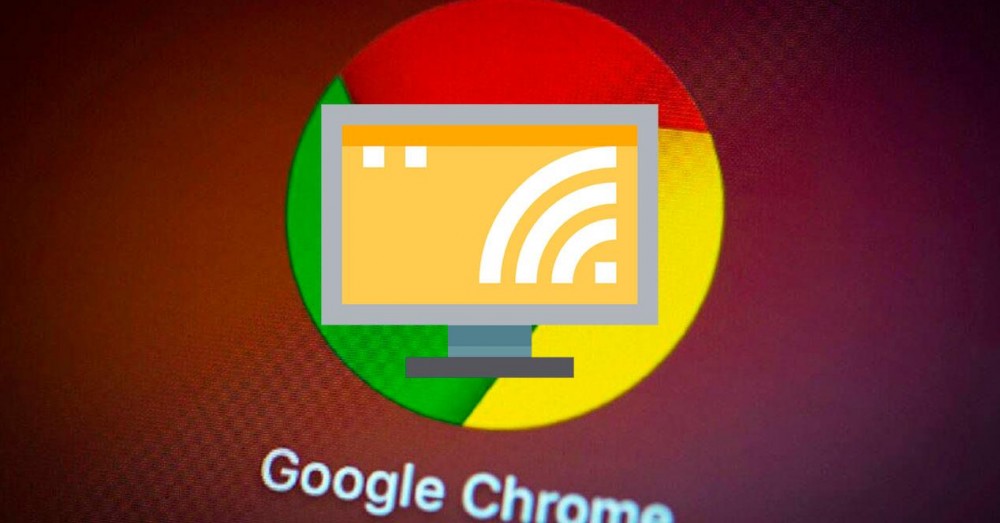
Opzione 1: utilizzo delle opzioni di Chrome
È possibile inviare la maggior parte dei contenuti Web da Chrome alla tua Smart TV in modalità wireless, in particolare i contenuti video, ma ciò non significa che non ci saranno alcune restrizioni . Alcuni plugin, come Silverlight, QuickTime e VLC, non funzionano con questo metodo.
Puoi utilizzare un PC e un dispositivo che supporta la ricezione video, come Miracast, Chromecast, Chromecast con Google TV, Chromecast Ultra o una TV con Chromecast integrato. Questi dispositivi sono ideali per visualizzare sul televisore il contenuto di una scheda di Chrome o lo schermo intero di ciò che viene visualizzato sul PC.
Praticamente non hai bisogno di molti più requisiti di un televisore compatibile e la maggior parte delle attuali Smart TV lo sono in un modo o nell'altro. Quindi, avresti solo bisogno di una stalla WiFi connessione in modo che possa gestire il mirroring e quello sia il televisore che il PC sono collegati alla stessa rete Wi-Fi .
Per inviare il contenuto di una scheda di Chrome alla tua TV, fai semplicemente clic sull'angolo in alto a destra e sull'icona dei tre puntini che apre le opzioni delle impostazioni. Ecco, trova il Invia opzione e toccalo.
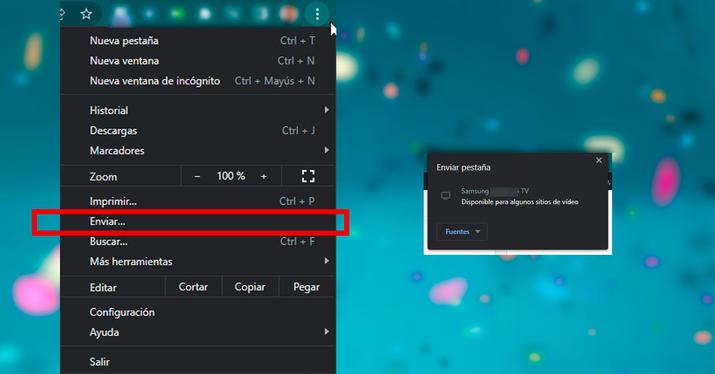
Dopo questo vedrai a elenco di dispositivi e dovrai fare clic su quello che desideri utilizzare. Il contenuto riprodotto sulla TV verrà sostituito immediatamente e la TV passerà a mostrare ciò che era nella scheda Chrome.
Per interrompere l'invio dei tuoi contenuti, sul lato destro della barra degli indirizzi, fai clic su Invia e poi fare clic su Interrompi invio . Quando trasmetti una scheda a una TV, sulla scheda viene visualizzata un'icona sullo schermo.
Inoltre, quando abbiamo una sessione di consegna multimediale attiva, l'icona del dispositivo connesso viene visualizzata sul lato destro della barra degli indirizzi accanto alle tue estensioni. Se desideri utilizzare un collegamento in Chrome, aggiungi il pulsante di invio. Per farlo rimanere lì in modo permanente, fai clic con il pulsante destro del mouse sul pulsante di invio, quindi fai clic su Mostra sempre icona.
Opzione 2: usa Miracast
Se hai un computer in esecuzione Windows 10 (o un'altra versione compatibile), puoi provare a trasmettere in modalità wireless tutto il contenuto sullo schermo e quindi aggirare le restrizioni sui contenuti nel metodo precedente. Per fare ciò, prova quanto segue:
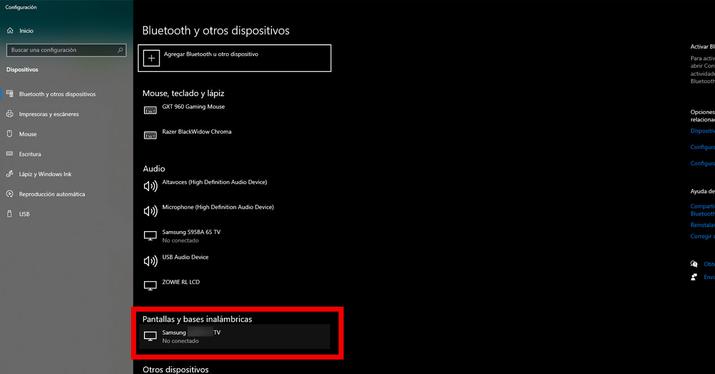
- Prima di tutto, assicurati di avere la tua connessione WiFi attiva e sia il PC che lo schermo di destinazione collegati alla stessa rete.
- Nel menu Start, fai clic su Impostazioni e trova l'opzione che dice Dispositivi. Quindi fare clic sull'opzione "Bluetooth e altri dispositivi".
- Puoi utilizzare l'opzione per cercare "Bluetooth e altri dispositivi" nel menu di ricerca accanto al pulsante Start.
- Comunque sei arrivato all'opzione “Bluetooth e altri dispositivi”, cerca il codice identificativo della tua TV nell'elenco Audio, Display e basi wireless o Altri dispositivi. Per aiutarti a identificare la tua Smart TV, cerca il nome del modello, la marca o una sequenza alfanumerica.
- La tua TV potrebbe non essere trovata per impostazione predefinita. In questo caso puoi cliccare sul menu in alto che dice “Aggiungi Bluetooth o altro dispositivo” e poi Display o basi wireless: monitor wireless, televisori o PC che utilizzano Miracast o basi wireless.
- Quando trovi la tua Smart TV, fai clic per connettere il PC Windows 10 alla Smart TV.
- Se la proiezione si attiva, ma la TV non mostra le pagine o le app aperte sul computer, potresti essere in modalità Zoom. Quindi dovrai andare su Start, cercare l'opzione Progetto e selezionare Duplica per far funzionare la TV come monitor secondario , quindi vedrai esattamente lo stesso contenuto su entrambi i dispositivi.
